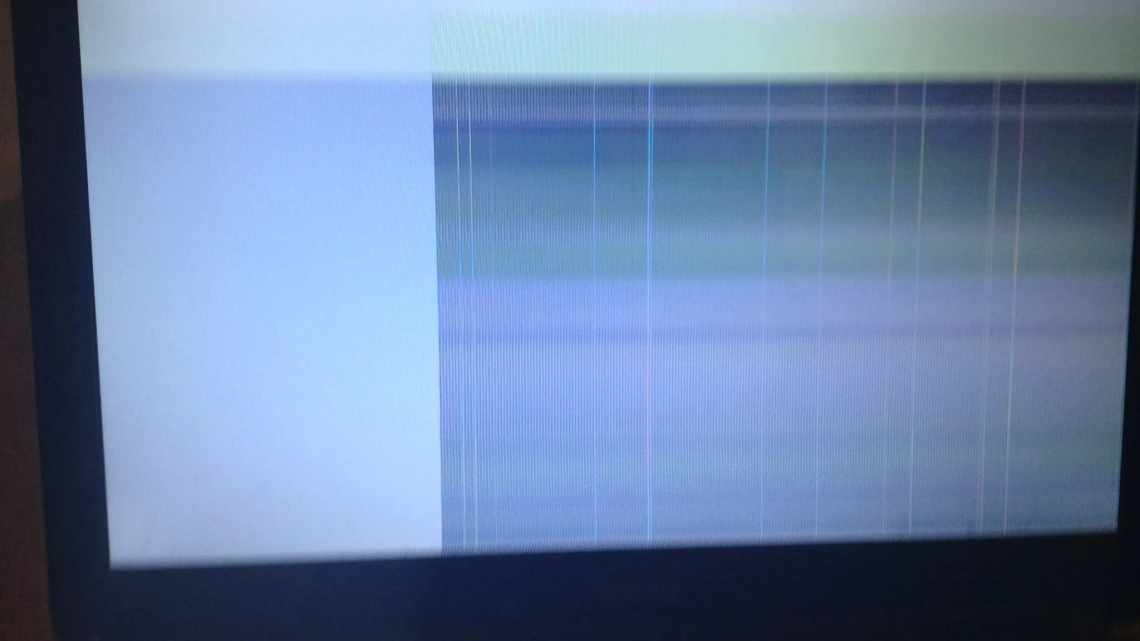
Чорна смуга на екрані ноутбука: причини появи чорної смуги на ноутбуці, способи її усунення.
Як і будь-який інший пристрій, ноутбук не застрахований від появи різних технічних неполадок. Наприклад, на його екрані можуть виникнути смуги. Вони можуть бути різних кольорів і мати вертикальний і горизонтальний напрямок. При цьому причину їх виникнення встановити дещо складніше, ніж у випадку з монітором системного блоку.
- Причини виникнення несправностей
- Як усунути проблему з несправністю комплектуючих
- Якщо справа в шлейфі
- Коли зламалася материнська плата
- Якщо несправна відеокарта
- І наостанок, з приводу смуг на моніторі
- Діагностика несправностей
- Різнокольорові горизонтальні або вертикальні смужки на дисплеї ноутбука
- Допомога додаткового монітора
- Ми можемо отримати один з варіантів:
- Що робити, якщо з'явилися смуги
- КРОК 1: підключіть до ноутбука зовнішній монітор
- КРОК 2: встановити час і характер появи смуг
- КРОК 3: якщо смуги виникають періодично в Windows (у BIOS і при завантаженні з LceCD їх немає)
- КРОК 4: якщо смуги спостерігаються тільки в іграх (або при навантаженні, коли ноутбук починає пригальмовувати)
- Що робити ремонтувати самостійно або звертатися до сервісного центру
- Оновлення програмного забезпечення
- Апгрейд системи охолодження
- Заміна шлейфа матриці
- Заміна матриці
- Ремонт і заміна відеокарти
Причини виникнення несправностей
Перші ознаки поломки починаються з виникнення однієї невеликої смуги. Власники часто не помічають її, адже, як правило, така дрібниця не заважає роботі. Але якщо залишити цей тривожний знак без уваги, наслідки бездіяльності можуть бути плачевними. Проблема зростає по наростаючій, адже через час смуги збільшуються і їх стає більше. І ось коли проблема досягає великих масштабів, користувач починає бити на сполох.
Горизонтальні смуги на екрані, а також вертикальні з'являються внаслідок низки різноманітних причин. Крім того, несправність може проявлятися у вигляді мерехтіння або кольорових плям на матриці.
Які види несправностей зустрічаються:
- Пошкодження відеокарти (найчастіше потрібна повна заміна адаптера, рідше можна виправити неполадки).
- Поломка материнської плати (ремонт залежить від тяжкості ушкодження).
- Несправний стан шлейфу матриці (необхідний кошторис деталі або зміцнення існуючих з'єднань).
- Відпайка відеочипу при перегріві гаджета.
- Механічне пошкодження матриці (необхідна обов'язкова заміна).
Якщо виявили несправність якоїсь деталі комп'ютера, то її необхідно виправити або терміново замінити. Ви можете скористатися послугами спеціальних центрів або зробити ремонт самостійно. Лагодити ноутбук своїми руками можна за умови, що у вас є деякі навички.
Як усунути проблему з несправністю комплектуючих
Якщо справа в шлейфі
Часто шлейфи переламуються і виходять з ладу саме старих ноутбуках. По-перше вони пережили дуже багато відкриттів і закриттів кришки. По-друге, в сучасних пристроях застосовуються більш досконалі технології, що дозволяють набагато довше служити своєму господарю.
А ось тут можна зіткнутися з невеликою проблемою. Для старих моделей набагато важче знайти запасні деталі. І дуже пощастить, якщо модель ноутбука була популярною свого часу.
Вирушаючи на пошуки шлейфа, не забудьте записати і модель матриці, для якої потрібен шлейф, інакше можете купити зовсім не те що потрібно.
Якщо шлейф зламався в досить старому ноутбуці, то в сервісах можуть тільки розвести руками. Не багатьом майстрам хочеться займатися пошуками рідкісної деталі. Так що шукати потрібно на радіоринках і барахолках.
Якщо не вдалося відшукати відповідний шлейф, але руки ростуть з потрібного місця, то можете спробувати власноруч його виготовити.
Тут багато чого не потрібно, тільки чуток навичок у радіоелектроніці, паяльник, припій, будь-який тестер і моток дроту МГТФ.
Для початку потрібно прозвонити шлейф, і визначити де стався злам. Тут потрібні обидва кінці шлейфу. Все просто, послідовно прозвонюємо всі контакти і знаходимо пошкоджені (які між собою не пропускають струм).
Замість проводка, який переломився, паралельно впоюємо додатковий, з шматка заготовленого дроту.
У разі, якщо обрив не вдалося виявити і шлейф повністю прозвонюється, шукаємо несправність в інших частинах ноутбука.
Коли зламалася материнська плата
Ця деталь може ламатися тільки частково. Наприклад, через перегрів вийшла з ладу ділянка, або навіть окремі елементи, що відповідають за взаємодію з відеоадаптером.
Слід поглянути і на слот PCMCIA, в який встановлюється відеокарта. Там можуть знаходитися контакти, які підгоріли, або окислилися. Вони можуть покритися іржею при попаданні вологи. Згадайте, може одного разу вже хтось розливав на нього чай.
Якою б не була поломка, материнську плату на коліні не полагодиш. Та й лагодити її не завжди вигідно. Якщо в сервісі запропонують замінити якусь маленьку детальку, конденсатор, який здувся, або почистити контакти, то ще можна на таке погодитися. Але якщо ремонт занадто складний, то простіше купити нову плату.
Якщо несправна відеокарта
Відеокарти мають свою процесор, який через погане охолодження може перегоріти. Поступити можна по різному, ми по порядку розглянемо три основних варіанти, від найнадійніших але, дорогих, до найдешевших але, небезпечних.
- Заміна перегорілого чіпа для відеокарти (це надійний спосіб, але доведеться викласти певну суму за новий).
- Витягти, а потім знову встановити той же самий чіп (часто це допомагає).
- Прогрів деталей відеокарти (частенько допомагає, але через час проблема знову виникне).
Який з цих способів краще вибирати, кожен вирішує для себе самостійно.
Відеочіпи виглядають наступним чином:
Цей явно згорів:
Коли будете віддавати ноутбук в який-небудь сервісний центр, обов'язково дізнайтеся всю вартість проведених робіт заздалегідь, до їх початку, бажано вказати її в договорі.
Коли будете забирати відремонтований комп'ютер з сервісу, візьміть акт виконаних робіт, де повинна бути вказана дата ремонту, виконані роботи, деталі які замінили і гарантійний талон.
І наостанок, з приводу смуг на моніторі
Зрозуміло, що в цій одній статті важко передбачити всі випадки появи смуг на екрані і пов'язані з ними поломками. Ця проблема відрізняється своєю специфічністю, в різних випадках можуть бути різні, найбільш непередбачувані причини.
Багато залежить від самого ноутбука, хто виробник, яка модель, які технології застосовуються, характерні проблеми для цієї моделі.
Ось приблизна статистика, які деталі вимагали заміни або ремонту при появі на екрані смуг:
- 40% - матриця;
- 20% - шлейф;
- 20% - відеокарта;
- 20% - материнська плата (сюди входять і випадки з інтегрованою відеокартою).
Як показав досвід, найчастіше несправності пов'язані саме з матрицею ноутбука. Необхідно враховувати, що така процедура досить дорого обходиться. З цього, якщо нова матриця обходиться в 50% ціни ноутбука, або навіть більше, то простіше придбати новий.
Але все ж, тут вибір стоїть за самим власником ноутбука. Тому лагодити, або купувати - кожен вирішує для себе сам.
Це може стати в нагоді:
Не працюють навушники на комп'ютері. Чому не йде звук на навушники?
Залежає (смикається) курсор Bluetooth мішки на комп'ютері. Що робити?
Як вибрати принтер з підтримкою Wi-Fi
Ноутбук вимикається під час гри
Дисковод не читає диски
Діагностика несправностей
Щоб визначити, яка поломка спіткала ноутбук, необхідно для початку самостійно провести перші перевірки. Звертайте увагу на перші ж дзвіночки, що вказують на неполадки.
Основні візуальні ознаки поломки відеокарти:
- Якщо увімкнено ноутбук, на дисплеї виникає білий фон.
- Під час підключення приладу ви бачите артефакти, плями або смуги.
- Зображення зовсім не з'являється, відображається той самий чорний екран.
- Поява горизонтальних і вертикальних смуг.
- Виникнення рябі і мерехтіння екрану.
Щоб провести первинну діагностику, підключіть до гаджета сторонній монітор. Якщо після цього на зовнішньому екрані зображення в нормі, а на тестованому пристрої присутні ознаки проблеми (смуги, ряб, мерехтіння), швидше за все, відеокарта ноутбука несправна.
Другий тест полягає в перевірці матриці і шлейфу на пошкодження. Натисніть на екран: якщо зображення змінюється, то 80% ймовірності, що ви знайшли шукану проблему. Щоб переконатися, закрийте і відкрийте кришку. Як і раніше бачите зміни? Тоді є проблеми зі шлейфом, можливо, має місце пошкодження доріжок або нещільний контакт в роз'ємі.
Різнокольорові горизонтальні або вертикальні смужки на дисплеї ноутбука
Дефект, коли на екрані монітора ноутбука смуги, може проявлятися по-різному: вони можуть мати як вертикальне, так і горизонтальне розташування. Зазвичай смуги двох видів, тобто одночасно вертикальні і горизонтальні, не з'являються.
У запущених випадках користуватися пристроєм просто неможливо, оскільки майже нічого не видно.
Допомога додаткового монітора
Спочатку потрібно розібратися, що саме несправно. Найпростіший спосіб - з'єднати другий монітор.
Додатковий монітор
У такому випадку нам потрібен шнур VGA для підключення ноутбука до монітора.
Ми можемо отримати один з варіантів:
1Зображення на додатковому екрані буде без перешкод і чітким.
2Лібо картинка буде однакова із зображенням вашого екрану.
Тут у першому варіанті ми бачимо, що відеокарта працює нормально, значить проблему треба шукати в шлейфі або матриці.
А в другому - є проблеми в роботі плати і відеокарти. І в тому і в іншому випадку потрібен ремонт.
back to menu ↑ back to menu ↑
Що робити, якщо з'явилися смуги
КРОК 1: підключіть до ноутбука зовнішній монітор
І так, для початку до ноутбука потрібно підключити або другий зовнішній монітор (наприклад, від ПК), або звичайний ТБ. Робиться це досить просто (посилання нижче на допомогу):
- Як з'єднати зовнішній монітор до ноутбука - https://ocomp.info/kak-podklyuchit-monitor-k-noutbuku.html
- Як підключити ноутбук до телевізора - https://ocomp.info/kak-podklyuchit-noutbuk-k-tv.html
Ноутбук підключений до ТБ
Взагалі, цей крок допоможе нам діагностувати проблему:
- якщо на зовнішньому моніторі смуг не буде (а на ноутбуці одночасно з цим смуги будуть спостерігатися і в іграх, і в Windows, і в BIOS) - найімовірніше проблема або зі шлейфом, або з матрицею монітора. В обох випадках - без сервісу вже не обійтися;
- якщо на зовнішньому моніторі теж будуть спостерігатися смуги (також як на екрані ноутбука) - найімовірніше проблема або з драйверами, або з залізом (відеокартою, 1916. платою). Тобто. можна продовжити шукати причину...
КРОК 2: встановити час і характер появи смуг
Далі я порекомендував би уважно придивитися за тим, коли саме з'являються смуги:
- відразу ж після включення ноутбука (тобто ще навіть до завантаження Windows);
- тільки вже коли з'явився. стільниця (тобто після завантаження Windows);
- після запуску якихось конкретних ігор тощо.
До речі, не зайвим би було зайти в BIOS (UEFI) і завантажити безпечні налаштування (тобто скинути в заводські передустановки). Це дозволить виключити проблему, пов'язану з розгоном (якщо, наприклад, хтось вирішив прискорити пристрій і змінив частоти вручну (хоча на ноутбуках, зазвичай, це зробити не можна)).
Смуги у BIOS
Після, придивіться, чи є смуги, коли ви перебуваєте в BIOS (UEFI)? Якщо вони залишилися, ймовірно проблема носить апаратний характер (тобто пристрій перейшов в сервіс).
Якщо в BIOS ніяких смуг немає, порекомендував би:
- перше: завантажити Windows в безпечному режимі (в цьому режимі завантажується тільки найнеобхідніше ПЗ для роботи Windows. Якщо в цьому режимі смуг не буде, варто «копати» в бік драйверів і самої ОС...);
- друге: завантажити з LceCD диска (флешки). Ця дія також допоможе виявити проблемний драйвер (помилки встановленої Windows).
КРОК 3: якщо смуги виникають періодично в Windows (у BIOS і при завантаженні з LceCD їх немає)
Не завжди, але як правило це вказує на проблемний драйвер (не підходяща версія під поточну ОС, системні помилки, конфлікт з іншими драйверами тощо).
До речі, не так давно на одному з моїх робочих ноутбуків спостерігалася схожа картинка з чорно-зеленими смужками (ауд виникала раз на 20 хв. і тільки в браузерах). Проблема була у відеодрайвері AMD...
Чорно-зелені смуги при роботі в браузері
Що можна порадити:
- визначити точну модель ноутбука, і на сайті виробника завантажити комплект драйверів під нього;
- вилучити старі драйвери за допомогою спец. софта (до речі, драйвери які ставить сама Windows в авто-режимі - часто можуть бути причиною подібної проблеми);
- встановити нові завантажені драйвери;
- якщо під вашу поточну ОС на сайті виробника немає драйверів - перевстановіть Windows (просто багато переходять на Windows 10, а . драйверів для 10-ки виробник не випустив...).
КРОК 4: якщо смуги спостерігаються тільки в іграх (або при навантаженні, коли ноутбук починає пригальмовувати)
Як правило (у 98% випадків), ця проблема виникає через відеокарту та її перегрів. Смужки та спотворення на екрані можуть мати найрізноманітніший характер (приклади нижче).
Приклад смуг в іграх
Що можна зробити:
- для початку вкрай бажано почистити ноутбук від пилу;
- замінити термопасту на процесорі та відеокарті (* для досвідчених користувачів);
- придбати спец. підставку для охолодження ноутбука;
- перевстановити відеодрайвер;
- встановити спец. утиліту для моніторингу температури і відстежувати, чи не йде вона за межі оптимальних значень;
- спробувати знизити навантаження на відеокарту (відключити частину ефектів у грі, зменшити роздільну здатність, встановити налаштування відеокарти на продуктивність);
- якщо нічого з перерахованого вище результату не принесло - перейшов в сервіс.
*
На сім поки все, удачі!
👋
Корисний софт:
- МОНТАЖ
Відмінне ПЗ для початку створення своїх власних відеороликів (всі дії йдуть за кроками!) .Відео зробить навіть новачок!
- Прискорювач комп'ютера
Програма для очищення Windows від сміття (прискорює систему, видаляє сміття, оптимізує реєстр).
Інші записи:
- Як зберегти кадр з відео в картинку. Створення скринліста (розкадрування) в авто-режимі
- Windows 10 не завантажується - як відновити завантажувач
- На ноутбуці не вистачає USB портів: варіанти рішень
- Як увійти в безпечний режим на Android (на телефонах Honor/HUAWEI, LG, Samsung, ZTE та ін.)
- Як можна використовувати старий ноутбук
- Як змінити текст, додати зображення та підпис до PDF-файлу
- Не вилучається файл (тека). Виникає помилка: "Не вдається видалити, немає доступу. Файл використовується...
- Як зробити бекап контактів і файлів (фото, відео тощо) на Android. Резервна копія на всякий...
Що робити ремонтувати самостійно або звертатися до сервісного центру
А тепер розглянемо, що можна відремонтувати самостійно, а в яких випадках краще звернутися в сервісний центр.
Оновлення програмного забезпечення
Може здатися банальним, але джерелом неполадок можуть бути некоректно працюючі драйвери графічного адаптера. Перед тим як приступати до апаратного ремонту, варто спробувати оновити їх. Як це зробити:
- Натисніть кнопку «Пуск», щоб перейти до панелі керування.
- Перейти до розділу «Менеджер пристроїв».
- На вкладці «Відеоадаптери» вибрати використовуваний на ноутбуці.
- Клацніть ПКМ і виберіть пункт «Оновити драйвери».
Також щодо ПЗ варто зазначити, що такі артефакти можуть викликати програми для розгону відеочіпа - наприклад, MSI Afterburner, ASUS GPU Tweak або Riva Tuner. Коли дати на графічний чіп занадто велике навантаження, можуть з'явитися не тільки смуги на моніторі, але і різні сторонні об'єкти. Якщо ви використовуєте одну з подібних утиліт, спробуйте відключити її або хоча б зменшити розгін.
Апгрейд системи охолодження
Якщо ви виявили перегрів одного або декількох компонентів ноутбука, перше, що потрібно зробити - почистити його «начинку» від пилу. Ця субстанція, осівши навіть тонким шаром, не тільки перешкоджає нормальному теплообміну із зовнішнім середовищем, але і може стати причиною короткого замикання, оскільки є відмінним провідником електричного струму. А це вже загрожує виходом з ладу дорогих компонентів, що тягне ха собою їх заміну.
Просте продування через технологічні отвори за допомогою фена або балончика зі стисненим повітрям не допоможе - ноутбук треба розібрати, щоб дістатися до його «нутрощів». Як це зробити, можна знайти на Ютубі відеоінструкцію під конкретну модель.
Якщо ж всі ці методи не допомагають і деякі компоненти все одно перегріваються, непоганий варіант - купити спеціальну охолоджувальну підставку. Гаджет обладнаний одним або парою потужних вентиляторів, які продувають нутрощі лептопа знизу, а живити цей девайс можна від порту USB.
Заміна шлейфа матриці
Якщо ви виявили, що пошкоджено шлейф, що зв'язує матрицю дисплея і графічний адаптер, можна замінити його самостійно. Буде потрібна деталь конкретно під вашу модель ноутбука - у інших моделей його конструкція може відрізнятися.
Замінити шлейф нескладно: він з обох кінців обладнаний спеціальними конекторами, які легко витягуються з утримуючих їх слотів. У цьому випадку також доведеться частково розібрати лептоп, щоб дістатися до конекторів.
А ось відновити шлейф самостійно, навіть якщо ви вмієте поводитися з паяльником, складно: там дуже тонкі доріжки, для реставрації якого буде потрібно спеціальне обладнання. Якщо ви не знайшли в продажу необхідний шлейф, краще звернутися в сервісний центр для його відновлення.
Заміна матриці
Специфіка цієї деталі в тому, що ремонту вона не піддається - змінюється повністю. Для заміни матриці ноутбука необхідно розібрати верхню кришку. Для виконання такого ремонту краще звернутися до сервісного центру.
Ремонт і заміна відеокарти
Графічний адаптер може бути як інтегрованим у процесор, тобто створеним на одному кристалі кремнію з ним, так і дискретним - встановленим як окремий чіп. У першому випадку при поломці відеокарти повністю змінюється сам процесор. Ремонту цей компонент не підлягає.
- Нагрівання графічного процесора. Обходиться дешево, але метод ненадійний: допоможе тільки на деякий час. Не факт, що після прогріву відеокарта буде працювати нормально.
- Ребоулінг. Так називається звичайна перепайка, коли графічний адаптер просто демонтують і припаюють знову. Коштує дорожче, але майже завжди метод спрацьовує.
- Заміна відеочіпа. Найдорожчий ремонт заплатити доведеться не тільки за роботу, а й за нову діт
