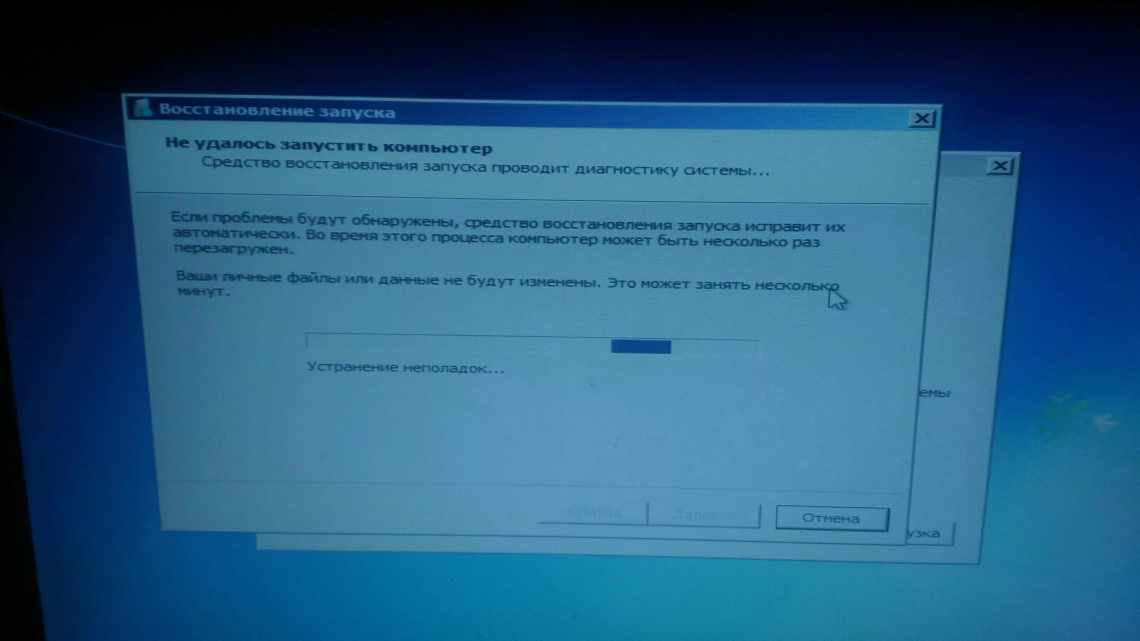
Комп'ютер не бачить колонки: причини, виправлення неполадок
Ситуації, в яких ми не можемо чути звук з динаміків, трапляються досить часто, а роботу з «німим» комп'ютером не можна назвати повноцінною. У цій статті ми поговоримо про те, що робити, якщо підключені до ПК колонки відмовляються нормально функціонувати.
- Причини
- Правильне з "єднання
- Виправлення неполадок
- USB порт
- Материнка
- Пристрої відтворення
- Драйвера
- Встановлення драйверів утилітою
- Програмне забезпечення
- Несправність обладнання
- Перевірка драйверів звукової карти
- Додаткові способи виправити проблему «Вихідний аудіо пристрій не встановлено»
- Звукова карта
- Чому комп'ютер не бачить колонки: причини
- Рекомендації
Причини
Щоб усунути подібну несправність, потрібно спочатку виявити її причину. Як не дивно, але найбільш частою причиною відсутності звуку в одному або двох колонках є випадкове вимикання гучності на спеціальній панелі операційної системи. Тому потрібно зайти в панель завдань і переконатися в тому, що повзунок гучності знаходиться на необхідній позначці.
Якщо ж мікшер гучності показує, що проблем немає, то доведеться шукати причину далі. Можна виділити основні причини, чому комп'ютер не бачить колонку.
- Неправильне з'єднання. Таке дуже часто трапляється при першому підключенні до ПК, в результаті чого пристрій просто не бачить колонки. Якщо ж звук якийсь час був присутній, а потім зник, то причина, швидше за все, полягає в чомусь іншому. Однак про всяк випадок фахівці радять перевіряти стан підключення. Не виключено, що під час експлуатації хтось просто зачепив провід і той вискочив з відповідного роз'єму.
- Відсутність драйверів звуку. Ця проблема теж в більшості своїй актуальна для нових пристроїв при їх першому підключенні. Однак вона може виникнути і після перевстановлення операційної системи. Саме тому потрібно зайти на сайт виробника звукової карти і завантажити відповідну версію драйвера для вашої операційної системи. Іноді також трапляється так, що драйвер видаляється або пошкоджується в процесі експлуатації ПК, що особливо актуально для піратських версій ОС.
- ПК заражений вірусами. Деякі шкідливі програми здатні чинити негативний вплив на працездатність пристрою або певних його частин, тому цілком можливо, що ПК не розпізнає колонки через активність вірусу. Якщо раніше звукові динаміки добре працювали, а після скачування файлу в інтернеті перестали працювати, то варто завантажити хороший антивірус і провести повне сканування. Швидше за все, причина несправності колонки якраз криється в тому, що ви через свою необережність заразили ПК.
Правильне з "єднання
Якщо неправильно з'єднати пристрій, то логічно, що він не буде працювати. І це стосується не тільки колонок, але і взагалі всіх пристроїв. Але конкретно з колонками ситуація складніша. Справа в тому, що підключити якийсь пристрій неправильно досить проблематично, так як кожен роз'єм в системному блоці заточений під штекер відповідного пристрою, і якщо спробувати підключити штекер в неправильний роз'єм, то він туди просто не влізе.
Для правильного з'єднання колонок використовуємо відповідний роз'єм на системному блоці, уважно вивчивши їх
Тобто теоретично навіть найбільш недосвідчений користувач може по черзі втикати штекер в кожен роз'єм і закінчити це робити тоді, коли він туди влізе - і він не помилиться. З колонками зовсім інша історія - роз'єм для колонок і роз'єм для мікрофона мають однакову форму, але якщо підключити штекер колонок в роз'єм для навушників, то нічого працювати не буде.
Щоб правильно підключити колонки до комп'ютера, виконайте такі кроки:
- Перше і найголовніше - знайдіть потрібний роз'єм і не переплутайте його з іншим. Роз'єм для колонок має круглу форму і зелений колір, а роз'єм для навушників рожевого кольору. Іноді (переважно в більш сучасних комп'ютерах) роз'єми позначені відповідними логотипами, сенс яких зрозумілий інтуїтивно. Потрібний вам роз'єм, як і всі інші, розташований на задній стороні системного блоку, однак у деяких моделей комп'ютерів є додаткові роз'єми на передній нижній стороні системника. На це також слід звернути увагу.
Роз'єм для підключення колонок має зелений колір або позначений відповідним логотипом
- Коли ви знайшли потрібний роз'єм, вставте в нього штекер від ваших колонок.
Вставляємо штекер від колонок у зелений роз'єм
- Перевірте, чи виявив комп'ютер колонки. Клацніть правою клавішею миші на значку «Динаміки» на панелі завдань.
Клацніть правою клавішею миші на значку «Динаміки» на панелі завдань
- Потім натисніть «Пристрій відтворення». Якщо у пристроях буде показано ваші динаміки, ви все з "єднали правильно.
Натискаємо кнопку «Пристрій відтворення»
Наявність іконки «Динаміки», підтверджує, що колонки з'єднані вірно
- Після того, як ви переконалися в тому, що комп'ютер розпізнав новий підключений пристрій, перевірте його працездатність. Відкрийте на комп'ютері будь-який файл, що містить звуковий супровід (музику, відео або гру) і перевірте, чи відтворюється звук у колонках. Якщо звуку немає, значить, проблема була не в неправильному підключенні.
Відкриваємо на комп'ютері будь-який файл, який містить звуковий супровід
Виправлення неполадок
Виправленню неполадок потрібно приділити пильну увагу. Якщо пристрій працює некоректно, варто перевірити драйвера. Їх оновлення являє собою досить простий процес. Спочатку потрібно переконатися в тому, що вони взагалі присутні на комп'ютері і провести інсталяцію при їх відсутності.
Якщо ж вони встановлені, рекомендується вилучити і встановити їх заново. Сучасні версії операційної системи Windows дозволяють здійснювати автоматичну установку, яка виконується через диспетчер пристроїв. Якщо біля іконки колонок є трикутник з знаком оклику, то можна говорити про те, що в роботі пристрою є неполадки.
Слід зазначити, що автоматична установка не завжди працює, тому в деяких випадках доводиться проводити все в ручному режимі.
Для цього слід зайти на сайт виробника, завантажити драйвери і встановити їх через установник операційної системи.
У деяких випадках проблема полягає в несумісності. Іншими словами, з новим ПК використовується стара аудіосистема, яка не здатна відтворювати звук. Вирішити таку проблему досить складно. У кращому випадку, вдасться знайти спеціальний перехідник або конвертер, проте зазвичай доводиться просто замінити пристрій на більш новий.
Якщо причиною є піратська версія операційної системи, то потрібно буде відшукати помилки і баги, після чого усунути їх. Якщо збірка зроблена непрофесійно, то усунути проблеми самостійно не вийде, а доведеться проводити установки ОС заново. Найкраще скористатися ліцензійною версією, але за відсутності коштів варто віддати перевагу хоча б перевіреним збіркам.
Основна проблема полягає в тому, що деякі ліцензійні драйвери не виходить встановити на піратські операційні системи. Крім того, такі ОС можуть нести в собі шкідливе ПЗ, яке також заважає звуку нормально відтворюватися.
USB порт
Деякі стовпчики мають можливість з'єднання через порт USB. При цьому, деякі версії портів розрізняються за швидкістю передачі даних.
Тому, обладнання з USB3.0 роз'ємом на порту 1.1 не підключиться. Робіть контрольну перевірку через інший USB-порт.
Материнка
Можлива ситуація, коли використовуваний акустичною системою стандарт не підтримується материнською платою.
Цілком можливо, що у вас аудіосистема відключена програмними засобами. Для повторного підключення потрібно запуск «диспетчера пристроїв» командою devmgmt.msc.
У командному рядку (виклик Win + R). Знайдіть рядок «Звукові, відео та ігрові пристрої» і розкрийте його. Якщо поруч з іконкою пристрою є зображення стрілки, значить воно не задіяне.
Для виправлення викликаємо через праву кнопку меню, і знайшовши у списку «Задіюємо» потрібний нам пристрій. Після перезавантаження комп'ютера відбудеться підключення колонок.
Пристрої відтворення
Крім того, перевірте, чи стовпчики не вимкнені у «Пристроях відтворення». Цю закладку легко знайти і відкрити через значок гучномовця, на панелі завдань, поруч з «датою і часом».
Викликається також через контекстне меню. Зробіть позначки на пунктах, що роблять видимими всі аудіосистеми, в тому числі відключені і не з'єднані. Знаходимо гурток зі стрілкою і через клік правою кнопкою миші «Вмикаємо».
Драйвера
Для повноцінної взаємодії між операційною системою та пристроями застосовуються драйвери. При пошкодженні або програмному збої, стандартні драйвери можуть вимагати перезавантаження або перевстановлення.
Перш за все перевірте, чи ввімкнено пристрій, якщо ні, то правою кнопкою миші ввімкніть його.
Зробити це можна через «Диспетчер пристроїв» пошкодження драйвера сигналізують знаком жовтого трикутника або червоного кола.
На пошкодженому пристрої відкриваємо контекстне меню, і знайшовши в списку «Видаляємо» його. Підтверджуємо своє рішення. Потім, на будь-якому іншому пристрої зі списку, вибираємо «Оновлення конфігурації обладнання».
Також панель списку, біля пристрою, може бути розміщений значок трикутника з знаком оклику - для нього потрібно «Оновити драйвери». Це краще зробити через автоматичний пошук.
Встановлення драйверів утилітою
Існує простіше рішення для оновлення всіх драйверів для вашого пристрою.
Потрібно завантажити утиліту Драйвер Хаб, яка за кілька секунд просканує комп'ютер, знайде відсутні компоненти, сама їх скачає і встановить.
На всі дії знадобиться менше однієї хвилини. Якщо причина була у відсутності необхідних драйверів, то після їх встановлення комп'ютер побачить колонки.
Програмне забезпечення
Коли в комплекті з акустичною системою йде фірмове програмне забезпечення, причину відображення колонок можна пошукати в ньому.
Для усунення необхідно лише вилучити програму і встановити її знову.
Несправність обладнання
Більш серйозними причинами стануть для вас несправності обладнання: починаючи з роз'ємів (портів) до самої акустичної системи або звукової карти.
Також не зайвим буде повна перевірка комп'ютера антивірусною утилітою, багато вірусів пошкоджують драйвери пристроїв.
Перевірка драйверів звукової карти
Якщо обладнання має проблеми з драйверами, Windows 10 може його не бачити. Виправити помилку просто - потрібно перевстановити програмне забезпечення пристрою.
Типово, у системі є всі необхідні драйвери для звукового пристрою. Однак іноді вони перестають нормально функціонувати. Нам не потрібно розбиратися, чому так сталося, - досить просто перевстановити драйвери в автоматичному або ручному режимі.
- Відкриваємо «Диспетчер пристроїв».
- Розкриваємо розділ «Звукові, відео та ігрові пристрої».
- Клацніть правою кнопкою на звуковому пристрої і виберіть пункт «Видалити».
Вилучаємо звуковий пристрій
Щоб не промахнутися і точно видалити відповідний звуковий пристрій, попередньо можна дізнатися його назву. Можна зробити так само, як з відеокартою:
- Win + R і виконуємо команду «dxdiag».
- Переходимо на вкладку «Звук».
- Дивіться модель звукової карти у рядку «Назва».
Тепер ми точно знаємо, який пристрій видалити в «Диспетчері». Після його видалення запускаємо в «Диспетчері» оновлення конфігурації. Це потрібно, щоб система знову виявила звукову карту. У списку може з'явитися невідомий пристрій або відразу відобразитися стара назва обладнання. Особливої різниці немає - клікаємо по ньому правою кнопкою і вибираємо параметр «Оновити драйвери». Див. також: як оновити драйвери на Windows 10.
Автоматичне або ручне оновлення драйверів
Вибираємо автоматичний пошук драйверів. Якщо система нічого не знайшла, запускаємо оновлення ПО заново і цього разу вибираємо «Виконати пошук драйверів на цьому комп'ютері».
Додаткові способи виправити проблему «Вихідний аудіо пристрій не встановлено»
На завершення - кілька додаткових, іноді спрацьовуючих, методів виправити ситуацію зі звуком, якщо попередні способи не допомогли.
- Якщо у менеджері пристроїв у «Аудіовиходах» буде показано вихідні звукові пристрої, спробуйте вилучити їх, а потім скористайтеся пунктом меню Дія - Оновити налаштування обладнання.
- Якщо у вас звукова карта Realtek, загляньте в розділ «Динаміки» програми Realtek HD. Увімкніть правильну конфігурацію (наприклад, стерео), а в «додаткові параметри пристрою» встановіть про (навіть якщо проблеми виникають при підключенні до задньої панелі).
- Якщо у вас якась особлива звукова карта з власним ПЗ для управління, перевірте, чи немає в цьому ЗА якихось параметрів, які можуть викликати проблему.
- Якщо у вас більше однієї звукової карти, спробуйте вимкнути в менеджері пристроїв невикористовувану
- Якщо проблема з'явилася після оновлення Windows 10, а варіанти вирішення з драйверами не допомогли, спробуйте відновити цілісність системних файлів за допомогою dism.exe/Online/Cleanup-image/RestoreHealth (див. як перевірити цілісність системних файлів Windows 10).
- Спробуйте використовувати точки відновлення системи, якщо раніше звук працював справно.
Примітка: в інструкції не описується метод автоматичного усунення неполадок Windows зі звуком, оскільки, найімовірніше ви і так його спробували (якщо ні - спробуйте, воно може спрацювати).
Усунення неполадок автоматично запускається по подвійному натисканню на значку динаміка, перекресленому червоним хрестиком, також можна запустити його і вручну, див., наприклад, усунення неполадок Windows 10.
Звукова карта
Чому комп'ютер не бачить колонки? Наприклад, якщо користувач може з упевненістю сказати, що підключення гарнітури було вірним, з більшою часткою ймовірності причина криється в звуковій карті.
Необхідно зайти в «Диспетчер пристроїв». Для цього потрібно натиснути правою кнопкою миші по іконці «Мій комп'ютер», потім вибрати відповідну службу. Далі користувач вибирає пункт «Звукові, ігрові та відео пристрою».
Що видно в списку? Якщо деякі пристрої (звукові) працюють нормально або з помилками, ситуацію можна виправити без особливих проблем. Але про це пізніше. Адже за подібних обставин не комп'ютер не бачить колонки, а операційна система вимагає відповідного пакету додаткових програм для справної роботи.
Коли у вказаному раніше списку немає ніяких колонок або звукових пристроїв, прийнято вважати, що звукова карта працює несправно. Рекомендується з'єднати іншу гарнітуру. Помилка повторилася? Тоді можна сміливо змінювати звукову карту в ПК.
Чому комп'ютер не бачить колонки: причини
Найпростіша і в той же час поширена причина - це випадкове вимикання гучності на панелі повідомлень. Необхідно переконатися, що повзунок гучності встановлений на середину шкали і іконка динаміка не перекреслена.
Якщо ви натиснете піктограму гучності правою кнопкою миші, буде відкрито мікшер гучності.
Якщо перераховані вище пункти в порядку продовжуємо шукати причину проблеми. Нижче мікшера гучності розташовано меню «пристрої відтворення». Іконка динаміків повинна бути позначена зеленою галочкою. Трапляється що в цьому пункті, відсутні будь-які динаміки. Для вирішення проблеми потрібно клацнути мишкою за незайнятим місцем і вибрати дію «показати відключені пристрої». Після натискання динаміки з'являться, і буде можливість їх включити.
У разі першого підключення колонок jbl до ПК (персонального комп'ютера) необхідно переконатися в правильності з'єднання проводів. На багатьох системних блоках є маркування з зображенням навушників або колонок.
Цілісність дротів і справність колонок можна перевірити при підключенні до інших пристроїв.
З'являються і акустичні системи з прямим підключенням до USB. Варто пам'ятати, що деякі види портів USB несумісні. Наприклад, пристрій, позначений як USB 3.0 не завжди сумісний з USB 1.1 і навпаки. Зазвичай більш швидкісні роз'єми позначаються синім кольором.
Рекомендації
Якщо ви змогли вирішити проблему з несправністю колонки, то немає ніяких гарантій, що вона не виникне знову. Для того щоб звести можливість появи подібної проблеми до мінімуму, необхідно слідувати певним правилам.
- Виберіть правильне місце для системного блоку. Найкраще розташовувати його таким чином, щоб дроти не заважали пересуванню людей і тварин. Дуже часто діти або вихованці зачіпають дроти, що стає причиною відсутності звуку. Саме тому фахівці не радять встановлювати системний блок посеред кімнати.
- Не вимикайте антивірус. Основне завдання антивірусу полягає в тому, щоб відстежувати всі дії користувача і не дозволити шкідливому програмному забезпечують заразити пристрій. При виявленні будь-якого вірусу антивірус моментально повідомить вам і запропонує видалити файл. Якщо антивірус включено на постійній основі, то користувачеві не потрібно буде постійно сканувати систему, щоб виявити причину заяви;
- Використовуйте ліцензійну версію ОС. Піратські операційні системи зазвичай відрізняються великою кількістю проблем, серед яких відсутність драйвера або нездатність запускати певні програми або виявляти пристрій
