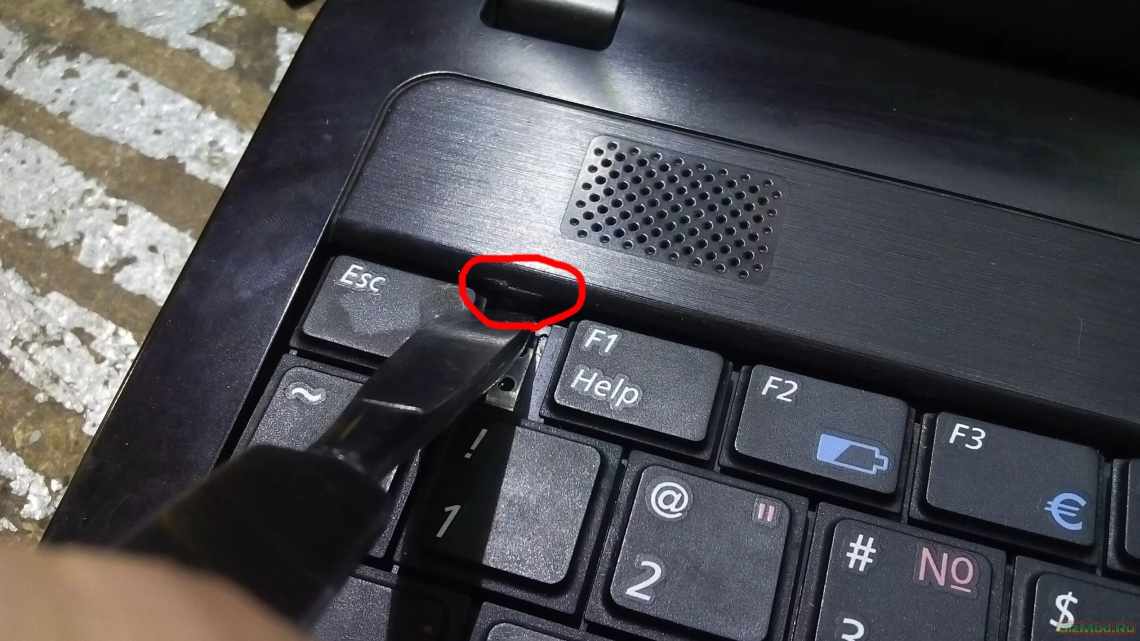
Не працюють кнопки гучності на ноутбуці: пошук причини, поради щодо налаштування звуку
На ноутбуці є кнопки, на яких намальовані динаміки. Вони відповідають за додавання і збавлення звуку. На одних моделях вони розташовані в окремому ряду, а на інших це кнопки F11 і F12 або клавіші-стрілки. Щоб вони працювали, необхідно одночасно з ними натиснути Fn. Якщо комп'ютер ніяк не реагує, це вказує на наявність неполадок у ПК. Їх потрібно виявити і усунути.
- Спочатку - перезавантаження
- Випадкові натискання кнопок
- Налаштування гучності з області сповіщення
- Перевірка служби керування
- Перевірити параметри можна трьома шляхами:
- Усуваємо причини
- Оновлення комплекту драйверів
- Пробуємо з'єднати стовпчики після зникнення звуку
- Перевірка стандартних параметрів
- Перевірка, встановлення та оновлення драйверів
- Якщо навпроти аудіоустрою буде показано жовтий знак оклику, воно працює неправильно, а отже - потрібно перевстановити драйвер. У більшості випадків це допомагає.
- Що робити, якщо OS не змогла автоматично знайти аудіодрайвер?
- Параметри біосу
- Чому в ноутбуці не працює звук
- Відео: пошук звуку на ноутбуці з ОС windows 8
- Перевіряємо наявність драйвера
- Чи правильно підключено аудіосистему
- Налаштування
- Якщо все гаразд, можна переходити безпосередньо до налаштування параметрів:
- Переходимо до їх налаштування:
- Якщо після виконання цих маніпуляцій проблема так і не вирішилася, необхідно:
Спочатку - перезавантаження
Якщо різко зник звук в ноутбуці, при запуску якоїсь програми, потрібно спробувати повністю перезавантажити систему.
Порада! При цьому рекомендується тільки зберегти свої робочі дані, не закриваючи ніяких програм.
Якщо різко перестав працювати звук, потрібно:
- натиснути Пуск-завершення роботи;
- виберіть Перезавантаження;
- при запиті примусового завершення роботи програм підтвердити свій вибір.
Виконуючи дії саме таким чином можна запобігти застосуванню установок, які ініціалізував вимкнений звук додаток. Про те, що проблема усунена, буде свідчити аудіо вітання при завантаженні системи.
Випадкові натискання кнопок
Ноутбук досить компактний. Кнопки клавіатури нерідко натискаються випадково. Тому, щоб повернути звук на ноутбуці, спочатку варто спробувати потрібну функціональну комбінацію.
Порада! Дізнатися, що саме потрібно натискати, можна з інструкції до своєї моделі.
Але знайти необхідні кнопки, коли різко зник звук, можна і без вивчення документації. Варто уважно розглянути клавіатуру. Клавіша, крім основного символу на якій зображено перекреслений динамік, при одночасному натисканні з Fn вимикає звук. Використовуючи цю комбінацію, легко виправити ситуацію, коли улюблений трек або фільм не відтворюється.
Аналогічно, якщо не йде звук, можна спробувати збільшити гучність. Це також робиться функціональними комбінаціями клавіатури. Потрібні кнопки позначені символами з динаміком, плюсом і мінусом. На різних моделях ноутбуків їх розташування може відрізнятися. Наприклад, на виробах HP, Acer зміна гучності виробляється клавішами Fn + стрілки.
Налаштування гучності з області сповіщення
Перш за все переконайтеся, чи не було випадкового натискання клавіші Mute, адже вона переводить комп'ютер у беззвучний режим. В активному стані виглядає як значок гучності з хрестиком.
Гарячі клавіші дуже частина стають причиною зникнення звуку ноутбуці. Щоб відновити звук, вам слід натиснути одну кнопку. Незалежно від того, користуєтеся ви сучасною Microsoft Windows 10 або застарілою XP, клацніть лівою кнопкою мишки за значком гучномовця в треї (праворуч внизу екрану, поруч з датою і часом) і перевірте регулятори гучності. Пересуньте повзунок на максимальне значення.
Зверніть увагу на механічні кнопки регулювання звучання «Volume +», «Volume-». Їхнє розташування може залежати від конкретної моделі ноутбука, наприклад, на комп'ютерній техніці HP, Asus, Acer, Dell і Lenovo вони знаходяться на верхній панелі. Якщо не вдалося змінити рівень гучності, спробуйте натиснути комбінації клавіш Fn + «кнопки із зображенням динаміків».
Перевірка служби керування
Дізнатися, чому не працює звук на ноутбуці можна тільки після перевірки всіх можливих варіантів. Варто почати з самого простого - перевірити, налаштування в стандартній службі управління. Дуже часто саме користувальницькі дії призводять до даної проблеми.
Перевірити параметри можна трьома шляхами:
- за допомогою вікна «Персоналізація», яке ми відкриваємо через контекстне меню. Відкриваємо вкладку «Звук» і дивимося, яка схема задіяна, можемо прослухати, які робочі аудіо програми на даний момент використовуються тощо;
- за допомогою розташованого в системному треї «Мікшера» гучності. Тут можна перевірити, чи не вимкнено його повністю, а також встановити рівень гучності для кожної з програм: QIP, Skype тощо;
- використовуючи налаштування медіаплеєрів. Для цього запускаємо встановлену програму і дивимося налаштування.
Усуваємо причини
Для того щоб усунути причину, потрібно її встановити. Починати перебирати варіанти треба від простих до складних. Перше - перевіряємо системні налаштування, чи не відключений він взагалі. Далі переконуємося в тому, що встановлені драйвери не пошкоджені, їх версія відповідає обладнанню.
Якщо все це в порядку, то варто перевірити апаратну частину, роз'єми, звукову карту. У домашніх умовах це буде важко, а в деяких випадках і нездійсненно взагалі, тому краще звернеться до професіоналів у спеціалізовані сервісні центри.
Оновлення комплекту драйверів
У разі якщо немає звуку на ноутбуці, а відкат версії драйвера не допомагає - потрібно оновити всі програмні додатки звуку. Для цього буде потрібно:
- завантажити повний набір драйверів з сайту виробника ноутбука;
- вилучити всі аудіовлаштування з системи, використовуючи диспетчер завдань;
- встановити завантажені драйвери;
- перезавантажити ноутбук.
Якщо аудіо карта не пошкоджена фізично, що буває через удар статики на моделях Леново, драйвери від виробника обов'язково дозволять відновити звук на ноутбуці.
Пробуємо з'єднати стовпчики після зникнення звуку
Щоб виключити пошкодження внутрішніх динаміків, потрібно підключення зовнішніх колонок, навушників або портативних девайсів, що підтримують опцію відтворення звуку. Відкрийте музичний файл у будь-якому програвачі і перевірте, чи відтворюється аудіодоріжка. Вийшло усунути неполадку? Отже пошкоджено вбудований динамік ноуту, необхідно звернутися до комп'ютерної майстерні для подальшого ремонту або заміни комплектуючої.
Також можливі ситуації з пошкодженнями раъёма для навушників, у зв'язку з цим теж можуть виникати перешкоди або повна відсутність звучання. Система може видавати повідомлення про те, що в аудіороз'єм то відключається, то з'єднується.
Багато юзерів задаються питанням, чому періодично пропадає звук на ноутбуці? Якщо справа не в зламаному роз'ємі, швидше за все, проблема полягає в некоректній роботі звукової карти, в цьому випадку слід звертатися в сервісний центр. Єдиний вихід із ситуації без виклику фахівця - підключати зовнішню звукову карту через USB порт.
Перевірка стандартних параметрів
Нерідко причина відсутності звуку є вкрай банальною і знаходиться буквально на поверхні - він може бути відключений в параметрах системи.
Щоб перевірити це, необхідно:
- Клацнути правою кутку вікна стільниці і перевірити, чи не вимкнено звук.
- Якщо в цьому вікні все гаразд, але звук все одно не працює, клікаємо правою кнопкою на тій же іконці і вибираємо «Відкрити мікшер гучності».
- Перевіряємо параметри у діалоговому вікні.
- Перевіривши все у вищеописаних пунктах, знову клікаємо по іконці динаміка, але цього разу вибираємо «Відкрити параметри звуку». У відкритому меню системних налаштувань перевіряємо, чи динаміки ноутбука дійсно вибрані як відтворювачі, а також регулюємо встановлення гучності.
- Якщо все виставлено вірно, але звук не почав працювати, намагаємося скористатися системним засобом виправлення помилок. Для цього клікаємо по кнопці «Усунення неполадок».
- Подальших дій від користувача не потрібно - чекаємо результатів перевірки і дотримуємося вказівок програми, яка надасть допомогу.
- Перевірити працездатність після проведення всіх операцій можна, спустившись нижче і клацнувши по кнопці «Панель керування звуком».
- Робимо правий клік на динаміках і натискаємо на кнопку «Перевірка».
Якщо після цих дій немає звуку, проведені операції не виправили проблему. Що робити? Все просто - переходимо до наступних пунктів інструкції.
Уточнимо, що причиною зникнення звуку може стати і клавіатура, що містить гарячі клавіші для керування динаміками. Зазвичай за це відповідає клавіша Fn + одна з кнопок F1 - F12 - виробники зображують на них відповідні іконки.
Перевірка, встановлення та оновлення драйверів
Якщо навпроти аудіоустрою буде показано жовтий знак оклику, воно працює неправильно, а отже - потрібно перевстановити драйвер. У більшості випадків це допомагає.
- Клацнувши правою клавішею миші, натисніть кнопку «Оновити драйвери»;
- Дочекайтеся успішного завершення процедури оновлення, після чого радимо перезавантажити комп'ютер.
Що робити, якщо OS не змогла автоматично знайти аудіодрайвер?
Ви можете встановити драйвер з диска, який додається до материнської плати.
- Якщо диск відсутній, качаємо необхідне ПЗ для контролера з сайту виробника звукової карти або ноутбука;
- Після запуску інсталятора, встановлюємо драйвер;
- Останній крок - перезавантажте ноутбук.
Параметри біосу
Неправильні параметри БІОСу можуть стати причиною непрацездатності кнопки. На різних моделях ноутбуків меню, що відповідає за ці налаштування, може відрізнятися. Тому потрібно просто зайти в БІОС і подивитися, які там виставлені параметри, що відповідають за функціонал цієї кнопки.
Якщо не працює кнопка керування - необхідно виконати її діагностику. Для цього просто потрібно перевірити її дію в різних програмах. Якщо ви точно виявили, що конкретна кнопка на вашій клавіатурі вийшла з ладу - потрібно виправити цю ситуацію.
Самостійно змінити кнопку може бути проблематично, тому краще скористатися послугами сервісного центру. У більшості випадків заміні підлягає вся клавіатура, оскільки підібрати конкретну кнопку, дивлячись на різноманітність видів і форм клавіатур, може бути складно.
Як бачимо, його відсутність - не така рідкісна проблема. Він може зникнути після оновлення драйвера, операційної системи, після внесення системних налаштувань або з якихось інших причин.
У будь-якому випадку панікувати не варто. Потрібно перевірити можливі варіанти зникнення і усунути проблему, якщо, звичайно, причина не полягає у обладнанні, що вийшло з ладу, полагодити яке в домашніх умовах може бути проблематичним, а для більшості користувачів - нездійсненним взагалі завданням.
Спочатку варто перевірити, чи не відключений він в системному треї, медіаплеєрі. Можливо причина в мікрофоні, динаміці, витягнутому шнурі. Якщо це все гаразд - перевіряємо програмну частину. Якщо і тут все відповідає нормі - тоді причина в апаратній доданку.
Для діагностики можна звернутися до фахівців, які зможуть за лічені хвилини за допомогою спеціальних засобів точно встановити поломку і запропонувати оптимальний шлях виходу з ситуації, що склалася. Але спочатку потрібно перевірити всі можливі варіанти самостійно.
Чому в ноутбуці не працює звук
Бувають проблеми з індивідуальними програмами. Тоді думаючи, чому не працює звук на ноутбуці, спочатку варто перевірити налаштування самої програми. Якщо ви впевнені, що з дистрибутивом все гаразд, ви встановили якісну версію, точно слідували всім інструкціям у процесі встановлення програми - сміливо можете переходити до перевірки її налаштувань.
Але якщо з налаштуваннями все ідеально - тоді варто шукати причину далі, особливо, якщо проблема в багатьох програмах.
Відео: пошук звуку на ноутбуці з ОС windows 8
Перевіряємо наявність драйвера
Потрібно переконатися, що драйвер звукової карти, встановлений на ноутбуці, точно відповідає вашій версії операційної системи. В іншому випадку потрібно знайти на диску, який продавався в комплекті з ноутбуком, або завантажити в інтернеті на офіційному сайті потрібну вам версію драйвера карти для вашої операційної системи.
Варто перевірити як версію драйвера, так і його наявність. Іноді після перевстановлення операційної системи драйвер може не перевстановлюватися. Природно, без нього не буде виходу на аудіо.
Чи правильно підключено аудіосистему
Спочатку варто перевірити налаштування самої операційної системи. Для цього потрібно зайти в «Панель керування» і відкрити вкладку «Звук». Тут ми можемо побачити всі доступні аудіосистеми. На відкритому віконці ми бачимо список аудіосистем. Червоним кольором позначені недоступні, зеленим - вже підключені і доступні до використання аудіосистеми.
Якщо на підключеній вами аудіосистемі в цьому віконці немає зеленої галочки - значить, ви її підключили неправильно. Ще раз перевірте правильність з «єднання роз» ємів, наявність драйверів та їх версію.
Налаштування
Перед початком налаштування потрібно переконатися, що ви правильно підключили справне обладнання, чи немає конфліктів через несумісність драйверів, чи не використовуються пошкоджені драйвери.
Якщо все гаразд, можна переходити безпосередньо до налаштування параметрів:
- відкриваємо «Панель керування» - «Обладнання та звук». Відкриється вікно вкладок: «Відтворення», «Запис», «Звуки», «Зв'язок». У першій вкладці налаштовуємо параметри колонок і навушників. На вкладці «Запис» можна налаштувати параметри мікрофона;
- на вкладці «Відтворення» вказано перелік обладнання, яке може бути підключено. Зеленими галочками виділено те, що вже підключено до системи. Виділяємо його і переходимо до налаштування. Вибирати налаштування потрібно виходячи з того, яке обладнання ви підключили. Якщо з'єднано навушники або два колонки, краще вибрати варіант «Стерео». Якщо підключено 4 колонки разом з низькочастотним динаміком - вибираємо «Об'ємне звучання 5.1». Після цього натискаємо на кнопку «Далі», і вказуємо, які з колонок бічні, а які знаходяться попереду;
- після підтвердження наявної конфігурації тиснемо на кнопку «Готово» і переходимо до властивостей, тобто вказуємо:
- баланс звучання;
- вибираємо додаткові ефекти (емуляція об'ємного звучання, корекція звучання, вирівнювання гучності, створення фантому каналу);
- встановлюємо битрейт (якість) звучання.
На вкладці «Загальні» бачимо, через які роз'єми обладнання може підключатися до комп'ютера. Найбільш підходящі, виділені зеленим кольором.
Після збереження внесених змін переходимо до налаштування мікрофона. Для цього потрібно повернутися в «Панель керування» - «Звук» і вибрати вкладку «Запис».
Бачимо перелік пристроїв, які можуть бути підключені. Ті, які активні, виділені зеленою галочкою.
Переходимо до їх налаштування:
- відкриваємо «Властивості»;
- йдемо на вкладку «Загальні»;
- бачимо інформацію про пристрій і роз'єм, до якого його необхідно підключити.
На інших вкладках можна виставити чутливість мікрофона, підключити інші пристрої до входу тощо.
Якщо після виконання цих маніпуляцій проблема так і не вирішилася, необхідно:
- ще раз переконатися в правильності з'єднання колонок. Перевірити, чи включені вони;
- перевірити, чи не відключений він в аудіоплеєрі, в комп'ютері;
- перевірити наявність драйвера, відповідність його версії;
- Використовувати «Майстер усунення неполадок», розташований у «Панель керування» - «Усунення неполадок» - «Усунення неполадок відтворення звуку».
