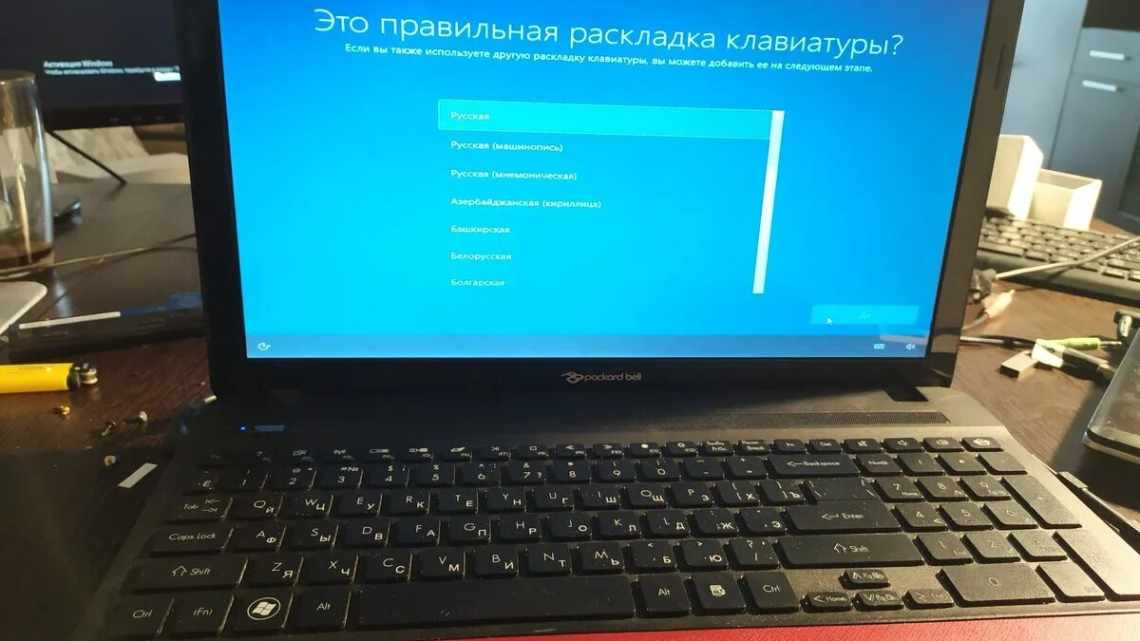
Не вимикається ноутбук: причини, як можна вимкнути ноутбук
У наш вік технічного прогресу комп'ютер - це вже невід'ємна частина життя. Але при всій потужності нових розробок, часто і вони дають збій в роботі. Поширена проблема, це вихід з системи і відключення. Але рішення, звичайно, є і зараз ми розглянемо всі способи.
- Причини несправності
- Що зробити, якщо ноутбук не може завершити роботу
- Усуваємо проблеми з енергоспоживанням USB-пристроїв
- Усуваємо конфлікт програм
- Відкат до робочої версії
- Програмні проблеми вимикання ноутбука
- Апаратні проблеми вимикання комп'ютера
- Зміни налаштування електроживлення пристроїв ноутбука
- Програми і служби, що заважають вимиканню комп'ютера
- Вимкнення швидкого запуску Windows
- Редагування параметра BootExecute в реєстрі
- Перші дії
- Примусове вимикання ноутбука
- Спосіб
- Спосіб
- ДОДАТКОВО
Причини несправності
Не вимикається ноутбук через різні причини, найбільш характерні з яких такі:
- Занадто велика кількість працюючих у фоновому режимі програм. У цьому випадку системі доводиться робити багато роботи, чому і витрачається маса часу до кінця процесу їх закриття і збереження даних.
- Дія вірусу або програми, що викликає системний конфлікт. Зазвичай неможливість завершення роботи провокує якийсь процес, який система не може повністю зупинити. Це трапляється під час інсталювання програм, що конфліктують з наявною версією ОС, встановлення та оновлення драйверів, які порушують нормальну роботу пристроїв тощо.
- Сильна замусореність ОС або пошкодження системних файлів, що відповідають за вимикання ноутбука - потрібно частіше робити очищення системи від цифрового сміття після завершення роботи.
Що зробити, якщо ноутбук не може завершити роботу
Щоб ноутбук зміг без поломок експлуатуватися протягом тривалого часу, завжди намагайтеся вимикати його коректно. Нижче розглянемо, що потрібно робити, щоб виправити проблему, і після роботи пристрій зміг вимкнутися, як і належить, через меню «Пуск».
Усуваємо проблеми з енергоспоживанням USB-пристроїв
Якщо не вимикається ноутбук, то в цьому можуть бути «винні» USB-пристрої, які некоректно працюють після того, як включається режим економії енергоспоживання ноутбука.
Якщо проблема дійсно в цьому, то він почне функціонувати штатно після виконання наступних дій:
- Вмикається диспетчер пристроїв - відкривається вікно команди «Виконати», вписується рядок devmgmt.msc. У диспетчер можна потрапити й інакше, клікнувши правою кнопкою за посиланням «Комп'ютер», вибрати пункт «Управління», а далі - вкладку диспетчера.
- Тут знайдіть рядок «Контролери USB», клацніть мишкою, після чого відкриється список, в якому потрібно буде знайти всі пункти «Кореневий USB-концентратор» («Generic USB Hub»).
- Зайдіть у властивості кожного пристрою. Робити це потрібно натисканням правої кнопки за відповідною сходинкою. Відкрийте вкладку «Керування електроживленням», зніміть прапорець навпроти пункту, що дозволяє ноутбуку відключення пристроїв для роботи в режимі економії енергії.
Після підтвердження дії натисканням «Ok» він зможе завершити роботу стандартним способом. Слід врахувати, що відключення функції управління електроживленням збільшує енергоспоживання, чому і термін служби акумулятора може дещо скоротитися.
Усуваємо конфлікт програм
Деякі програми можуть конфліктувати з системою і заважати їй до кінця завершити роботу. Якщо зрозуміло, чому Windows не може завершити процес і який додаток його ініціює, то активний процес можна самостійно видалити у вікні диспетчера завдань (включається з контекстного меню панелі завдань), а програму - видалити.
Часто знайти конфліктний процес непідготовленому користувачеві досить важко, але він може бути знайдений при використанні спеціальної служби системи, яка відстежує стабільність її роботи. Для цього потрібно зайти в панель керування описаним раніше способом і вибрати «Центр підтримки».
У цьому вікні відкрийте розділ «Обслуговування» і виберіть посилання, яке пропонує відкрити журнал стабільності роботи внизу списку. У додатку в графічному вигляді представлений умовний індекс стабільності. Чим він вищий - тим краще. У тих місцях, де лінія «провалюється» вниз, а під нею видно червоний хрестик, мав місце збій. Там же відображаються і процеси, що призвели до порушення роботи. Їх згодом можна видалити, вирішивши тим самим проблему, через яку не перезавантажується і не вимикається ноутбук.
Відкат до робочої версії
Якщо неможливо вимкнути ноутбук, і це результат встановлення програми, що викликає системний конфлікт або пошкодження файлової системи, то він може бути вимкнений шляхом «відкату» ОС до робочої версії. Для цього в меню «Пуск» необхідно вибрати розділ «Службові програми» та «Відновлення системи».
Тут можна вибрати точку відновлення, яка за часом приблизно відповідає моменту, коли ноутбук вимикався штатно і натиснути «Далі». Якщо він став працювати неправильно після оновлення, зробленого в автоматичному режимі, то після проведеного «відкату» цю функцію потрібно відключити.
Програмні проблеми вимикання ноутбука
Якщо при виборі спеціального меню для завершення ПК починає зависати, шумить, чорніє, але функціонує - це вірна ознака неполадок.
Часті неполадки, що гальмують відключення:
- неправильне функціонування програмних пакетів;
- поломки окремих служб;
- зараження вірусами.
Щоб визначити проблеми, увійдіть до журналу, що відображає стабільність роботи. У 7 і 8 версії Windows вас цікавить «центр підтримки», перейти в обслуговування, а потім клікнути журнальне посилання.
Там є можливість вибору числа, місяця, року та ознайомлення зі звітами. Детальний опис помилки ви побачите, клікнувши на неї. Так, користувач отримає можливість розібратися в причинах.
Що робити, якщо комп'ютер не вимикається при програмних порушеннях? Допоможуть такі кроки:
- Вилучіть програму з автовантажень або деактивуйте службу, що спричинила помилку. Перезавантажте пристрій. Не спрацювало? Скористайтеся чистим завантаженням. Якщо з'явиться параметр «Виконати», надрукуйте текст msconfig, натисніть Enter і перейдіть до «Спільних». Тут ви можете встановити позначку на звантаженні системних служб, а потім знайти програму, яку не буде показано.
- Запустіть антивірус. Нерідко вірусні ПЗ впливають на стабільність ноутбука.
- Оновіть операційну систему. Зробити це можна через центр підтримки. Цей процес займає багато часу.
Немає результату? Варто перевірити апаратні пристосування.
Апаратні проблеми вимикання комп'ютера
Спробували все перераховане вище, але некоректність залишилася? Вона може полягати в збої апаратних систем. До таких відносять неполадки в драйверах або BIOS.
Якщо ноут не вимикається після численних перезавантажень, оновлень, а антивірус не визначає вагомих причин, постарайтеся відновити в пам'яті особливості використання пристрою останнім часом. Помилки можуть виникати після приєднання нової апаратури (принтерів, моніторів), встановлення драйверів, ПО, оновлення старих.
Ваш комп'ютер не вимикається? Запідозрили неполадки апаратного характеру? Необхідно виконати наступне:
- згадайте про обладнання, підключене кілька днів тому - чи не виникало складнощів з його використанням або розпізнаванням?
- оновіть Біос - він регулює процес включення-вимикання.
Визначити проблеми з обладнанням просто:
- вимкніть апарат - при можливості;
- переконайтеся в правильній установці і роботі драйверів;
- вимкніть техніку через диспетчер пристроїв.
Увійшовши до менеджера пристроїв (скористайтеся пошуком, щоб знайти його), ви переглядаєте апаратуру, встановлену на ПК, у вигляді ієрархічного списку. Перегляньте його. Про неполадки сигналізує трикутник жовтого кольору, по центру якого знаходиться знак оклику. Зображення може відрізнятися на різних ОС.
Дізнайтеся більше: Як дізнатися модель ноутбука? 5 простих способів
Знайшли компонент з таким знаком? Перейдіть у властивості подвійним натисканням. Детальний опис помилки з'явиться в розділі «Стан пристрою» з вкладки «Загальні». Статуси бувають різними - намітьте план подальших дій, керуючись станом обладнання.
Допомагає оновлення, відкат або встановлення драйверів (ви можете переглянути інформацію про них в однойменній вкладці). Іноді доводиться відключати апарат, що заважає вимиканню ноутбука.
Для цього знайдіть обладнання у списку і двічі натисніть на нього. У наступному меню виберіть пункт вимикання. Після натискання «так» техніка вимкнеться, і не відновить роботу до включення за допомогою цього меню.
Для оперативного визначення факторів, чому не вимикається ноутбук, використовуйте журнал завантажень. У цьому розділі показано інформацію про поточний стан встановлених драйверів. Перед початком завантаження ОС натисніть F8, щоб отримати додаткові параметри завантаження. Потім знайдіть підпункт, в якому проводиться ведення журналу завантаження.
У Віндовсі, відсортувавши теки або скориставшись пошуком, запустіть ntbtlog.txt, і перегляньте список. Помітили «did not load» навпроти драйвера? Це ознака непрацювання. Виправте ситуацію через менеджер пристроїв вищевказаним способом.
Ситуація не змінилася? Перезавантажте параметри Біоса або оновіть його. Останнє легко зробити, увійшовши на інтернет-ресурс виробника материнської плати.
Зміни налаштування електроживлення пристроїв ноутбука
Цей спосіб ефективний для ноутбуків, але може допомогти і власникам комп'ютерів. Про нього згадують в першу чергу при проблемах з вимкненням.
Щоб змінити параметри, увійдіть до менеджера пристроїв. На різних ОС у це меню потрапляють, натискаючи комбінації кнопок або користуючись пошуком. Знайдіть зручний шлях і викличте менеджер пристроїв.
У диспетчері пристроїв потрібно відкрити пункт «Контролери USB». Вас цікавлять розділи: Кореневий USB-концентратор і «Generic USB Hub». Один з них може бути відсутнім або кілька разів дублюватися.
Для всіх пунктів необхідні дії:
- за допомогою миші визовіть меню «властивості»;
- знайдіть пункт, передбачений для управління харчуванням;
- деактивуйте позначку «Дозволити відключення цього пристрою для економії енергії».
Тепер тисніть ОК. Це не можна назвати абсолютно ефективною панацеєю. Це один з можливих методів усунення проблеми «не вимикання». Будьте готові до ймовірного невеликого зниження періоду роботи в автономному режимі (без підключення до електрики).
Програми і служби, що заважають вимиканню комп'ютера
Перешкоджати стаціонарному вимиканню можуть фонові програми. Нерідко вони не запущені в поточний момент, але продовжують працювати. Це можуть бути сторонні або системні служби, які споживають певну кількість ресурсів. Деякі необхідні для нормальної роботи девайсу. Є служби абсолютно не потрібні в даний момент.
До самостійного відключення потрібно поставитися серйозно. Заздалегідь розберіться в назвах процесів і опціях, за які вони відповідають.
За допомогою кліка на ярлик Мого комп'ютера, опиняєтеся в Управлінні. Потім, через Служби і програми переходьте в Служби. Випаде список ПО, що функціонують у фоні. Перегляньте його і визначте служби, які потребують вимикання. До таких належать:
- Він не завжди використовується цілодобово, але нерідко сильно гальмує робочі процеси, включаючи своєчасне вимикання.
- Постійним скачуванням та роздачею файлів користувачі займаються рідко. Робота Торрента необхідна тільки за призначенням.
- Допоміжні ПО, брандмауери.
- Bluetooth - необхідності в його цілодобовій роботі немає.
- Факси, видалені реєстри.
Для вимкнення ПО досить двічі клацнути по нім. У відкритому вікні змініть, автозапуск на Вимкнено. Цей процес необхідний для кожної програми.
У списку можуть з'явитися назви, невідомі вам. Варто заздалегідь скористатися пошуковими системами і розібратися в призначенні кожної служби. Так простіше визначити фонові програми, які потребують деактивації.
Вимкнення швидкого запуску Windows
Корпорація Windows передбачила для користувачів функцію оперативного включення. У 7 версії програми можна перевести ПК в сон або гібернацію (коли жорсткий диск продовжує функціонувати). Вона дозволяє девайсу вмикатися швидко. Іноді деактивація цієї функції допомагає впоратися з проблемою комп'ютера, який не вимикається.
Виконайте наступні дії:
- через пошук знайдіть електроживлення;
- виконайте вибір завдань для клавіш живлення;
- прокручуйте вниз список з переліком можливостей відключення роботи, поки не знайдете і не вимкніть потрібну опцію;
- натисніть кнопку «OK», щоб зберегти зміни.
Якщо бажаєте, ви зможете знову активувати Швидкий запуск. Процес ідентичний деактивації.
Якщо не вимикається комп'ютер, активна функція оперативного запуску викликає таку проблему рідко. Але згідно з твердженнями деяких користувачів, вищевказані маніпуляції допомагали впоратися з некоректністю.
Редагування параметра BootExecute в реєстрі
У цьому реєстровому параметрі знаходяться команди, за які відповідальний диспетчер або Smss.exe перед завантаженням сервісних програм. Він здатний впливати на процес включення/вимикання. Збій, що стався в ньому, сканує диск С по колу, навіть якщо це здійснювалося раніше.
Іноді цей параметр є типовим, але автоматичне сканування диска C запускається однаково. Тоді BootExecute досить просто видалити.
Перші дії
Якщо ви ще перебуваєте в системі і не знаєте, що робити, а при завершенні роботи нічого не відбувається, то давайте спробуємо виконати кілька простих дій. У першу чергу відкрийте праве нижнє меню, яке знаходиться в треї, і вимкніть все, що тільки можливо - зазвичай це робиться за допомогою натискання правої клавіші за програмою. Далі потрібно вибрати «Вийти». Також спробуйте натиснути на антивірусну програму і вибрати «Вимкнути захист до перезавантаження».
Якщо це не допоможе, закрийте всі програми і вікна. Можна зайти в «Менеджер завдань» - натискаємо правою кнопкою миші на меню «Пуск» і потім вибираємо потрібний розділ.
На десятці зайдіть в «Процеси», а на сімці в «Додатки» - потрібно вимкнути і деактивувати всі програми - ПКМ і «Зняти завдання».
Якщо це не допомагає, то пробуємо інші способи.
Примусове вимикання ноутбука
Виконали всі рекомендації, але результату немає? Нерідко відбувається, що ноут зависає намертво, не реагуючи на будь-які дії користувача протягом тривалого часу. Єдиний вихід у такому випадку - самостійно виконати вимкнення. Але вдаватися до нього небажано - це може призвести до поломок надалі.
Примусове вимикання проводиться так:
- натискайте і тримайте кнопку вимикання протягом 5 секунд;
- витягніть батарею і висмикніть виделку кабелю з розетки;
- при не повному гальмуванні і працездатності окремих функцій виконати примусове вимикання допоможуть кнопки ctrl + alt + del в комбінації - випаде вкладка, в якій можна вибрати вихід з системи.
Ці способи використовуються, тільки коли всі попередні не допомогли. Для подальшої нормальної роботи бажано визначити, чому не вимикається комп, і потім приступити до діагностики. Якщо самостійно провести її складно, можна звернутися до майстрів.
Примусове вимикання часто дозволяє тимчасово перевантажити пристрій. Після виконання такої маніпуляції бажано запросити фахівця для перевірки системних помилок і визначення проблеми. Він допоможе уникнути таких дій надалі.
Впоратися з неприємністю - не вимкненням ноутбука - можна своїми силами. Не поспішайте зупинятися на примусовому вимкненні. Постарайтеся визначити фактори, що викликали таке явище, і побороти їх. Найчастіше - за твердженнями споживачів - рекомендації, прописані вище, виявлялися ефективними. Невимикуваний ПК не завжди поламаний, причин такої незрозумілої поведінки, як бачите, багато.
Спосіб
Тепер, необхідно перейти на вкладку Контролери USB і знайти там пристрої Generic USB Hub, а також Корневий USB-концентратор.
Для всіх них потрібно зробити наступне:
- Натискаємо правою кнопкою миші і переходимо до властивостей
- Переходимо в пункт управління електроживленням
- Знімаємо галочку з Дозволити вимкнення цього пристрою для економії енергії
Можливо, цей спосіб і допоможе. До речі, мінус його в тому, що зменшується автономна робота ноутбука, але незначно. Якщо і це не допомогло, переходимо до наступної поради.
Спосіб
Можливою причиною «не вимикання» комп'ютера можуть стати програми або служби, наприклад, якась служба не завершила свою роботу і зависла, що призвело до неполадок при відключенні. Щоб виявити проблему, нам необхідно зайти в Монітор стабільності системи. Для цього переходимо на панель керування, перемикаємося з виду «категорії» на вигляд «значки» і шукаємо центр підтримки. Там же відкриваємо розділ Обслуговування і переходимо в пункт: показати журнал стабільності системи.
У Windows 10 це робиться простіше. У пошуку вводите Обслуговування, відкриваєте Безпеку та обслуговування і вже там знаходите Показати журнал стабільності системи.
Як бачите, помилок і збоїв не мало. Якщо Ви думаєте, що комп'ютер не вимикається через якусь з цих помилок, то спробуйте відключити дану службу або програму, що відноситься до цієї помилки.
Вимкнути служби Ви зможете, якщо у пошуку введете адміністрування і там виберете Служби. Або ж точно так само, якщо зайдете в панель завдань.
Якщо всі вищевказані способи не допомогли, то спробуйте скинути BIOS, як це зробив я спочатку статті. Можливо, у Вас все вийде. Удачі.
ДОДАТКОВО
Якщо не допомогли всі вищевказані методи, в тому -
