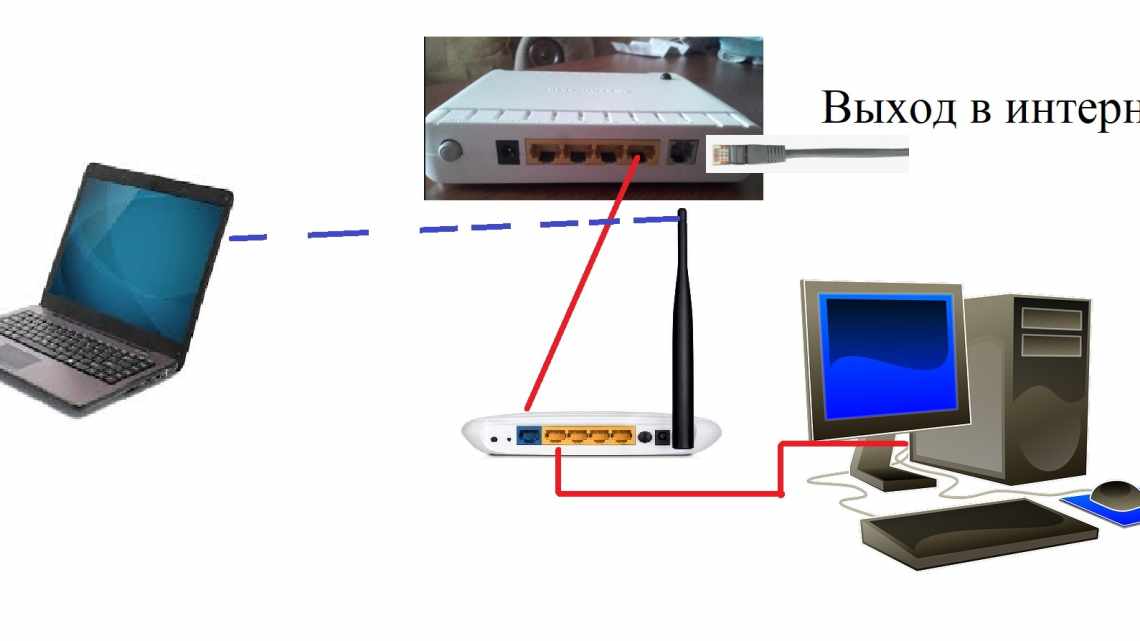
Ноутбук не бачить wifi мережу: як налаштувати?
Можливі причини
- Вмикаємо додаток WiFi на ноутбуці
- Перевіряємо працездатність обладнання
- Чому ноутбук не бачить бездротові мережі (жодної)?
- Перевіряємо драйвер бездротового адаптера
- Встановлення та оновлення драйверів
- Налаштування маршрутизатора
- Перевірка налаштувань роутера
- Немає доступних з'єднань WiFi у Windows 10/7
- 1. Скидання мережі
- 2. Фізичний перемикач адаптера WiFi
- 3. Перевірка мережевих адаптерів
- 4. Драйвер і вилучення адаптера
- 5. Перевірка служби
У створенні бездротового підключення на комп'ютері або ноутбуці беруть участь відразу кілька системних компонентів:
- Мережевий адаптер. Цей елемент присутній у всіх комп'ютерах і відповідає за обробку і пересилання будь-яких даних по локальній або глобальній мережі. Також, адаптер обробляє всі сигнали маршрутизатора Вай Фай. Якщо компонент не працює, у більшості випадків, це є причиною, чому не ловить інтернет на ноутбуці;
- Драйвери обладнання - це набір утиліт, які забезпечують коректну взаємодію апаратної та програмної частин мережевого з'єднання;
- Маршрутизатор (інша назва - роутер) - це сам пристрій, який створює сітку бездротового підключення через кабель або модем провайдера.
Достатньо вийти з ладу хоч одному з вищевказаних компонентів, і ви вже не зможете з'єднатися до інтернету або зіткнетеся з частими перебоями в з'єднанні.
Є випадки, коли ноутбук видає звичайний одноразовий збій і його достатньо перезавантажити для виправлення помилки.
Причин несправності WiFi з'єднання може бути маса. Серед них можуть бути такі:
1Залежнення роутера або його поломка;
2Сбой у роботі адаптера бездротової мережі;
3Старілі драйвери або вони зовсім не встановлені в ОС;
4Робота антивірусного ПЗ;
5Часний технічний збій на боці провайдера.
Зазначимо, що проблема підключення до глобальної мережі може виражатися в тому, що ноутбук не бачить тільки один роутер або ж зовсім не розпізнає ніякі точки доступу (при цьому, ви впевнені в тому, що інші гаджети визначають роутери в заданому радіусі).
Нижче наведено детальну інструкцію з покроковими діями для усунення кожного виду неполадки.
до змісту порожніх
Вмикаємо додаток WiFi на ноутбуці
Часто причиною, чому ноутбук не бачить доступні підключення, є його неправильне налаштування. Для початку перевірте такі параметри:
- Розташування ноутбука. Пристрій повинен знаходитися в зоні видимості роутера. Як правило, стандартні маршрутизатори здатні передавати сигнал в радіусі 50 метрів. Зауважте, цегляні стіни та інші масивні огорожі можуть знижувати радіус сигналу WiFi мережі на 30% -35%;
- Інші гаджети без проблем з'єднуються до точок доступу? Якщо на вашому смартфоні або планшеті теж не встановлюється з'єднання з Вай Фай, проблема полягає в роботі роутера. Комп'ютер не бачить мережі, а телефон бачить? Тоді слід перевірити роботу драйверів компонентів і провести налаштування маршрутизатора;
- Режим виявлення бездротових мереж повинен бути включений. Для цього на панелі завдань піднесіть індекс до піктограми WiFi і клацніть по ньому. Якщо ви побачили наступне вікно «Бездротова мережа відключена», це означає, що на комп'ютері тимчасово неактивно виявлення мереж.
Для його активації клікніть на зазначеній плитці зі значком антени:
Рис.1 - увімкнення бездротової мережі
З'явиться вікно доступних бездротових мереж, в якому ви зможете вибрати потрібний роутер. Тепер ноутбук бачить мережу:
Рис.2. Результат активації бездротового з "єднання
Увімкнення мережевого адаптера, не завжди допомагає у вирішенні проблеми, якщо цей апаратний компонент функціонує неправильно, ви не зможете увімкнути бездротове з'єднання. Що і як потрібно зробити, читайте нижче.
Активувати бездротове з'єднання можна і за допомогою клавіатури. Для цього одночасно натисніть клавішу Fn + F2. Залежно від моделі ноутбука, за включення мережі також можуть відповідати клавіші F8, F10, F12.
До відома: У деяких моделях ноутбука увімкнення модуля WiFi може виконуватися перемикачем, який знаходиться з боку гаджета.
Рис.3. Активація бездротового з "єднання на клавіатурі
На ноутбуках HP Pavilion контролювати роботу бездротового з'єднання можна за допомогою клавіші F12, в яку вбудований світловий індикатор. Якщо цей індикатор підсвічений червоним - працювати Вай Фай не буде. Натисніть Fn + F12, щоб активувати його. В результаті, він буде підсвічуватися білим кольором.
Рис.4. Увімкнення індикатора бездротової мережі на клавіатурі HP
до змісту порожніх
Перевіряємо працездатність обладнання
Ноутбук бачить мережу, але не підключається до інтернету? Значить проблема полягає в роботі мережевого обладнання. Для початку потрібно перевірити, що обладнання встановлено і працює справно.
Для програмного виправлення мережевої карти необхідно запустити диспетчер пристроїв Віндовс 10. Відкрийте менеджер пристроїв, натиснувши правою кнопкою миші на Пуск:
Рис.5. Відкриття менеджера пристроїв
У новому вікні буде показано список всіх з "єднаних апаратних компонентів. Відкрийте розділ «Мережеві адаптери» і виберіть елемент з позначенням «Network Adapter» (він може мати різні повні назви, все залежить від моделі ноутбука і типу мережевої карти).
1Клікніть правою кнопкою миші на об "єкті.
Виберіть «Увімкнути», щоб активувати пристрій, якщо обладнання вимкнено. Якщо є проблеми в роботі обладнання, система запропонує запустити засіб діагностики.
Рис.6. Включення адаптера в менеджері пристроїв
3Клікніть на об'єкті двічі, щоб потрапити у властивості обладнання, і перевірте статус роботи в графі «Стан пристрою». На зображенні нижче вказано вигляд вікна властивостей після включення (система визначає, що драйвер встановлено для Network Adapter правильно).
Рис.7. Перевірка роботи мережевого адаптера
до змісту порожніх
Чому ноутбук не бачить бездротові мережі (жодної)?
Найпопулярніші причини:
- У радіусі немає доступних мереж (це ми вже виключили)
- Драйвер бездротового адаптера не встановлено, тому він не може знаходити бездротові мережі. Або драйвер встановлено, але працює неправильно.
- Wi-Fi на ноутбуці просто вимкнений.
- Буває, що Wi-Fi приймач просто несправний, або відключений (наприклад, під час чищення ноутбука від пилу).
Але, найчастіше, звичайно ж проблема у вимкненому бездротовому адаптері, або у відсутності потрібного драйвера. Це ми зараз і розглянемо.
Для початку, я б радив просто спробувати підключити свій ноутбук до бездротової мережі за цією інструкцією. І окрема інструкція з підключення в Windows 10. Можливо, у вас все вийде, і не знадобиться копатися в налаштуваннях.
Перевіряємо драйвер бездротового адаптера
Якщо у вас на панелі сповіщень з «являється піктограма з» єднання з червоним хрестиком, драйвер не встановлено.
Що б перевірити, нам потрібно зайти в диспетчер пристроїв. Відкрийте пункт меню Пуск, клацніть правою кнопкою миші на Комп "ютер, а потім оберіть Керування. У новому вікні перейдіть на вкладку Менеджер пристроїв. Відкрийте розділ Мережеві адаптери, і подивіться, чи є там адаптер, в імені якого є слова «Wi-Fi», або «Wireless». Виглядає це приблизно ось так:
Якщо ж з драйвером все гаразд, то давайте перевіримо чи увімкнений Wi-Fi на вашому комп'ютері.
Клацніть правою кнопкою миші на піктограму з "єднання, а потім оберіть Центр керування мережами і спільним доступом. Потім виберіть Параметри адаптера.
Далі натисніть правою кнопкою миші на адаптер Бездротове мережеве з "єднання (або Бездротова мережа), а потім виберіть Увімкнути.
Після цього комп'ютер повинен побачити бездротові мережі, і ви зможете без проблем підключиться до своєї Wi-Fi мережі.
Можливо, у вас бездротові мережі вимкнені поєднанням клавіш на ноутбуці. Потрібно перевірити, більш детально про це я писав у статті: як увімкнути Wi-Fi на ноутбуці з Windows 7?. І якщо у вас «десятка»: як включити Wi-Fi у Windows 10.
Після цих дій, у вас все має запрацювати. Головне, що б з'явився значок Wi-Fi мережі з жовтою зірочкою, це означає, що є доступні для підключення мережі.
Встановлення та оновлення драйверів
Якщо недавно ви встановили або перевстановили Windows, можливо, проблема полягає у відсутності потрібних драйверів. Розгляньмо, що робити, якщо ноутбук не бачить Вай Фай, але інші гаджети без проблем підключаються до роутера.
Зауважте, що операційна система ніколи не показує інформацію про помилку драйвера або його не встановлено. Користувач тільки самостійно може побачити таку картину в «Диспетчері пристроїв», навпроти компонента може з'явитися знак оклику, який свідчить про проблему.
Рис.9. Помилка роботи пристрою в менеджері завдань
Для встановлення або оновлення драйверів WiFi адаптера виконайте такі дії:
1Зайдіть у менеджер пристроїв.
2Клацніть правою клавішею миші на розділ «Мережеві адаптери» та виберіть «Оновити налаштування обладнання».
Ризи.10. Автоматичне оновлення драйверів обладнання
Для встановлення драйверів вручну, зайдіть у «Мережеві адаптери» і знайдіть в назві обладнання Network Adapter, клікайте правою кнопкою миші, потім виберіть «Оновити драйвер».
Ризи.11. Оновлення драйвера бездротової мережі
4В Помічнику Windows, який відкрився, потрібно вибрати як встановити або оновити драйвери.
Автоматичний пошук - Windows самостійно зробить пошук і встановлення потрібного ПЗ для обладнання.
Виконати пошук на цьому комп'ютері - вибираєте цей спосіб, якщо вже є завантажені драйвери на мережеве обладнання, які необхідно вказати.
Ріс.12. Вікно вбудованого Помічника
На всіх офіційних сайтах виробників ноутбуків, є розділ з драйверами і програмами під будь-яку модель, розрядність і ОС, достатньо ввести назву або вибрати зі списку, залежить від пошуку потрібних компонентів. Спосіб описаний у статті для ноутбука HP Pavilion, але він мало чим відрізняється від інших лептопів.
Далі потрібно ввести модель свого гаджета і вибрати потрібний драйвер із запропонованих:
Ще один спосіб скачування драйверів - використання утиліти DriverPack Solution. За її допомогою можна автоматично встановити драйвери для всіх підключених пристроїв:
Ріс.14. Вікно DriverPack Solution
Після завершення встановлення драйверів, увімкніть WiFi і перевірте, чи знаходить мережі ноутбук.
до змісту порожніх
Налаштування маршрутизатора
Часто користувачі стикаються з проблемою з категорії «ноутбук не бачить мою wifi мережу, а інші бачать». У такому випадку, слід налаштувати роутер, оскільки його параметри можуть бути не сумісні з ноутбуком, та й таке буває.
Крім короткочасного збою в роботі маршрутизатора Вай Фай, причиною чому ноутбук не бачить мережі може бути неправильне налаштування маршрутизатора або несумісність деяких його параметрів з вашим ПК. Саме тому комп'ютер і не бачить конкретну точку доступу.
Для налаштування роутера слід використовувати інший ноутбук або смартфон, який без проблем підключається до точки доступу.
Дотримуйтеся вказівок для перевірки налаштування роутера:
1Підключіть роутер до іншого пристрою, який «бачить» його;
2Тепер зайдіть в браузер (не важливо, працюєте ви з телефону, планшета або іншого ноутбука - всі поля налаштувань і методи зміни параметрів будуть однаковими для вашого маршрутизатора);
3В адресному рядку впишіть адресу локального хосту - «192.168.1.1» (або «192.168.0.1», введення адреси без лапок). У результаті введення правильної адреси з'явиться вікно авторизації у налаштуваннях.
Стандартні значення: логін - admin і пароль - admin. Якщо ця комбінація не підходить, подивіться на нижню кришку самого роутера - на ній вказані дані для входу у вікно конфігурації;
Ріс.15. Нижня кришка роутера
Рис.16. Вхід у налаштування роутера
Далі відкриється діалогове вікно налаштування маршрутизатора. Зауважте, його інтерфейс відрізняється залежно від моделі пристрою, версії його прошивки або регіону виробництва. Перший параметр, який нам потрібно знайти і налаштувати для сумісності маршрутизатора і комп'ютера, який його не бачить - це тип шифрування.
4Зайдіть на вкладці «Бездротовий режим» і виберіть найпростіший тип шифрування даних - WEP. Таким чином, комп'ютеру буде легше отримати доступ до мережі. Стандартного WEP цілком достатньо для домашнього використання з дуже низьким шансом злому вашої мережі зловмисником;
Зверніть увагу! У налаштуваннях кожного роутера також є можливість повного відключення захисту точки доступу. Вимикати тип шифрування НЕ СЛІД, оскільки це призведе до споживання вашого трафіку іншими людьми, зниження швидкості з'єднання і значного збільшення суми платежу за інтернет.
Тим більше, вийшов закон, про захист кожного бездротового з'єднання паролем для доступу.
Ріс.17. Налаштування шифрування роутера
Ріс.18. Перевірка/зміна пароля доступу до роутера
Також, ноутбук може не бачити Вай Фай через невідповідність у кількості підтримуваних каналів зв'язку на комп'ютері та роутері. Спробуйте у налаштуваннях роутера вибрати різні значення цієї конфігурації і після застосування кожної з них ще раз з'єднатися до мережі.
Зайдіть у вікно «Бездротовий режим» - «Параметри». Виберіть кількість каналів. Для початку рекомендується спробувати підключити значення «Авто», якщо воно не працює, виставляйте значення вручну, підбираючи відповідний варіант. Таке налаштування WiFi допоможе вирішити всі проблеми, які пов'язані з неправильною роботою роутера.
Малюнок. Вибір кількості каналів зв'язку
до змісту порожніх
Перевірка налаштувань роутера
Якщо ноутбук не ловить бездротову мережу, але ви бачите, що в системі все нормально, то варто звернути пильну увагу на роутер. Переконайтеся, що пристрій працює правильно. Зайдіть у його веб-інтерфейс і подивіться налаштування Wi-Fi.
- Введіть у браузері адресу роутера (192.168.0.0 або іншу, вказану на маршрутизаторі).
- Відкрийте додаткові параметри та переконайтеся, що Wi-Fi увімкнено.
- Збережіть правильну конфігурацію і закрийте інтерфейс роутера.
Після застосування нової налаштування знову спробуйте з'єднатися з бездротовим з'єднанням. Щоб воно з'явилося в списку доступних мереж, вимкніть і заново включіть Wi-Fi адаптер на ноутбуці.
Немає доступних з'єднань WiFi у Windows 10/7
У першу чергу, щоб виключити легкі проблеми, вимкніть модем і ноутбук на 1 хвилину. Потім увімкніть все назад і перевірте, чи доступні мережі Wi-Fi. Якщо у вас є телефон, то спробуйте знайти мережі Wi-Fi, і якщо вони будуть знайдені, то швидше за все апаратна проблема в ноутбуці або програмна в Windows 10/7.
1. Скидання мережі
- netsh winsock reset
- netsh int ip reset
- ipconfig /release
- ipconfig /renew
- ipconfig /flushdns
Перезавантажте систему після виконання всіх команд і мережі WiFi повинні з'явитися в списку.
2. Фізичний перемикач адаптера WiFi
На ноутбуках є комбінації кнопок, які фізично можуть включати і відключати обладнання. Це може стосуватися клавіатур для настільних комп'ютерів. Щоб задіяти сам бездротовий адаптер WiFI потрібно натиснути поєднання кнопок Fn + F2. Оскільки клавіатури різні, і комбінація може бути іншою, але ви шукайте іконку, яка нагадує WiFi або бездротову мережу.
3. Перевірка мережевих адаптерів
Натисніть кнопку Win + R і введіть ncpa.cpl, щоб відкрити мережеві адаптери. Якщо є віртуальний мережевий адаптер створений віртуальною машиною, то вимкніть його. Також, якщо вимкнено адаптер «Бездротова мережа», то увімкніть його натиснувши на нього правою кнопкою миші. Якщо ноутбук не бачить мережі Wi-Fi, то переходимо до наступного пункту.
4. Драйвер і вилучення адаптера
Натисніть комбінацію клавіш Win + R і введіть devmgmt.msc, щоб відкрити менеджер пристроїв. Знайдіть та розгорніть графу «Мережеві адаптери». У спсиці будуть всі мережеві ваші адаптери, включаючи віртуальні. Вам потрібен бездротовий WiFi адаптер і він позначається як Wireless або Wlan. Клацніть правою кнопкою миші і виконайте за порядком:
- Оновити драйвер. Якщо не допомогло і адаптер не потребує останньої версії драйвера, то
- Вилучити пристрій і перезавантажити ноутбук.
- Після перезавантаження драйвер автоматично встановиться.
- Якщо цей параметр не встановлено, виберіть «Оновити налаштування обладнання».
5. Перевірка служби
Якщо ви користувалися якимись оптимізаторами, то швидше за все вони відключили службу Wlan. Клацніть Win + R і введіть services.msc, щоб відкрити служби Windows. У списку знайдіть «Служба автонастрою WLAN» і клацніть на ній двічі. Тип запуску повинен стояти «Автоматично», і він повинен виконуватися. Натисніть «Запустити», якщо вона зупинена. Якщо ноутбук або комп'ютер не бачить WiFI мережі, то рухаємося до наступного пункту, який для деяких може виявитися очі
