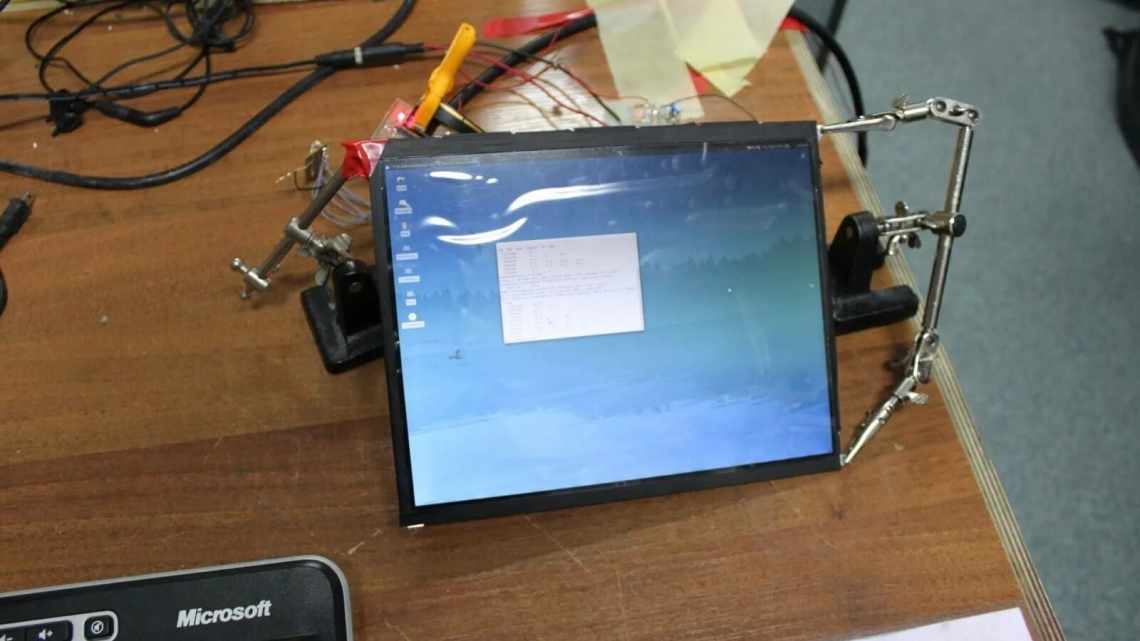
Як підключити планшет до ноутбука: через usb, бездротові технології
Часто виникає необхідність виконати передачу файлів з планшета на ноутбук або ПК для того, щоб звільнити пам'ять першого. Як це можна зробити? Розгляньмо варіанти зв "язку у цій статті.
- Всі способи підключення планшета до Інтернету
- Цікаво: Який планшет купити дитині: 5 параметрів вибору
- Через Wi-Fi-роутер
- Через ноутбук
- Варто дізнатися: Що краще вибрати - ноутбук або планшет: 4 пункти для порівняння
- Через інший планшет/смартфон
- З'єднання через 3G-модем
- USB
- Послідовність дій:
- Важливо: Планшет або електронна книга - що вибрати? Огляд 2 пристроїв для читання
- За Ethernet
- Про доступні способи
- Спосіб 1: Перехід USB
- Спосіб 2: Wi-Fi
- Використання як USB-модема
- Параметри для ПК
- Як підключити планшет до комп "ютера
- Підключення планшета Android до комп'ютера через USB
- Підключення планшета до комп'ютера через WiFi
- Створення точки Wi-Fi
- Використовуйте USB кабель
Всі способи підключення планшета до Інтернету
Підключення планшета до інтернету проводиться 6 різними методами. Для цього можна використовувати як можливість вбудованої ОС (операційної системи), так і сторонні ресурси. Нижче розглянуті всі популярні варіанти.
Цікаво: Який планшет купити дитині: 5 параметрів вибору
Через Wi-Fi-роутер
Покрокова інструкція про те, як підключається планшет до інтернету через Wi-Fi:
- вибираються «Параметри»;
- переходить у вкладку «Wi-Fi»;
- якщо з'єднання не активне, пересувається свайп праворуч;
- визначається ім'я потрібної мережі;
- набирається пас.
Важливо: Якщо бажаєте, ви можете вибрати дані мережі, до якої принаймні 1 раз відбувалося з'єднання, і увімкнути «Автоматичне з'єднання».
Модем може бути не пов'язаний з комп'ютером. Головне, щоб він ловив Інтернет і роздавав його. Пароль і логін часто написані на бічній кришці самого пристрою. Якщо інформація відсутня, її можна переглянути у налаштуваннях.
Спосіб підключення по ВайФай - найоптимальніший і недорогий. Проблема в тому, що ловить Інтернет на відстані до 15 метрів максимум (залежно від моделі планшета і можливостей самого роутера). Якщо користувач живе у великому приватному будинку, необхідно робити розводку на кілька модемів або ж жертвувати якістю і швидкодією Інтернету.
Через ноутбук
Тепер про те, як підключити планшет до Інтернету через комп'ютер.
1. Переконатися, що пристрій з'єднано до сітки за допомогою роутера або шнура.
2. Тапнути на значок Вай-Фай правою кнопкою.
3. Перейти до «Налаштування з'єднання».
4. Капнути на «Бездротова мережа комп'ютер-комп'ютер».
5. Вибрати ім'я і пас, залишивши з'єднання на WPA2-Personal.
6. Зберегти зміни і перейти до «Далі».
7. Знайти на планшеті створений коннект.
8. Вибрати її, ввести пароль і з'єднатися.
Виходить практично так само, як і через Wi-Fi, тільки доведеться повозитися довше з налаштуванням локальної мережі. Але цей спосіб допоможе тим, хто не знає пароль роутера, або тим, хто підключається до павутини тільки через шнур.
Варто дізнатися: Що краще вибрати - ноутбук або планшет: 4 пункти для порівняння
Через інший планшет/смартфон
Мануал про те, як підключити планшет до інтернету через телефон, починається з налаштування режиму роутера в пристрої, до якого планується приєднання. Алгоритм на смартфонах різних ОС практично однаковий.
Якщо підсумувати, послідовність буде такою:
- налаштування;
- підключення і загальний доступ;
- точка доступу;
- включення і встановлення пароля або використання стандартного;
- перехід на планшеті в «Налаштування»;
- Wi-Fi;
- вибір мережі, введення пароля.
- Цього достатньо для повноцінного з'єднання.
З'єднання через 3G-модем
Тепер трохи про те, як підключити мобільний Інтернет на планшеті за допомогою вбудованого функціоналу і СІМ-карти:
- Вставляється карта будь-якого оператора.
- Параметри.
- Мобільні мережі.
- Увімкнути функцію.
Далі відбувається автоматичне налаштування залежно від типу оператора і девайса. Якщо цього не сталося, необхідно зв'язуватися з мобільним консультантом. Але найчастіше достатньо виконати вищеописану інструкцію і перезавантажити планшет.
USB
Дане підключення буде доречне в тому випадку, коли у гаджета немає можливості увійти в павутину по Wi-Fi або через мобільну мережу.
Послідовність дій:
- до комп'ютера підключається шнур;
- кабель приєднується до планшета;
- зверху екрану з'являється попередження про те, що відбувається з'єднання;
- вибирається «Можливість передачі даних».
Залежно від ОС, планшет може вимагати або не вимагати пароль з'єднання.
Важливо: Планшет або електронна книга - що вибрати? Огляд 2 пристроїв для читання
За Ethernet
До дротової мережі планшет підключити можна. Але необхідно купувати додаткові комплектуючі, наприклад, перехідник шнура. Отже, як підключити планшет до домашнього Інтернету:
- Купити перехідник з RJ-45 на USB.
- Дізнатися тип підключення з договору з постачальником - DHCP або PPPOE.
- Налаштувати з "єднання: для PPPOE встановити забезпечення під назвою pppoew, для DHCP просто задати логін і пароль мережі.
Перехідник купується в будь-якому стаціонарному або інтернет-магазині, де є техніка. Коштує він копійки.
Про доступні способи
Всього планшет можна підключити двома способами до комп'ютера:
- Через USB-перехідник;
- По локальній мережі через Wi-Fi.
Якщо ви підключаєте планшет до комп'ютера з метою перекинути фотографії або отримати доступ до деяких файлів, то можете скористатися сторонніми додатками, наприклад, знаменитим додатком ES-провідник або Google Drive. В останньому випадку ви зможете завантажувати потрібні файли з планшета в хмарне сховище і отримувати до них доступ з будь-якого пристрою.
Спосіб 1: Перехід USB
Тут вам знадобиться USB-перехідник. Зазвичай, він йде в комплекті разом з планшетом. Він буде підключений до блоку живлення від зарядки, від якого його можна від'єднати. Якщо в комплекті з планшетом немає ніякого перехідника, а зарядка має нерозбірну конструкцію, то його можна докупити в спеціалізованому магазині електроніки. На щастя, стоять такі перехідники недорого.
З'єднання відбувається за такою схемою:
- Під'єднайте одну частину кабелю до планшета, а іншу до комп'ютера.
- Комп'ютер повинен видати звуковий сигнал, що сповіщає про виявлення нового пристрою в системі.
- Можливо, система попросить вас вибрати подальші дії з виявленим пристроєм. Вибирайте залежно від особистих завдань. Наприклад, якщо ви виберете «Перегляд», то можете переглядати всі файли на пристрої, але при цьому не зможете їх редагувати. Крім того, ви не зможете вилучати або редагувати багато файлів на планшеті. На планшет також прийде повідомлення.
- Відкрийте «Провідник» або «Мій комп'ютер». Там має відбитися ваш планшет у лівому меню і в центральній частині. Відкрийте його. Тепер ви можете працювати з даними на ньому.
Якщо комп'ютер відмовляється бачити ваш планшет, можливо щось не так з роз'ємом USB на планшеті або на комп'ютері, також можливо, що пошкоджений сам кабель. Іноді у налаштуваннях планшета може бути виставлено заборону на підключення до інших пристроїв. Зняти його можна наступним чином:
- Перейдіть у параметри пристрою.
- Потім відкрийте розділ «Пам'ять».
- Знайдіть у верхній правій частині екрана іконку у вигляді трійки і тапніть по ній.
- З меню, що випливає, перейдіть за пунктом «З'єднання з комп'ютером USB». На різних версіях Андроїд назва може змінюватися, але сенс залишиться той же.
- Тепер знайдіть пункт «Медіа-пристрій» і поставте навпроти нього галочку.
- Повторіть спробу з "єднання.
Спосіб 2: Wi-Fi
Для цього вам знадобиться Wi-Fi роутер з підтримкою роботи в локальних мережах через Wi-Fi. На щастя, майже всі роутери, надані на ринку дану функцію мають.
Інструкція з підключення виглядає наступним чином:
- При підключенні планшета до комп'ютера за Wi-Fi доцільно буде використовувати спеціальні програми, які виступатимуть у ролі посередників, при цьому значно полегшуючи роботу і взаємодію з пристроями. Як таку програму у статті буде розглянуто WiFi File Transfer.
- Знайдіть і скачайте його в Плей Маркеті.
- Після відкриття на пристрої. На стартовому екрані програми потрібно буде натиснути на кнопку «Start».
- Додаток перетворить планшет на аналог міні-сервера, до якого можна буде отримати доступ тільки в рамках локальної мережі. Також буде згенеровано унікальний IP.
- Перепишіть створений IP- рядок у будь- якому переглядачі на комп "ютері. Важливо, щоб комп'ютер і планшет були підключені до однієї точки доступу.
- Після введення IP планшета в переглядачі відкриється аналог файлового менеджера, де ви можете перетягувати і змінювати деякі файли.
- Щоб відключити планшет від локальної мережі, натисніть кнопку «Stop» у програмі WiFi File Transfer.
Використовуючи ці способи ви без особливих проблем зможете підключити планшет до комп'ютера. Під час роботи з файлами на планшеті будь обережні, щоб не видалити важливі системні або користувальницькі дані.
Використання як USB-модема
Якщо в першому випадку пристрій використовувався як адаптер для передачі вай-фай з'єднання від одного з провайдерів зв'язку, то в цьому він буде надавати на ПК тільки мобільний Інтернет.
Огляд та налаштування модема D-Link Dir-320
З'єднання можливе за допомогою USB шнура і порту. Це підходить для всіх персональних комп'ютерів, оскільки у них є такий вихід.
Коли комп'ютер знаходиться без доступу до Глобальної мережі за допомогою кабелю від маршрутизатора, можна підключити його до девайса і активувати режим USB-модем. Тоді на персональному комп'ютері відкриється можливість отримати з'єднання з Глобальною мережею за допомогою смартфона або планшета. Джерелом доступу буде служити мобільний оператор.
Зверніть увагу! Під час роботи пристрою через дріт він буде заряджатися автоматично. Коли він застосовується у вигляді бездротової точки доступу, заряд сильно витрачається, у зв'язку з чим доводиться часто його заряджати.
При використанні гаджета в якості модема немає необхідності в установці спеціального програмного забезпечення тощо. Потрібно тільки активувати передачу даних за допомогою стільникової мережі і під'єднати за допомогою дроту планшет до ПК. Після цього в параметрах першого слід активувати режим ЮСБ-модем. Ніяких налаштувань на ПК проводити не потрібно.
Важливо! У такому випадку буде використовуватися мобільне з'єднання зі стільниковим оператором зв'язку.
Коли кількість трафіку обмежена пакетом, то потрібно стежити, щоб не відбулося перевищення допустимого, інакше оператор почне стягувати плату за використання додаткових мегабайт.
Після цього можна приступити до підключення. Для цього слід:
- Активувати на планшеті передачу даних в мобільній мережі.
- Провести підключення пристрою до персонального комп'ютера з використанням дроту.
- Після цього необхідно відкрити розділ налаштувань гаджета.
- Відкрити розділ «З'єднання» - пункт «Точка доступу та модем» і активувати режим ЮСБ-модем.
- Виконавши встановлення параметрів, на ПК активується доступ до Глобальної мережі.
- Можна перевірити наявність з'єднання, зайшовши в розділ «Мережеві адаптери» на ПК. Там має з'явитися нове з'єднання.
Зверніть увагу! Тепер можна користуватися доступом до Мережі з комп'ютера. Для деактивації варто відключити відповідний режим на планшеті.
Параметри для ПК
У чому відмінності між мережами 3G і 4G: особливості, переваги і недоліки
Іноді на самому комп'ютері знадобиться внести певні налаштування для коректного з'єднання через планшет, а саме створити нове з'єднання. Найчастіше провести все це досить просто. Необхідно виконати такі дії:
- Для початку роботи під'єднати обидва прилади за допомогою дроту. У такому випадку операційна система самостійно займеться встановленням необхідного програмного забезпечення з девайса.
- Після цього необхідно створити і активувати нове з'єднання. На ПК відкрити панель керування.
- У вікні клацніть значок «Мережа та Інтернет».
- Перейти до розділу «Центр керування мережами та спільним доступом».
- Натисніть «Налаштування нового з'єднання з мережею».
- У вікні «Встановлення з'єднання з мережею» виберіть рядок «Налаштування з'єднання телефону» і підтвердити.
- Після цього ввести ім'я користувача і пароль.
- Натисніть «З'єднати».
Після виконання всіх дій, якщо на планшеті всі налаштування проведені раніше, ПК зможе вийти в Глобальну мережу.
Існує два способи для активації Інтернету на ПК. У першому варіанті можна використовувати планшет як точку доступу бездротового з'єднання. Тоді буде хороша швидкість підключення і часто відсутність лімітів за трафіком. У другому варіанті планшет застосовується як модем для мобільного зв'язку. За відсутності інших способів цей можна назвати задовільним за якістю. Однак швидкість з'єднання буде нижче, крім того, слід моніторити трафік, що витрачається, у зв'язку з тим, що часто у стільникових операторів він обмежений.
Підгорнов Ілля Володим Все статті нашого сайту проходять аудит технічного консультанта. Якщо у Вас залишилися запитання, Ви завжди їх можете поставити на його сторінці.
Як підключити планшет до комп "ютера
Багато користувачів не знають, як підключити планшет до комп'ютера через USB або WiFi. Зовсім не важливо, з якою метою це необхідно їм, будь то для запису музики, фільмів, програм, синхронізації даних тощо. У цій статті докладно розглянуто підключення планшета Android до комп'ютера.
Планшет (англ. Tablet) - новий різновид сучасних комп'ютерів. Відмінною рисою планшетного комп'ютера є його компактні розміри і сенсорний екран.
Екран планшетника - єдиний пристрій введення. Традиційно, тут немає ні мишки, ні клавіатури, ні навіть тачпаду, як у ноутбука. Однак, все більше планшетів продаються з док-станціями або оснащуються портами для їх підключення.
З'єднавши планшет з доп. пристроєм, його можна перетворити, скажімо, на нетбук. Зручно, чи не так?
Із зовнішнім виглядом планшетника розібралися. Тепер розглянемо способи його підключення до комп'ютера. Їх, як ви вже здогадалися, не так і багато: через USB або WiFi.
Підключення планшета Android до комп'ютера через USB
Насамперед переконайтеся, що ваш пристрій оснащений USB або Micro-USB роз'ємами. На жаль, не скрізь є подібні входи. Якщо на вашому пристрої немає USB - переходьте до наступного пункту: підключення планшета до комп'ютера через WiFi.
Для синхронізації планшета з комп'ютером через USB достатньо з'єднати їх кабелем, який часто йде в комплекті. Дана процедура багато в чому схожа з підключенням флешки до ПК, і викликати будь-яких складнощів вона не повинна.
Якщо кабелю у вас немає, подивіться комплектацію мобільного телефону. Багато сучасних телефонів оснащені Micro-USB роз'ємами, тому такі кабелі часто йдуть в комплекті.
Порядок дій такий:
- На бічній межі планшета знайдіть необхідний роз'єм. Знайшли? Візьміть USB-кабель і з'єднайте їм планшет з комп'ютером.
- На екрані планшетника з'явиться значок USB, який говорить про те, що пристрій підключено.
- Зайдіть в Мій Комп'ютер, на своєму ПК, і поруч з почесними носіями знайдіть підключений пристрій. Все, тепер можна записувати і видаляти файли з планшета, керувати ним як флешкою.
Підключення планшета до комп'ютера через WiFi
Другий спосіб - підключення планшета до комп'ютера через WiFi має ряд переваг:
- Для підключення планшета не потрібен USB-роз'єм.
- Ви не обмежені довжиною кабелю, тобто можете працювати на відносно великих відстанях від одного з пристроїв.
Щоб з'єднати планшет Android з комп'ютером за WiFi перейдіть в Google Play, потім завантажте і встановіть програму K Air (для SAMSUNG) або WiFi Transfer. Також, ви можете використовувати іншу програму, але врахуйте, не всі програми сумісні з усіма моделями планшетів.
Ми ж будемо використовувати другий додаток WiFi Transfer, його безкоштовно можна завантажити з Google Play. У нашому випадку, для перевірки синхронізації з комп'ютером через WiFi буде використовуватися планшет Acer Iconia Tab A500.
Звантаживши і запустивши програму, на планшеті буде показано наступне вікно:
Зверніть увагу на адресу FTP і WLAN Status, - вони знадобляться нам для підключення планшета до комп'ютера.
Послідовність дій:
- Відкриваємо на комп'ютері будь-який FTP клієнт, наприклад, Total Commander.
- Заходимо до меню Мережа - З "єднатися з сервером FTP.
- У вікні, що відкрилося, тиснемо Додати.
- Вигадуємо ім'я з'єднання.
- У рядку сервер пишемо адресу FTP і тиснемо OK внизу вікна.
- У процесі з "єднання з" явиться діалогове вікно, в якому потрібно ввести Ім "я користувача, - введіть тут значення WLAN Status, у нашому випадку це Dlink. Поле Пароль можна залишити порожнім.
Через деякий час комп'ютер підключиться до планшета, і в активній області Total Commander відобразяться теки Acer Iconia Tab A500. У вашому випадку, ви побачите вміст свого планшета.
На цьому все, тепер ви знаєте, як підключити планшет до комп'ютера через USB і WiFi. На синхронізацію даних пристроїв, у вас не піде багато часу.
Створення точки Wi-Fi
Для користувачів Інтернету, у яких є персональний комп'ютер і планшет (телефон) на «Андроїд» або іншій операційній системі, є можливість отримати доступ до Глобальної мережі. Для цього потрібно зовсім небагато, а саме:
- підз'єднання приладу до маршрутизатора вай-фай;
- передача в режимі модема за допомогою USB кабелю сигналу на ПК.
Важливо! Не має значення, який вид пристрою є в домашньому використанні, підійде як телефон, так і будь-який інший девайс.
Найважливіше, наявність в гаджеті бездротового з'єднання. Як показує практика, всі гаджети можуть не тільки роздавати мобільний Інтернет з поширеними стандартами 3G або 4G, але і стати джерелом передачі по Wi-Fi. Тобто девайс можна приєднувати як звичайний зовнішній адаптер. Це дозволить заощадити кошти на придбанні спеціального пристрою.
Безсумнівно, включити девайс таким чином може бути дуже корисно, адже інакше доведеться підключати кабель від маршрутизатора до ПК, що приносить додаткові труднощі. А в представленому варіанті потрібні тільки наявність кабелю і з'єднання вай-фай з пристроєм.
Крім цього, як показують відгуки користувачів в соціальних мережах, приєднання таким чином працює стабільно, швидко, ніби комп'ютер підключений безпосередньо до роутера. Найчастіше це пов'язано з наявністю якісних і ефективних вбудованих бездротових модулів у смартфонах або планшетах.
Зверніть увагу! Для успішного підключення потрібно здійснити налаштування на самому персональному комп'ютері та гаджеті.
Коли все готове до проведення з'єднання, девайс і персональний комп'ютер увімкнено, можна починати з'єднання. Для якісної роботи слід здійснити наступну послідовність дій:
- Для початку рекомендується відключити мобільний Інтернет за умови його наявності. Інакше, якщо налаштувати Wi-Fi не вийде, передача даних буде відбуватися через стільникового оператора. У свою чергу це може стати причиною витрати великої кількості трафіку.
- Підключити гаджет до домашнього вай-фай з'єднання і перевірити можливість передачі інформації. Для цього достатньо в браузері відкрити будь-яку сторінку.
- Далі підключити пристрій до персонального комп'ютера за допомогою USB-проводу і відповідного виходу на ПК. Девайс повинен почати зарядку акумуляторної батареї.
- Після цього слід приступити до налаштувань. Для початку слід відкрити параметри гаджета і зайти в розділ «З'єднання».
- Відшукати пункт «Точка доступу і модем», після чого активувати пункт «Точка доступу Wi-Fi». Таким чином відкриється загальний доступ до Глобальної мережі з представленого пристрою.
- Одночасно з цим на ПК повинен відкритися доступ до з'єднання за допомогою гаджета. У такому випадку в переліку відкриється ще один додатковий мережевий адаптер. Його найменування може бути різним, залежно від моделі приладу.
- Можна починати роботу і серфінг в Інтернеті з комп'ютера.
- Щоб деактивувати використання вай-фай адаптера, потрібно відключити «Точка доступу Wi-Fi» в параметрах. Також можна просто від'єднати кабель.
Важливо! У конкретному варіанті представлено налаштування підключення для пристрою на «Андроїд». З іншими операційними системами алгоритм приблизно однаковий.
Використовуйте USB кабель
Найпростіший і очевидний варіант підключення виконується через USB кабель. Для цього буде потрібно кабель з microUSB з одного боку і USB з іншого. У деяких випадках кабель може мати відмінний від microUSB роз'єм, наприклад, miniUSB або старий широкий роз'єм у моделей Самсунг.
- Вставляємо штекери у відповідні роз'єми. Почується сигнал про підключення нового пристрою.
- На екрані пристрою з'явиться повідомлення про те, що пристрій підключено в режимі накопичувача. Його можна просто проігнорувати.
- Якщо все пройшло правильно, то на ПК з'явиться вікно, в якому буде запропоновано відкрити пам'ять мобільного пристрою. Якщо ні, то слід зайти в Мій комп'ютер і там знайти девайс.
