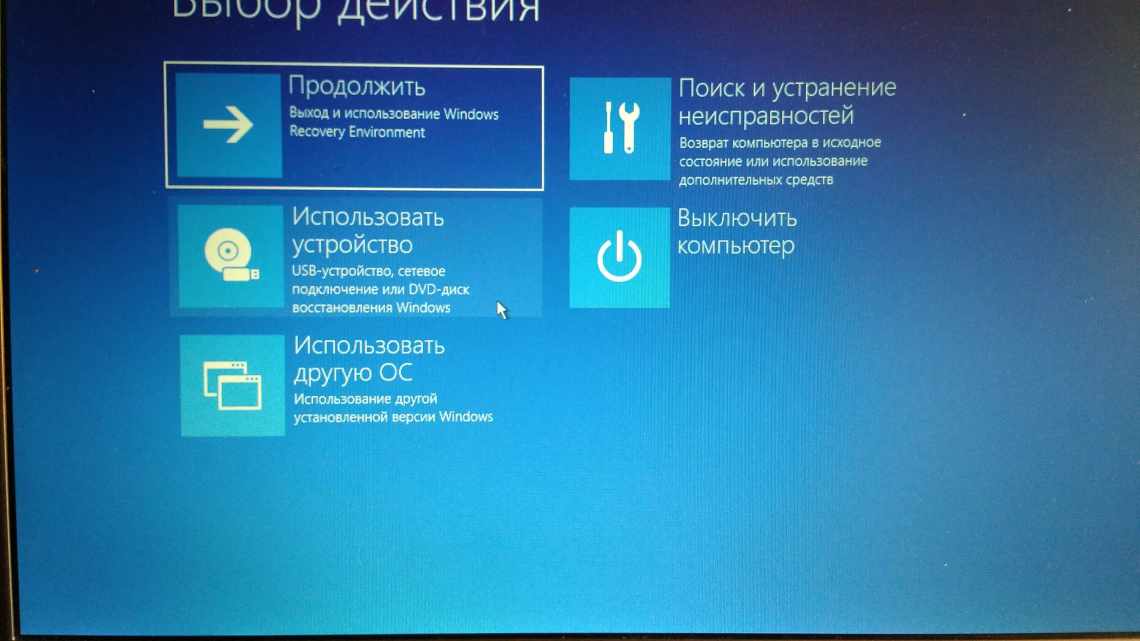
Як у ноутбуці відключити режим в літаку? Некоректна робота режиму - причина
Якщо увімкнено режим «у літаку», всі бездротові мережі вимикаються. Таку функцію використовують в основному при перельотах. Випромінювані ноутбуком сигнали можуть впливати на точність приладів і давати збої в їх роботі. У багатьох початківців користувачів ПК виникають проблеми з активацією і відключенням даної установки. Далі в статті читайте докладніше про те, що може бути причиною некоректної роботи і як вирішити ці проблеми щоб вимкнути режим.
Як увімкнути і відключити режим в літаку Windows 10?
Режим літака на комп'ютері з Windows 10 можна включити і відключити кількома способами:
- Комбінацією клавіш;
- За допомогою параметрів системи.
Поєднанням клавіш включити або відключити режим в літаку Windows 10 можна досить просто. Для цього варто натиснути «Fn» і кнопку із зображенням значка літака. Найчастіше це «F2», «F10» або «F12» (дивіться в інструкції до ноутбука).
Цими поєднаннями як включається, так і відключається даний режим.
Щоб відключити режим в літаку в Windows 10 через налаштування системи, варто виконати наступне:
- Натискаємо кнопку «Пуск» та виберіть «Параметри».
- Відкриється нове вікно. Вибираємо розділ «Мережа та інтернет».
- У меню ліворуч вибираємо розділ «Режим літака».
- Перетягуйте повзунок у поле «Увімкнено» або «Вимкнення» (залежно від мети).
Або вимкнути цей режим можна за допомогою панелі завдань. На ньому натискаємо на спеціальний значок і вибираємо «Включення» і «Відключення» режиму в літаку.
Що робити, якщо не відключається режим в літаку Windows 10?
Перше, про що потрібно написати, це про ситуацію, коли даний режим перестає працювати. Днями при підключенні модема до Windows 10 була помічена проблема з режимом в літаку.
Як тільки модем приєднувався, даний режим ставав активним до управління. Його можна було включити і вимкнути. Як тільки модем відключили (витягли з гнізда), то режим польоту повис.
Рішення. Перезавантажуємо ПК. Під'єднуємо модем. І як тільки режим стане активним, вимикаємо його. І тільки після цього від'єднуємо модем.
Далі, якщо ж ви модем не приєднували, то вирішення проблеми з відключенням режиму в літаку буде наступним.
Спосіб 1
Режим у літаку може не працювати, якщо ноутбук увійшов у сон. Якщо ви закрили кришку ноутбука, відправивши тим самим пристрій в сон, то потрібно включити лептоп, а після перезавантажити його. Режим стане активним і його можна буде відключити.
Спосіб 2
Режим у літаку перестає працювати, коли злетіли мережеві драйвери. Для цього потрібно перейти в «Менеджер пристроїв» і вибрати «Мережеві драйвери».
Клацніть правою кнопкою миші на пристрої та виберіть «Оновити драйвери». Далі йдемо підказками Майстра настановника.
Спосіб 3
Потрібно відключити економію енергії для бездротового адаптера. У Windows 10 це зробити не складно. Для цього виконуємо наступне:
- Відкриваємо «Менеджер пристроїв» і вибираємо в списку «Мережеві адаптери». Клацніть правою клавішею миші і виберіть «Властивості».
- З'явиться невелике вікно. Переходимо у вкладку «Управління електроживленням».
- Знімаємо позначку з пункту «Дозволити відключення цього пристрою для економії енергії».
- Зберігаємо зміни і перезавантажуємо ПК.
Спосіб 4
Для вирішення проблем з режимом в літаку можна спробувати видалити Wi-Fi адаптер. Його знаходимо в тому ж «Диспетчері пристроїв» і, натиснувши правою кнопкою миші, вибираємо «Видалити».
Спосіб 5
Режим в літаку може не працювати, якщо служба автонастройки WLAN відключена. Тому натискаємо «Win + R» і вводимо «services.msc».
Знаходимо цю службу і запускаємо її.
Перезавантажуємо комп'ютер, щоб зміни набули чинності.
ВАЖЛИВО! Якщо у «Параметрах» немає вкладки «Режим у літаку», то включаємо «Службу автонастрою WLAN».
Якщо ці способи не допомогли вирішити проблему, варто виконати відкат системи до більш раннього стану.
Алгоритм
Вимкнути режим польоту на ноутбуці можна кількома способами.
Центр сповіщення
Після деактивації всіх радіомодулів у треї з'являється іконка літака. Клікаємо за нею, а потім - за підсвічуваною піктограмою для включення роботи всіх бездротових інтерфейсів.
Поєднання клавіш
На багатьох моделях портативних комп'ютерів передбачено комбінацію клавіш для швидкої активації і деактивації режиму польоту. Зазвичай це - поєднання кнопки Fn і однієї з функціональних клавіш: F12, F7 або інша. Вона позначається іконкою з літаком.
Параметри
- Викликаємо меню «Параметри» зручним способом, у вікні клікаємо «Мережа та Інтернет».
- Переходимо на вкладку «Режим у літаку» і переносимо перемикач у розташування «Відкл». Також активуємо бездротові пристрої.
Проблеми
Іноді гаджети некоректно працюють після виходу з режиму «У літаку». Як результат - не включається бездротовий адаптер. Така ситуація виникає, якщо швидко увімкнути і вимкнути цю функцію, або ж увімкнути її і відправити пристрій в «сон» (прочитайте Відключення і налаштування режиму сну на комп'ютерах з Windows 10). У цьому випадку не буде синхронізовано між адаптером і режимом роботи.
Для усунення проблеми перейдіть в налаштування режиму «В літаку» і включіть всі адаптери, які повинні працювати в штатному стані. Також подивіться статтю Як налаштувати Bluetooth на ноутбуці Windows 10.
Друга причина несправності - «злетіли» драйвера. У цьому випадку перевстановіть їх. Для прикладу розглянемо варіант з Wi-Fi.
- У рядку Пошук введіть «Менеджер пристроїв» і запустіть утиліту.
- Перейдіть до пункту «Мережеві адаптери». Тут вказано виробника і модель адаптера. Оновіть драйвери автоматично засобами Windows або зайдіть на сайт виробника адаптера, виберіть потрібні драйвери для Windows 10, завантажте і встановіть їх на гаджет.
Некоректна робота режиму - причина
З некоректним виконанням функції користувачі ноутбуків стикаються постійно. Насамперед слід встановити причину не стикувань, що допоможе швидше вирішити неприємний момент. Серед поширених причин виділяють такі:
- Функція може некоректно працювати, якщо кришка закрита і ноутбук увійшов у сон.
- Помилка у роботі драйверів мережі. Незважаючи на те що розробники постійно їх оновлюють, програмне забезпечення далеке від ідеалу.
- Активна функція економії енергії мережевого адаптера і заважає стабільній роботі.
- Службу автоматичного налаштування WLAN вимкнено з метою оптимізації роботи системи.
- Користувач увімкнув функцію і практично відразу ж її вимкнув.
Увага! Після кожної спроби відновлення коректності роботи слід робити перезавантаження девайса.
