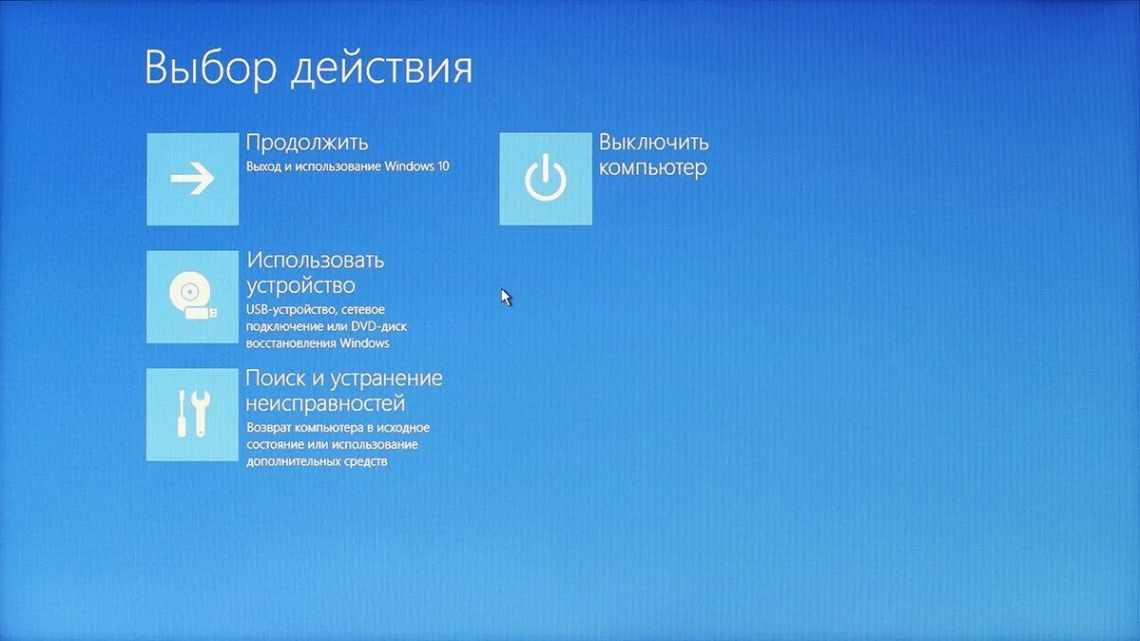
Як запустити ноутбук у безпечному режимі: способи, покроково
Безпечний режим може бути необхідний для діагностування комп'ютера, видалення шкідливих програм та інших необхідних дій. Але щоб використовувати всі корисні можливості безпечного режиму на ноутбуці, треба знати, як його підключити. Значних відмінностей між включенням на звичайному комп'ютері і лептопі немає, але існує ряд особливостей, які необхідно відзначити.
- Як запустити ноутбук у безпечному режимі
- За допомогою командного рядка
- Після відновлення
- За допомогою налаштувань системи
- Інші методи
- З екрану блокування
- Через екстрене вимикання
- Витягнувши акумулятор
- Використовуйте Shift + Restart на екрані входу Windows 10
- Тричі поспіль переривайте звичайний процес завантаження Windows 10
- Використовуйте установчий диск Windows і командний рядок
- Завантажте з флеш-накопичувача USB для Windows 10
- Використовуйте інструмент «Налаштування системи» (msconfig.exe), щоб увімкнути безпечний режим
- Використовуйте Shift + Restart у меню «Пуск» Windows 10
- Використовуйте програму «Параметри», щоб отримати доступ до параметрів відновлення та запустити безпечний режим
- Використовуйте Fабо Shift + F8 (не працює при використанні дисків UEFI BIOS і SSD)
- Увімкнути режим Windows також можна 4 різними способами
- Засоби діагностики
- Завантаження з диска або USB-флешки
- Що робити, якщо Safe Mode не запускається?
Як запустити ноутбук у безпечному режимі
При виникненні неполадок у роботі ПК з'являється потреба у запуску режиму, де помилки можна усунути, його називають безпечним (БР, safe mode). Це необхідно для діагностики, в цей час відключаються зайві функції і програми операційної системи.
Існує кілька методів, що дозволяють це зробити:
- За допомогою командного рядка.
- Через відновлення системи.
- За допомогою налаштувань системи.
- За допомогою екрану блокування.
- Екстрене вимикання.
- Витягнути акумулятор.
За допомогою командного рядка
У попередніх поколіннях ОС була можливість входу через клавішу F8 на етапі запуску комп'ютера. Після чого відкривалося меню з різними варіантами, де можна було включити safe mode. Якщо на пристрої встановлено Windows 7 або XP, всі перераховані нижче дії проводити не потрібно. Досить просто натиснути F8 під час перезавантаження.
У Windows 8 і 10 розробники відключили цю функцію. Але в командному рядку існує спосіб її повернути. Для цього треба:
- Запустити командний рядок (за допомогою пошуку).
- Після того як відкриється віконце, ввести: bcdedit /set {default} bootmenupolicy legacy.
- Натиснути Enter.
Тепер на самому початку запуску потрібно натиснути клавішу F8 (або Fn + F8) і вибрати те, що потрібно в списку.
Після відновлення
- Зайти до програми «Параметри».
- Розкрити «Оновлення та безпека».
- Потім клацніть на вкладці «Відновлення» і виберіть «Перезавантажити зараз».
Після перезапуску відкриється список варіантів:
- F4 - для звичайного БР;
- F5 - з можливістю виходу в мережу;
- F6 - з доступом до командного рядка.
Залишається зробити вибір.
За допомогою налаштувань системи
Підходить для Windows 7 і XP.
Відкрити програму можна за допомогою панелі керування. Достатньо вибрати вкладку «Адміністрування», а далі «Конфігурація системи» і відразу переходити до третього пункту:
- Розгорнути вікно «Виконати» за допомогою комбінації Win + R або пошуку.
- У вікні, що відкрився, прописати команду msconfig і клацнути «Ok».
- Далі перейти на вкладку «Завантаження» і поставити галочку біля пункту «Безпечний режим».
Тут присутні кілька варіацій:
- інша оболонка - додає можливість роботи з командним рядком;
- мережа - дозволяє вихід в інтернет.
Залишається вибрати потрібний вам варіант і перезапустити комп'ютер.
Інші методи
Крім цього, можна скористатися додатковими екстреними способами.
З екрану блокування
- На екрані блокування слід натиснути кнопку Power (у правому нижньому куті).
- Затиснути Shift і «Перезавантаження».
- Під час перезавантаження будуть запропоновані варіації запуску.
- Відкрити пункт «Діагностика».
- Далі «Додаткові параметри» > «Параметри завантаження».
- У діалоговому вікні наведено вказівник миші на відповідний варіант.
Через екстрене вимикання
- Запустити пристрій і дочекатися повного завантаження.
- Далі утримувати кнопку Power кілька секунд, ПК екстрено вимкнеться.
- Після повторного запуску відкриється список команд, серед яких є необхідна.
Витягнувши акумулятор
До цього методу слід вдаватися тільки в самому крайньому випадку. На сучасних ноутбуках для зняття акумулятора необхідно зазирнути всередину пристрою. Під час цього процесу є ймовірність його пошкодити. Але все ж такий шлях має право на життя:
- Витягнути акумулятор і вставити назад.
- Після цього ПК включиться, запропонувавши варіанти запуску, де одним із шляхів буде БР.
Перехід у safe mode можливий багатьма способами. Незалежно від того, чи є доступ до системи чи ні. Після того як перехід був здійснений, слід вирішити всі проблеми, що виникли, і перезавантажити ноутбук. Він знову буде працювати, як потрібно.
Якщо БР не допомагає, можливо, проблема набагато сережок і слід перевстановити ОС. Для виходу з безпечного режиму найчастіше достатньо перезавантажити комп'ютер або вимкнути safe mode через конфігурацію і команди, і тільки після цього перезапустити пристрій.
Використовуйте Shift + Restart на екрані входу Windows 10
Якщо ви не можете увійти до Windows 10, але можете потрапити на екран входу в систему, натисніть і утримуйте клавішу SHIFT на клавіатурі. Натисніть цю клавішу або натисніть кнопку «Живлення», а потім клацніть «Перезапустити» у меню.
Windows 10 перезапуститься і попросить вас вибрати опцію. Виберіть «Усунення несправностей».
Усунення неполадок Windows 10
На екрані «Усунення несправностей» перейдіть до пункту «Пошук і усунення несправностей».
Доступ до розширених параметрів усунення несправностей
На екрані «Додаткові параметри» виберіть «Параметри запуску». Залежно від вашого комп'ютера з Windows 10 ви можете не бачити цю опцію спочатку. Якщо ви цього не зробите, натисніть або торкніться посилання, в якому йдеться «Детальніше про варіанти відновлення».
Нарешті, натисніть «Параметри запуску».
Параметри запуску Windows 10
У Windows 10 говориться, що ви можете перезавантажити пристрій, щоб змінити додаткові параметри завантаження, включаючи включення безпечного режиму. Натисніть «Перезапустити».
Параметри завантаження Windows 10
Після перезавантаження Windows 10 ви ще раз можете вибрати, які параметри завантаження ви хочете включити. Щоб потрапити в безпечний режим, у вас є три різних варіанти:
- Стандартний безпечний режим - натисніть кнопку 4 або клавішу F4 на клавіатурі, щоб запустити його;
- Безпечний режим з використанням мережі - натисніть 5 або F5;
- Безпечний режим з командним рядком - натисніть або 6, або F6.
Список параметрів завантаження у Windows 10
Увійдіть у безпечний режим Windows 10 з обліковим записом користувача з правами адміністратора і виконайте необхідні зміни.
Тричі поспіль переривайте звичайний процес завантаження Windows 10
Якщо Windows 10 не може нормально завантажитися тричі поспіль, відкрийте вчетверте, коли він за замовчуванням запускається в режимі автоматичного відновлення. Використовуючи цей параметр, ви можете завантажитися в безпечний режим. Щоб запустити режим автоматичного відновлення, ви повинні переривати звичайний процес завантаження тричі поспіль: використовуйте кнопку «Скидання» або «Живлення» на ПК з Windows 10, щоб зупинити її під час завантаження, перш ніж вона завершить завантаження Windows 10. Якщо ви використовуєте кнопку «Живлення», вам може знадобитися утримувати її натиснутою не менше 4 секунд, щоб вимкнути живлення. Коли Windows 10 переходить в режим автоматичного відновлення, перше, що ви бачите, це екран, в якому говориться, що операційна система «Підготовка автоматичного ремонту».
Підготовка автоматичного відновлення Windows 10
Потім вас можуть попросити вибрати акаунт для продовження. Виберіть обліковий запис з правами адміністратора і введіть його пароль. Якщо вас не просять цю інформацію, перейдіть до наступного кроку.
Зачекайте, поки Windows 10 спробує зробити автоматичну діагностику вашого ПК.
Діагностика ПК з Windows 10
На екрані «Автоматичне відновлення» натисніть кнопку «Додаткові параметри».
Доступ до розширених параметрів усунення несправностей
Потім виберіть «Пошук та усунення несправностей».
Вибір пошуку і усунення несправностей
Використовуйте установчий диск Windows і командний рядок
Якщо у вас встановлено DVD-диск з налаштуванням Windows 10 або USB-накопичувач, або якщо ви можете створити його прямо зараз, ви можете використовувати його для завантаження вашого зламаного ПК з Windows 10 в безпечний режим. Щоб створити установчий диск Windows 10, дотримуйтеся цього керівництва на іншому ПК: Як створити установчий носій Windows 10 (на USB-накопичувачі) або завантажити безкоштовний файл ISO. Потім використовуйте його, щоб завантажити ваш зламаний ПК з Windows 10 і дочекайтеся завантаження середовища установки. Виберіть мову та розкладку клавіатури, які ви бажаєте, і натисніть або торкніться «Далі».
Налаштування Windows 10
Натисніть або торкніться посилання, яке говорить «Відновлення системи» в нижньому лівому кутку екрана.
Відновлення Windows 10
Коли вас запитають, який варіант ви віддаєте перевагу, виберіть «Діагностика».
Меню Діагностика у Windows 10
На екрані «Додаткові параметри» натисніть або торкніться «Командний рядок (використовуйте командний рядок для розширеного пошуку несправностей)».
Запуск командного рядка у Windows 10
Активація безпечного режиму з командного рядка у Windows 10
Закрийте командний рядок і натисніть кнопку «Продовжити» на наступному екрані.
Продовження роботи з Windows 10
Після перезавантаження комп'ютера Windows 10 переходить у безпечний режим. Увійдіть до системи з обліковим записом користувача з правами адміністратора і виконайте необхідні зміни.
Важливо: Проблема з цим методом полягає в тому, що він повідомляє Windows 10 автоматично увійти в безпечний режим, кожен раз, коли ви його запускаєте, поки не повідомте про це. Щоб вимкнути цей параметр і знову запустити Windows 10, виконайте ту саму процедуру ще раз і введіть команду: bcdedit / deletevalue {default} safeboot.
Завантажте з флеш-накопичувача USB для Windows 10
У Windows 10 ви можете створити USB-накопичувач для відновлення системи. Оскільки ваш комп'ютер може не працювати, створіть цей USB-накопичувач на іншому комп'ютері з Windows 10.
Створення диска відновлення Windows 10
Після того, як ви створили USB-накопичувач, використовуйте його для завантаження ПК або пристрою Windows 10 і, коли вас попросять завантажити його вміст, зробіть це. На першому екрані пропонується вибрати макет для клавіатури. Виберіть той, який ви хочете використовувати, або якщо ви його не бачите, натисніть або торкніться «Переглянути додаткові розкладки клавіатури», щоб отримати повний список доступних макетів.
Вибір розкладки клавіатури для диска відновлення
Після вибору розкладки клавіатури, яку ви бажаєте використовувати, на екрані «Вибрати параметр» перейдіть до розділу «Усунення неполадок».
Усунення неполадок Windows 10
Використовуйте інструмент «Налаштування системи» (msconfig.exe), щоб увімкнути безпечний режим
Якщо ви можете увійти до Windows 10, одним з найпростіших способів завантаження в безпечний режим є використання інструмента «Конфігурація системи». Багато користувачів знають цей інструмент за назвою файла: msconfig.exe.
У полі пошуку з панелі завдань введіть слова «Налаштування системи». Потім натисніть або торкніться «Налаштування системи». Інші способи запуску цього інструмента описано тут: 8 способів запуску налаштувань системи у Windows (всі версії).
Налаштування системи
Вибір безпечного завантаження у налаштуваннях системи
Windows 10 повідомляє, що вам необхідно перезавантажити комп'ютер, щоб нові налаштування набули чинності. Якщо у вас все ще є робота, ви можете вибрати «Вихід без перезавантаження». Якщо ні, ви можете перезапустити зараз, і ваш пристрій автоматично завантажиться в безпечний режим.
Запит налаштування системи на перезавантаження
Після перезавантаження Windows 10 він переходить у безпечний режим.
Використовуйте Shift + Restart у меню «Пуск» Windows 10
Запуск безпечного режиму з меню «Пуск» у Windows 10
Windows 10 перезавантажується і просить вас вибрати опцію. Виберіть «Діагностика».
Діагностика
Використовуйте програму «Параметри», щоб отримати доступ до параметрів відновлення та запустити безпечний режим
Якщо ви можете увійти до Windows 10, інший спосіб завантаження в безпечний режим - з програми «Параметри». Відкрийте «Параметри» (Windows + I) і перейдіть до розділу «Оновлення та безпека».
Параметри Windows 10
У лівій частині вікна «Параметри» натисніть кнопку «Відновити». У правій частині програми у розділі «Розширений запуск» натисніть або натисніть кнопку «Перезапустити зараз».
Варіанти відновлення з Параметрів системи Windows 10
Після перезавантаження Windows 10 виберіть «Діагностика».
Меню Діагностика
Використовуйте Fабо Shift + F8 (не працює при використанні дисків UEFI BIOS і SSD)
У Windows 7 ви змогли натиснути F8 перед завантаженням Windows, щоб відкрити вікно «Додаткові параметри завантаження», де ви можете вибрати запуск Windows 7 в безпечному режимі. Деякі веб-сайти радять вам натиснути Shift + F8, якраз перед завантаженням Windows 10, щоб запустити режим відновлення, звідки ви можете завантажитися в безпечний режим. Проблема в тому, що в більшості випадків Shift + F8 і F8 не працюють, хоча вони є правильними командами, підтримуваними Windows 10.
Клавіші SHIFT і F8 на клавіатурі
Це офіційне повідомлення в блозі від Microsoft пояснює, що це пов'язано з їхньою роботою зі створення швидкої процедури завантаження. Як Windows 8.1, так і Windows 10 мають найшвидший час завантаження. Процитувати Стів Синофські:
"У Windows 8 є проблема - вона дійсно може завантажитися занадто швидко. Так що насправді, насправді, немає більше часу для переривання завантаження. Коли ви вмикаєте комп'ютер під керуванням Windows 8, вже недостатньо часу для виявлення натискань клавіш як F2 або F8, набагато менше часу для читання повідомлення, такого як «Натисніть F2 для установки». Вперше за кілька десятиліть ви більше не зможете переривати завантаження і повідомляти ПК про щось, відмінне від того, що вже було очікувано ".
Якщо у вас є сучасний ПК з UEFI BIOS і швидкий SSD-накопичувач, ви не можете переривати процедуру завантаження за допомогою ваших клавіатур. На старих ПК з класичним BIOS і без SSD-диска натискання цих клавіш може як і раніше працювати.
Увімкнути режим Windows також можна 4 різними способами
Перші два докладно розписані на початку статті. Інші два досить схожі з варіантами, які підходять для Віндовс 10, але ми все ж розглянемо їх детальніше, щоб Вам було простіше орієнтуватися.
Засоби діагностики
Отже, перший спосіб - це активація буферного формату (підходить тільки за умови, що ОС працює нормально). Для цього виконуємо наступне:
ПК запуститься в Safe Mode, і Ви можете проводити необхідні маніпуляції.
Завантаження з диска або USB-флешки
І ще один простий варіант запуску безпечного режиму в Windows 8 - за допомогою завантажувальної флешки або DVD-диска з файлами Віндовс. Процедура наступна:
