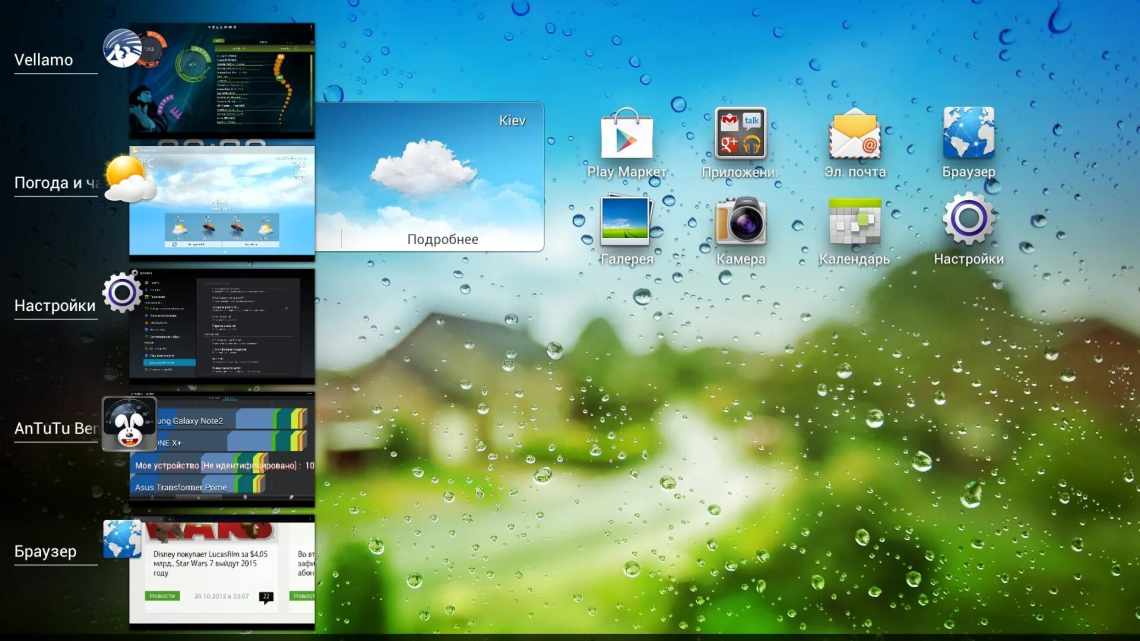
Як зробити скріншот на планшеті з різними операційними системами
Часто, отримуючи інформацію в інтернеті, нам попадаються картинки або важливий текст, який необхідно зберегти в первозданному вигляді. Для цього найзручніше сфотографувати екран планшета. Як це зробити на різних операційних системах, поговоримо в цій статті.
- Робимо скріншот на Android-планшетах
- Моделі планшетів
- Способи залежно від версії Android
- Клавіатурні скорочення
- За допомогою стилуса
- Жести
- Швидка кнопка
- Клавіатура з "єднання
- Сторонні програми
- Загальноприйнятий порядок зняття знімка на Android пристрої.
- Для Android
- Програма Screen Master
- Інші методи
- Що можна робити зі скріншотами
- На Windows планшеті
- Модельний ряд
- Можливості Віндовс
- Програми
- Де шукати скріншоти
Робимо скріншот на Android-планшетах
Захоплення екрану апарату, що працює на OS Android, - актуальна функція. Виробники пропонують безліч варіацій - апаратних і програмних. Кожен спосіб по-своєму хороший, тому користувачам необхідно оволодіти всіма методами створення скріншотів.
Моделі планшетів
Популярний модельний ряд Андроїд-гаджетів визначається брендами:
- Asus;
- Lenovo;
- Samsung;
- Sony;
- Prestigio;
Способи залежно від версії Android
Перед тим, як зробити скріншот на планшеті, рекомендується дізнатися номер версії ОС, що використовується на гаджеті.
- Відкрити параметри.
- Перейти до меню з назвами «Про телефон», «Про пристрій» тощо.
- Версія системи вказується під параметром «Android version».
Власники девайсів на андроїді 2.3 і старше позбавлені функції фотографування екрану. Єдине рішення - допоміжні додатки. Ідеальний варіант - утиліта «No Root Screenshot It».
Пристрої під керуванням Android 3.2 (Honecomb) оснащені власним механізмом захоплення картинки екрану - тривалим натисканням кнопки «Недавні програми».
Наступні версії Андроїда до 4.0 зберігають скріншот при затисненні клавіш «Харчування» і «Зниження гучності». Інші модифікації розглянутої ОС мають безліч окремих варіацій, які будуть розглянуті далі.
Всі скріни зберігаються у стандартну директорію Screenshots, що відображається в галереї.
Клавіатурні скорочення
Перед тим, як на планшеті зробити скріншот екрану, важливо пам'ятати, що представлені нижче поєднання кнопок підходять не для всіх моделей.
- Підготувати екран до роботи: видалити зайві ярлики, віджети.
- При необхідності запустити програму для повноекранної зйомки.
- Виконати одночасне натискання наступних кнопок (вибір варіанта залежить від версії ОС):
- «Харчування екрану» + «Home»;
- «Power» + «Зменшення звуку»;
- «Додому» + «Назад».
Вдалий підбір комбінації виведе спеціальне повідомлення на робочому столі планшета.
За допомогою стилуса
Розробники пропонують цікавий спосіб зробити на планшеті скрін екрану з використанням сенсорного пера. Подібна функція передбачена в модельній лінійці Galaxy. Панель навігації планшетного ПК оснащена сенсорною кнопкою. Одноразове натискання зберігає скріншот у пам'яті пристрою.
Жести
Більшість сучасних планшетів здатні робити скріни, аналізуючи жести користувача. Цей інструмент доступний власникам Асус, Дігма, Дексп, Самсунг.
- Спочатку слід запустити розглянуту функцію: відкрити параметри пристрою, потім перевести в активне положення опцію «Рухи» або «Управління жестами».
- У наступному меню клацніть «Знімок долонею».
- Зберегти параметри, вийти на головний екран.
Подальші дії:
- Підготувати дисплей.
- Провести долонею по екрану гаджета зліва направо або навпаки.
- Успішна відповідь від системи - повідомлення про збереження скріна на панелі інструментів.
Перед тим, як зробити скріншот на Dexp Ixion, необхідно переконатися, що гаджет підтримує дану функцію.
Швидка кнопка
Багато моделей наділені спеціальною опцією, розташованою на верхній панелі інструментів. Для роботи з нею потрібно:
- Відкрити панель.
- Виберіть Screenshot.
Можливий альтернативний варіант:
- Натисніть кнопку «Power».
- Дочекатися появи меню «Вимикання».
- Виберіть «Скріншот».
Клавіатура з "єднання
Гаджети найсвіжішого сорту, що працюють через Bluetooth-клавіатуру, підтримують класичну технологію. Власники acer, asus, irbis можуть скористатися кнопкою «Prt Scr».
Сторонні програми
Додаткові інструменти для збереження та редагування скріншотів доступні через спеціальні утиліти. Достатньо зайти на Play Market і вибрати відповідний варіант з пошукової добірки.
Допоміжний софт дозволяє:
- Використовувати будь-які рухи або кнопки для збереження скринів.
- Редагувати знімки.
- Додавати написи, ефекти.
- Робити «довгі» скріни.
- Ділитися картинками через соцмережі.
Загальноприйнятий порядок зняття знімка на Android пристрої.
З розвитком операційної системи, встановився якийсь стандарт для створення скріншоту на мобільних девайсах. Однак тут не все так гладко. Справа в тому, що створення знімка залежить не тільки від версії операційної системи, але і від самої лінійки пристроїв випущеної тим чи іншим виробником.
Мабуть широкий асортимент планшетів і смартфонів від різних виробників в гонці за лідерством і підтримкою свого бренду позбавили мобільні пристрої на базі Android єдиного способу створення скріншоту. Нічого не попишеш - бізнес. Насамперед розглянемо порядок і можливість створення скріншоту в міру розвитку самої операційної системи Android.
Історично так склалося, що пристрої працюють на вільній операційній системі Android 1.x і 2.x не вміють знімати скріншот своїми засобами. Немає можливості застосувати будь-яке поєднання клавіш і тим більше використовувати спеціальну сенсорну кнопку, оскільки її там немає. Отже власникам таких пристроїв доведеться встановити додаток з Google Play. Благо таких повно, але багато з них вимагають ROOT права користувача.
На пристроях з Android 3.2 і вище слід натиснути і утримувати деякий час кнопку «Недавні програми». Це два прямокутники в панелі управління планшетом або смартфоном.
А ось на пристрої з Android версії 4.1 «Ice Cream Sandwich» і вище вже реалізована можливість створення скріншоту засобами операційної системи. Натисніть одночасно на декілька секунд кнопки «Живлення» та «Зменшення гучності» (Power + Volume down), щоб зробити знімок екрану. Як правило, після поєднання цих апаратних клавіш знімок створюється в супроводі повідомлення з характерним звуком затвора фотокамери.
Це стандартний спосіб для зняття знімка з екрану планшета або смартфона багатьох лінійок. Значна частина мобільний пристроїв від виробників HTC, LG, iconBIT (зокрема NetTAB Matrix), Lenovo, Huawei, Sony, Xiaomi, Motorola і Nexus підтримує даний метод. Але серед них, також зустрічаються лінійки, які є винятком з «правил». Про ніж ми поговоримо нижче.
Після виконання операції вищезгаданим способом у рядку стану з'явитися іконка, а в галереї буде створена тека «Screenshots», в якій будуть розміщуватися всі зроблені знімки екрану (Pictures/Screenshotes).
Тепер лагідно розглянемо кілька інших представників мобільного ринку, в які виробники впровадили свої способи фіксації зображення. Думаю таких чимало, але ми звернемо свою увагу тільки на деякі популярні моделі у провідних брендів.
Для Android
У ОС Android для створення знімка стандартною комбінацією є кнопка «Збільшення гучності» і «Живлення» (блокування, включення/вимикання пристрою). Необхідно одночасно затиснути їх.
Більш полегшений спосіб: спочатку затиснути кнопку «Харчування», а потім клацнути на «Збільшення гучності».
Важливо! Не можна затискати клавішу включення більш ніж на пару секунд, інакше потрібна програма закриється, планшет вимкнеться або почне перезавантажуватися.
На пристроях Samsung процес створення скріна відбувається через одночасне затиснення кнопок «Харчування» і «Додому». На деяких моделях планшетів цієї марки актуальне поєднання «Назад» і «Додому».
На планшетах Samsung зустрічається функція створення зображення за допомогою долоні. Щоб перевірити її наявність або включити, потрібно зайти в параметри в розділ «Додаткові функції».
На різних моделях розділ називається «Пункт управління жестами», «Рух» тощо. Клацніть на тумблері навпроти «Знімок екрану долонею».
Щоб створити зображення, потрібно провести руба долоні по дисплею справа наліво або навпаки.
У деяких виробників можна створити знімок через меню вимикання, якщо в ньому написано «Зробити скріншот» або вказано характерний значок.
Всі фото зберігаються в галерею в папку «Скріншоти».
Якщо ці способи викликають труднощі, зафіксувати екран можна через спеціальний софт, який можна знайти в Google Play.
Програма Screen Master
Якщо описані способи не працюють на вашому телефоні або планшеті, спробуйте встановити додаток з Play Маркета. Відкрийте магазин, введіть у рядок пошуку Screen Master і встановіть програму.
Коли процес завершиться, натисніть кнопку «Відкрити» і відкрийте доступ до медіаматеріалів на своєму пристрої. Переконайтеся, що параметр «Показати плаваючу кнопку» активний, потім увімкніть захоплення екрана і дозволіть програмі відкриватися поверх інших вікон.
Після цього можна закрити вікно Screen Master. На екрані вашого смартфона зліва повинна з'явитися піктограма у вигляді затвора фотоапарата. Її можна перетягувати по екрану за своїм бажанням.
Якщо вам потрібно зробити знімок, натисніть цю плаваючу кнопку. Перед вами з'явиться зменшена версія зображення, і ви відразу зможете зробити деякі дії з отриманою фотографією:
- обрізати, кадрувати;
- поділитися;
- зшити з іншими знімками для отримання так званого довгого скріншоту;
- зберегти;
- редагувати: додавати текст, стікери, маркери.
На мій погляд, це ефективна і зручна в роботі програма, що дозволяє зняти екран мобільного пристрою і відразу обробити картинку.
Інші методи
Якщо жоден з описаних вище способів вам не підійшов, то залишається ще одна можливість зробити скріншот - встановити спеціальну утиліту, яка покаже екран телефону в комп'ютері. Я знаю 2 такі програми:
- Для його роботи потрібно встановити серверну версію на ПК або ноутбук і клієнтську на мобільний пристрій, потім з'єднати їх USB-кабелем. Після того як дані з телефону з'являться в MyPhoneExplorer на комп'ютері, ви зможете зробити скрін.
- Android Studio - це середовище для розробників додатків під смартфони. Вона також дозволяє синхронізувати дані на мобільному пристрої і комп'ютері.
Цей метод досить складний і вимагає багато часу на те, щоб розібратися в роботі дуже специфічного ПЗ.
Є ще запасний план: якщо ніяк не виходить зробити скрін, а у вас виникла гостра необхідність у цьому, сфотографуйте смартфон іншим пристроєм з камерою.
Що можна робити зі скріншотами
Знімки екрана зберігаються в окремому каталозі теки «Фото» або «Галерея». З ними можна здійснювати ті ж дії, що і зі звичайними фотографіями:
- редагувати,
- вилучати,
- завантажувати на комп'ютер та інші пристрої,
- відправляти через месенджери своїм друзям і знайомим,
- завантажувати в соцмережі.
Фотографія екрану ‒ це корисна функція, яка робить використання смартфона ще більш комфортним і зручним.
На Windows планшеті
Пристрої, що працюють на цій платформі, популярні серед користувачів через свою поширеність і зрозумілий інтерфейс.
Модельний ряд
Апарати з Віндовс поставляються від:
- Ленове;
- Ірбіс;
- Cube;
- Asus;
Свіжі моделі випускаються з Windows 10, клавіатурою, стилусами, захисними чохлами.
Можливості Віндовс
Перед тим, як робити скріншоти на планшеті, слід підготувати екран і підключити клавіатуру (за бажанням). Можливі такі варіанти фотографування екрана:
- Натисніть кнопку «Prt Scr» клавіатурної панелі.
- Кнопки гаджета «Блокування», «Пуск».
- Програмний інструмент «Ножиці».
- Жести і сенсорне перо.
Програми
Користувачам доступно кілька утиліт з розширеним інструментарієм:
- Microsoft Snip;
Можливості стороннього софту:
- довільний алгоритм збереження знімків екрану;
- налаштовувана директорія для запису;
- віддалене сховище;
- адаптація до соцмереж;
- потужні редактори та обрізка картинок;
- текстові доповнення.
Зробити знімок екрану на планшеті неважко, знаючи параметри свого гаджета. Для кожної операційної системи та її версії передбачені свої способи зняття скріншоту.
Де шукати скріншоти
Буває і таке, що користувач, зробивши знімок, ніяк не може його знайти. Причини існують різні. Наприклад, був зроблений знімок екрану планшета або телефону на базі ОС Android, а він виявився невдалим, кривим, або просто більше не потрібен юзеру. Закономірно дізнатися, як видалити скріншот, щоб той не займав місце на пристрої. Або ж потрібно знайти цей знімок, відредагувати, ще раз подивитися, відправити іншому користувачеві тощо.
Необхідно дізнатися, куди вони зберігаються і де їх можна знайти.
Тут є кілька варіантів.
- Провідник. Використовуючи вбудований провідник, або одну з популярних програм, можна без особливих проблем дістатися до місця збереження знімків екрану. Зазвичай користувач може вибрати між внутрішньою пам'яттю і картою пам'яті. Зазвичай, потрібно відкрити теку з зображеннями, і в ній вже розташовано підкаталог «Скріншоти», «Знімки екрану» або інший відповідний розділ.
- Галерея. Найчастіше користувач йде по стандартному шляху. Щоб дістатися до скріншотів, потрібно відкрити «Галерея» і тут вже перейти в розділ «Screenshots» або «Скріншоти». Назва теки залежить безпосередньо від виробника планшета і від версії мобільної операційної системи.
- Хмара. Також часто для економії простору, а також з метою зберегти зображення в разі поломки флешки або випадкового видалення знімків з пристрою, користувачі синхронізують галерею з хмарним сховищем. Тому знімки автоматично відправляються на хмару, де їх без зусиль можна відшукати. Потрібен лише доступ до Інтернету.
Проблем зі створенням скріншотів на планшетах у користувачів зазвичай не виникає. У рідкісних випадках може бути випадково вилучена спеціальна тека. Але виправити ситуацію легко. Достатньо в потрібному розділі створити нову теку Screenshots, і все має запрацювати. Плюс не можна виключати ймовірність того, що на планшеті закінчиться пам'ять. Тоді пристрій не дозволить створювати нові знімки, поки не буде звільнено місце.
