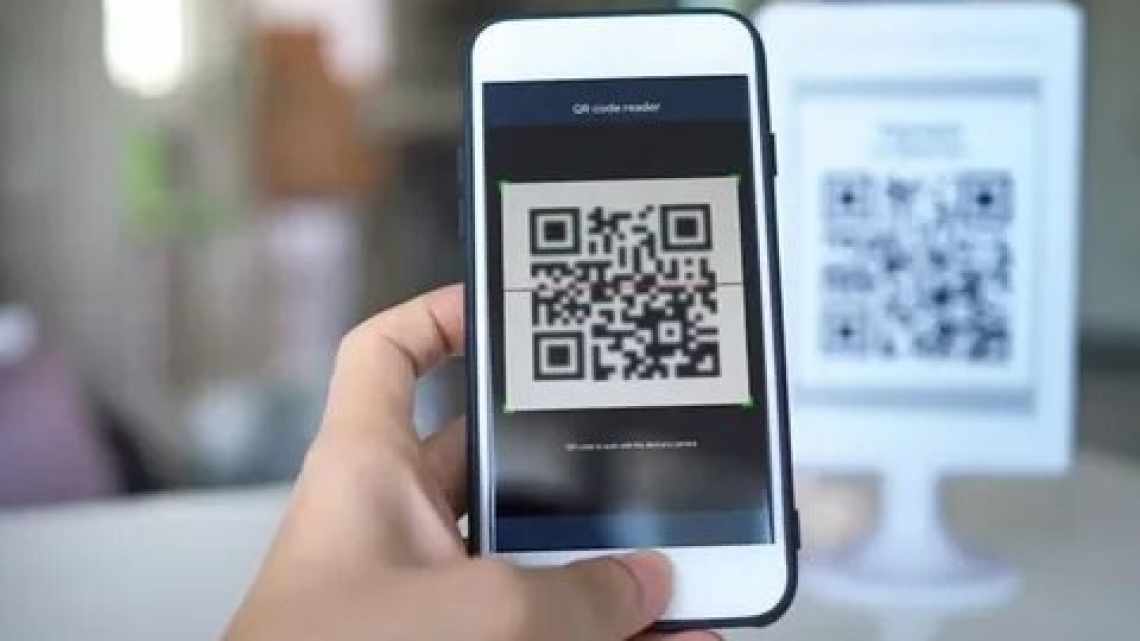
Як зробити QR-код на iPhone
QR-коди оточують нас всюди. З їх допомогою можна розплатитися по чеку, залишити на чай офіціанту і навіть підтвердити свою особу, пройшовши через особливу процедуру верифікації. Просто наводиш камеру свого смартфона на QR-код, вибираєш потрібну дію і підтверджуєш його виконання за допомогою біометрії. Загалом, нічого складного. Але ж всім напевно приходила в голову думка зробити свій власний QR-код. Що ж, немає проблем. Адже це набагато простіше, ніж здається на перший погляд.
Причини створити свій QR-код можуть бути різними. Ви можете зробити так, щоб він вів на конкретну сторінку в інтернеті, активував дзвінок або просто дозволяв підключитися до домашньої мережі Wi-Fi вашим гостям. До речі, про те, як зробити QR-код для підключення до Wi-Fi, в який вшитий логін і пароль вашого маршрутизатора, я вже розповідав. Але там можна було обійтися без участі смартфона. Сьогодні ж я розповім про спосіб створення QR-кодів на iPhone для різних життєвих ситуацій.
Як створити QR-код для Wi-Fi
На мій погляд, найпростіше зробити свій QR-код можна за допомогою програми QRbot (завантажити). Воно дозволяє створювати коди практично не будь-який випадок:
- Посилання на веб-сайт
- Візитна картка
- Мережа Wi-Fi
- Текст
- Вміст кишені
- Електронний лист
- SMS-повідомлення
- Дзвінок
- Подія
- Розташування
Просто вибираєте потрібний сценарій, прив'язуєте до нього QR-код, наповнюєте вмістом, і пересилаєте людині, з якою хочете поділитися інформацією, вписаною в код. Загалом, нічого складного.
Я буду показувати, як створювати QR-код, на прикладі мережі Wi-Fi:
- Запустіть QRbot на iPhone;
- Відкрийте вкладку «Мої коди» внизу екрана;
- Пропишіть назву Wi-Fi-мережі і введіть пароль;
- Натисніть кнопку «Створити» і отримаєте картку QR-коду.
Картка являє собою сторінку редагування, де вам вже доступний QR-код, і невеликий набір інструментів, що дозволяють або внести в нього зміни, або поділитися ним або вилучити з нього якісь дані. Тут можна скопіювати назву мережі, пароль від маршрутизатора, відправити сам QR-код комусь із користувачів, з якими ви хочете поділитися їй, а також відразу підключитися до маршрутизатора.
Як налаштувати QR-код на телефоні
Але найцікавіше, мабуть, - це функція налаштування дизайну. QRbot дозволяє змінити вигляд QR-коду. Тут є декілька шаблонів у різних кольорах і з різними іконками, що вказують на призначення коду. Якщо це мережа Wi-Fi, ви можете вибрати значок Wi-Fi, якщо це посилання на відео на YouTube, можна вибрати піктограму YouTube і так далі.
Однак кожен шаблон можна налаштувати на власний розсуд. Наприклад, тут є можливість змінити малюнок, який формує QR-код. Ви можете зробити пікселізацію більш щільною, а можете - більш рідкісною, можете змінити форму графічних елементів на коді, а можна вибрати будь-який інший логотип з меню доступних. Ну, і, звичайно, додаток передбачає можливість зміни колірної заливки QR-коду.
Всі QR-коди, які ви створюєте, зберігаються в розділі «Мої коди». Вони розташовуються за порядком залежно від дати створення. Звідси ви можете перейти до кожного з них, поділитися і при необхідності внести в нього якісь корективи. Загалом, все дуже продумано і зручно. Правда, потрібно пам'ятати, що деякі зміни дозволено вносити тільки користувачам платної версії програми, яка коштує 649 рублів.
Ну, а в якості допоміжної функції додаток пропонує можливість зчитування не тільки QR-, але і штрих-кодів. Просто наводьте видошукач на штрих-код на товарі, і додаток видає вам інформацію про нього або його виробника, залежно від того, яка інформація туди зашита. Штатний сканер QR-кодів, вбудований в iOS, так не вміє. Тому чисто для штрих-кодів QRbot можна і зберегти.
