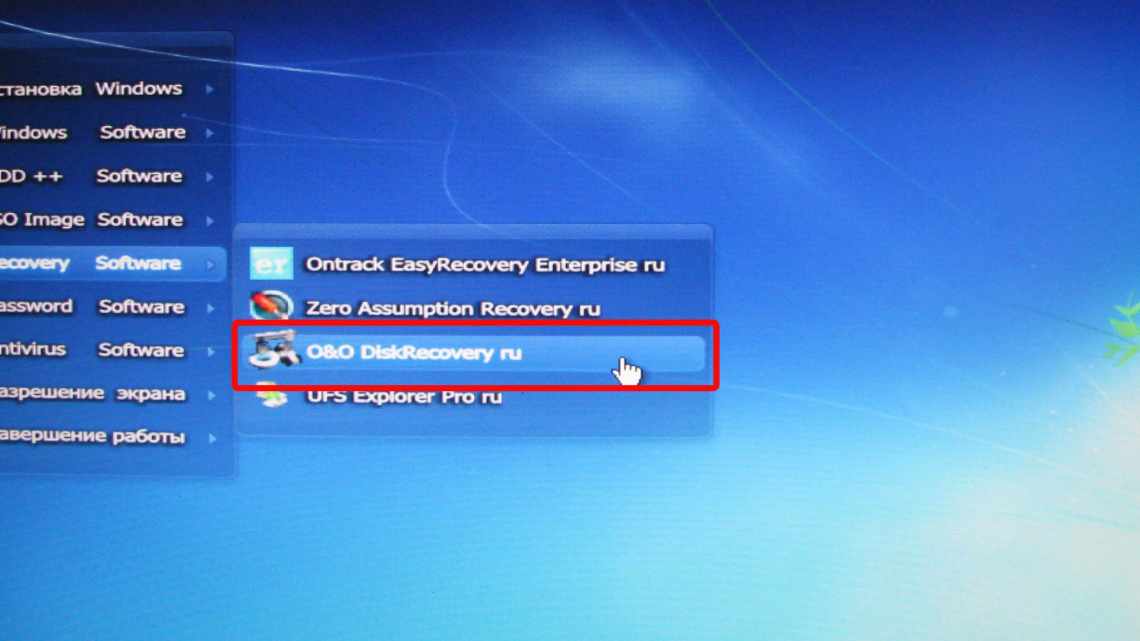
Чому нова мишка не працює на комп'ютері: знаходимо причини і усуваємо їх
Як вибрати комп'ютерну мишу
- Проблеми з програмним забезпеченням
- Фізичні пошкодження та забруднення
- Програмні неполадки миші
- Неполадки бездротової миші
- Що робити в першу чергу
- Виключіть поломку миші
- Перевірте провід
- Замініть батарейку
- Переконайтеся у справності порту
- Зсувайте батарею ноутбука
- Змініть параметри
- Windows
- macOS
- Linux
- Перевірка дроту
- Причини, що викликають проблему, коли комп'ютер не розпізнає мишку
- Справність ЮСБ порту
- Скидання батареї ноутбука
- Зміна параметрів
- Windows
- control
- MacOS
- Майстер з ремонту комп'ютерів
- Комп'ютерна допомога в Красноярську
Комп'ютерна миша здатна прослужити своєму власнику, в середньому, близько 2-3 років. Але іноді проблеми з маніпулятором починаються набагато раніше. Курсор може перестати рухатися взагалі, почати переміщатися набагато повільніше, ніж раніше, або не встигати за рухом миші. А іноді при натисканні кнопки нічого не відбувається. Виявивши одну з таких проблем, користувач може спробувати знайти рішення самостійно - або звернутися в сервіс.
Проблеми з програмним забезпеченням
Одна з найпоширеніших неполадок пов'язана з неправильно встановленими драйверами. Проблема виникає, якщо операційна система неправильно розпізнала або взагалі не визначила пристрій. Іноді причиною стає встановлення іншого програмного забезпечення, через яке порушується робота драйверів миші. Або навіть віруси, які часто викликають проблеми не тільки з маніпуляторами, але і з іншими пристроями.
Якщо це не допомогло, слід завантажити ПК в безпечному режимі і ще раз перевірити працездатність миші. Поява курсора на екрані і нормальна робота маніпулятора показує, що проблема полягає не в драйвері, а іншому програмному забезпеченні. Тому варто спочатку перевірити комп'ютер на віруси, а потім видалити останні встановлені програми.
Додаткові кнопки миші можуть не працювати, якщо користувач не встановив заздалегідь спеціальне ПЗ. Зазвичай воно йде в комплекті з ігровими маніпуляторами або скачується з сайту виробника пристрою.
Фізичні пошкодження та забруднення
Список проблем може включати механічну поломку кнопок або коліщатка комп'ютерної миші. Ремонт цієї деталі можливий, але тільки для досить дорогого ігрового маніпулятора. Якщо миша звичайна або пошкоджена мікросхема, єдиний спосіб вирішення проблеми - купівля нової.
З іншого боку, заїдання колесиків або кнопок може бути викликано не тільки механічними ушкодженнями, але і забрудненням. У процесі експлуатації всередину миші може потрапляти волосся або бруд. А вирішення проблеми полягає в розбиранні і очищенні маніпулятора.
Іноді причиною стає пошкодження дроту, який може пошкоджуватися через неакуратне поводження користувача або дії домашніх тварин. Для перевірки можна спробувати покрутити кабель в різні боки. Якщо хоча б на секунду загоряється світлодіод, кабель доведеться міняти. Але робити це, знову ж таки, варто тільки, якщо маніпулятор дорогий (ігровий багатокнопковий).
Програмні неполадки миші
Якщо миша ціла і працює з іншими пристроями, то справа можлива в програмній частині. Можна абсолютно впевнено про це заявляти, якщо інша миша поводиться на вашому ПК також. Але бувають і винятки, коли збої в програмній частині проявляються тільки з конкретною мишкою.
В якості однієї з ознак програмних проблем може бути мимовільне переміщення або навпаки затримка переміщення курсора, як це буває при проблемах з контролером миші. У такому випадку складно відрізнити апаратний збій від програмного. Але, якщо апаратні проблеми не підтвердилися, то приступайте до виявлення програмних.
Якщо перед тим, як миша вийшла з ладу, ви встановлювали якісь програми і оновлення, то проблема майже напевно в них. Спробуйте вилучити їх або, якщо це можливо, тимчасово відключити.
Обов'язково перевірте комп'ютер на віруси і шкідливі програми. Рекомендую використовувати для цих цілей безкоштовну утиліту «Kaspersky Virus Removal Tool», останню версію якої можна завантажити на офіційному сайті антивірусної лабораторії.
Якщо миша зовсім не працює, то зайдіть в диспетчер пристроїв і перевірте чи бачить комп'ютер мишу, USB контролери, немає невідомих і працюючих з помилками пристроїв.
Якщо пристрій не впізнаний, виник збій запиту дескриптора або щось подібне, то виконайте наступні дії:
- Вимкніть всі периферійні пристрої, ненадовго вимкніть ПК від мережі, а після завантаження з'єднайте мишу і перевірте її роботу. Деякі пристрої, такі як зовнішні диски, модеми та деякі інші (можливо, збійні) пристрої можуть перевантажувати USB-порти з харчування і мишу починає збоїти.
- Якщо пристрій з'являється з знаком оклику, то перейдіть до властивостей цього пристрою, виберіть вкладку «Драйвер» і натисніть кнопку «Відкотити» (якщо вона активна) або «Видалити». Потім у меню «Дія» виберіть «Оновити налаштування обладнання».
- Ви можете вилучити застарілі записи про підключене раніше обладнання (флешки, модеми тощо). Часто вони заважають і призводять до збоїв пристроїв USB. Для цього в меню «Перегляд» виберіть «Показати приховані пристрої». Знайдіть і вилучіть все, що ви з'єднали до роз'ємів USB. Не хвилюйтеся, при наступному з'єднанні потрібний пристрій виявиться і встановиться заново, при цьому проблема з мишкою зникне.
- Якщо проблема з драйвером і вилученням старих пристроїв не пішла, спробуйте навпаки оновити драйвери, особливо для контролерів USB. Рекомендую скористатися для цього безкоштовною утилітою «Driver Booster».
- Перевірте параметри електроживлення. Зазвичай ця проблема виникає у ноутбуків - для економії енергії вони відключають харчування портів, які деякий час не функціонують. Виправити це можна у налаштуваннях системи. Перейдіть у «Керування електроживленням» - «Налаштування схеми електроживлення» - «Змінити додаткові параметри живлення» - «Параметри USB». У різних версіях Windows у налаштування електроживлення можна зайти по-різному, детальну інформацію на цю тему можна знайти в інтернеті.
Неполадки бездротової миші
Найчастіше проблеми з роботою бездротової миші бувають через підсілу батарейку. В основному це виражається у втрати зв'язку, мимовільному вимиканні або ривках в роботі миші.
Навіть якщо ви купили і поставили нову батарейку, то немає гарантій що вона якісна. Бажано перевірити її вольтметром. Напруга має бути 1.3-1.5 В, в іншому випадку брак живлення може призводити до проблем і батарейку потрібно змінювати.
Також проблеми в роботі бездротової миші може викликати невдале розташування передавача. Наприклад, при підключенні до заднього роз'єму ПК, сигнал може сильно заглушатися металевим корпусом. Підключайте передавач або до передньої панелі корпусу, або через USB подовжувач. В останньому випадку приймач можна розташувати на столі прямо поруч з мишкою. Крім того, це дозволить економити заряд батарейок. Ну і не забувайте користуватися вимикачем на мишці (якщо він є).
Якщо після витягування і зворотної вставки приймача в роз'єм мишки не працює, спробуйте повторити цю процедуру із затиснутою кнопкою миші.
Також проблема може бути в наводках від Wi-Fi роутера. Тимчасово вимкніть його і спробуйте як поводиться миша. Якщо проблема зникне, то доведеться в налаштуваннях роутера підібрати канал, на якому Wi-Fi не буде заважати роботі миші. Для початку спробуйте найбільш розвантажені канали, які можна знайти за допомогою мобільного додатку «Wi-Fi Analyzer».
Що робити в першу чергу
Виключіть поломку миші
В першу чергу потрібно розібратися, в чому причина неполадок: у самому пристрої або в комп'ютері. Для цього підключіть свою мишу до будь-якого іншого десктопу або ноутбука. Якщо вона запрацює, то проблема у вашому ПК, якщо ні - несправна сама миша.
Можна вчинити і навпаки. Знайдіть і підключіть свідомо справну мишу до свого комп'ютера. Якщо вона не працює, це підтвердить проблеми з ПК.
Ще один спосіб переконатися в працездатності маніпулятора - перевірити його функції поза ОС. Це можна зробити у налаштуваннях UEFI на сучасних комп'ютерах, а також при завантаженні з установчого або Live CD на більш старих. Якщо там з мишкою все гаразд, проблема визначено з ОС або драйверами.
Несправну мишу простіше замінити новою, ніж ремонтувати. Виняток становлять лише дорогі ігрові моделі, які можна спробувати полагодити. Неполадки комп'ютера легко виправити одним із способів нижче.
Перевірте провід
Кабель - вразливе місце дротових мишок, так що пошук несправностей краще почати з нього. Уважно огляньте ізоляцію на предмет зломів та інших пошкоджень: можливо, кабель чимось передавили або його погризли тварини.
Якщо при ворушенні дроту або в його певному положенні миша починає працювати, значить, порушено контакт у провідниках. Тут є два варіанти: не заморочуватися і просто замінити маніпулятор на новий або повозитися, зачистити жили кабелю і спаяти їх, заізолювавши з'єднання.
Замініть батарейку
У бездротових пристроїв причиною відсутності зв'язку з приймачем може бути розряджена батарейка. Якщо це дійсно так, то проблема легко вирішується заміною на нову і якісну. При використанні акумулятора достатньо буде його зарядити.
Переконайтеся у справності порту
Наступним кроком логічно перевірити працездатність порту, до якого підключена миша. Якщо це USB-роз'єм, спробуйте вставити в нього флешку або інший пристрій і переконатися, що вони працюють. Можна також просто підключити маніпулятор до іншого порту - бажано до тих, що знаходяться на задній панелі або в самому верху.
PS/2 порт для миші на материнській платі всього один, тому можна спробувати з'єднатися до USB за допомогою спеціального переходника. Також має сенс перевірити контакти самого роз'єму - вони мають форму багнетів і іноді загибаються. Їх легко випрямити пінцетом або тонкою відверткою.
До речі, будь ласка, перевірте, чи випадково не з'єднана миша у роз'єм клавіатури. Порти не взаємозамінні, відповідно, нічого працювати не буде.
Зсувайте батарею ноутбука
Відмова мишок на портативних пристроях часто трапляється через програмні збої, виправити які можна, якщо зробити процедуру ініціалізації. Дійте так:
- Повністю відключіть ноутбук і від'єднайте від адаптера харчування.
- Витягніть акумулятор, якщо він почесний.
- Натисніть і утримуйте кнопку увімкнення 30-60 секунд.
- Якщо знімали батарею, встановіть її на місце.
- Увімкніть ноутбук і під'єднайте мишу, вона повинна запрацювати.
Змініть параметри
Іноді маніпулятор працює, але поводиться дивно. Наприклад, курсор рухається надто повільно або ривками. У такому випадку слід перевірити параметри чутливості та інші параметри мишки.
Windows
- Запустіть «Панель керування», перейдіть до розділу «Обладнання та звук».
- Відкрийте «Миша» та переключіться на вкладку «Параметри індексу».
- Зверніть увагу на параметр «Швидкість руху індексу». Поставте середнє значення і потроху змінюйте його. Але не переборщите: занадто висока швидкість може призвести до погіршення точності.
- «Увімкнути підвищену точність покажчика» - часто проблеми виникають через це налаштування. Спробуйте увімкнути або вимкнути її і перевірити роботу маніпулятора.
- «Показувати слід покажчика миші» - якщо позначено цей пункт, за вказівником тягнеться довгий шлейф, який багато хто приймає за підтормажування системи. Будь ласка, перевірте і вимкніть цей параметр.
macOS
- Відкрийте системні параметри.
- Перейдіть до розділу «Миша».
- Спробуйте змінити значення всіх параметрів. Пересувайте повзунки і оцінюйте результат.
Linux
- Визовіть головне меню і відкрийте системні параметри.
- Зайдіть у пункт «Миша і сенсорна панель».
- Увімкніть тумблери «Прискорення визначає користувач» і «Чутливість задає користувач».
- Поекспериментуйте зі зміною параметрів.
Перевірка дроту
Кабель - це вразливе місце дротових гаджетів тому краще почати пошук несправності з нього. Візуально і тактильно перевірте ізоляцію кабелю. Упевніться, що на ній немає зломів, перегинів, надрізів та інших пошкоджень. Не виключайте той факт, що кабель могла погризти домашня тварина.
Якщо миша: то працює, то ні - постарайтеся виявити, чи пов'язано це з ворушенням кабелю. Якщо так - є шанс, що несправні контакти (відійшли, окислися та інше). Є два рішення:
- Замінити всю мишку на нову;
- Зачистити жили кабелю, контакти і правильно спаяти, заізолювавши з'єднання як годиться.
Причини, що викликають проблему, коли комп'ютер не розпізнає мишку
У першу чергу ваше завдання визначити чи не є примітивними ваші причини неробочої миші.
- Огляньте кабель на пошкодження.
- Перезавантажте комп'ютер, адже він міг просто не «побачити» мишу в процесі завантаження драйверів.
- Перевірте чи підключено кабель до потрібного порту на задній частині системного блоку.
- Перевірте конектор миші PS/2, внутрішні штирі повинні бути цілими, не погнутими.
- Спробуйте підключити мишу до комп'ютера друга або сусіда, щоб напевно визначити, що несправна саме вона.
- Якщо ваша USB-миша підключена разом з іншим обладнанням і його на панелі досить багато (флешки, мікрофон, зарядні пристрої, кабелі тощо), то спробуйте відключити все крім миші і перезавантажте ваш комп'ютер.
- Подивіться порти PS/2, миша і клавіатура мають по одному такому порту, які розташовані разом і мають з відмінностей тільки різні кольори. Ви могли просто переплутати порт миші з портом клавіатури.
Також вам допоможе стаття: Що робити, якщо комп'ютер не бачить флешку?
Справність ЮСБ порту
Обов'язково перевірте порт, до якого з'єднує дротову або бездротову (з радіо адаптером) мишу. Якщо USB-роз'єм несправний, він не буде розпізнавати підключення та інших гаджетів.
Можна піти від зворотного і під'єднати мишу до іншого USB-порту в комп'ютері. Рекомендовано пов'язувати мишу з тими портами, які знаходяться на задній панелі системного блоку ПК (інтегровані порти в саму материнську плату). Порти на передній панелі можуть відійти, а USB-подовжувачі або USB-Hub можуть бути тією самою несправною «ланкою».
Якщо ж ви використовуєте мишу, в якій є штекер PS/2 (а в материнках є тільки один порт PS/2), скористайтеся перехідником з PS/2 на USB. Не зайвим буде перевірити контакти порту - через своєрідну штиреву форму один або кілька контактів можуть загнутися. Штирьці легко поправити тонкою викруткою.
Старі материнські плати оснащені двома схожими на PS/2 роз'ємами: один для клавіатури, другий для материнської плати. Переконайтеся, що мишу з "єднано до належного порту.
Скидання батареї ноутбука
Програмні збої - не змінна проблема при спробі штатного сполучення портативного пристрою. Виправити стан справ можна завдяки процедурі ініціалізації:
- Вимкніть ноутбук з мережі харчування і вилучіть акумулятор (якщо той знімний).
- Увімкніть та утримуйте кнопку «Power» від пола хвилини до хвилини.
- Якщо батарея знімалася, поставте її назад в ноутбук.
- Запустіть ноутбук і зв'язайте його з мишкою.
- Перевірте її, вона повинна працювати.
Зміна параметрів
Якщо ж курсор миші на дисплеї присутній, при русі він не стоїть на місці, а рухається ривками або занадто повільно, рекомендується перевірити чутливість миші на різних поверхнях, а також підігнати потрібні параметри в операційній системі. Налаштування залежить від ОС, в якій ви працюєте.
Windows
Для зміни параметрів чутливості маніпулятора у Windows:
- Клацніть «Win + R» і введіть команду:
control
- У розділі «Перегляд» клацніть «Великі значки».
- З переліку розділів виберіть «Миша».
- На відкритій вкладці кнопкою «Tab» перемкніться на повзунок швидкості і стрілками підвищіть швидкість, якщо цю операцію досить складно робити курсором.
- Відкрийте вкладку «Параметри індексу» та вимкніть параметр «Увімкнути підвищену точність встановлення індексу».
