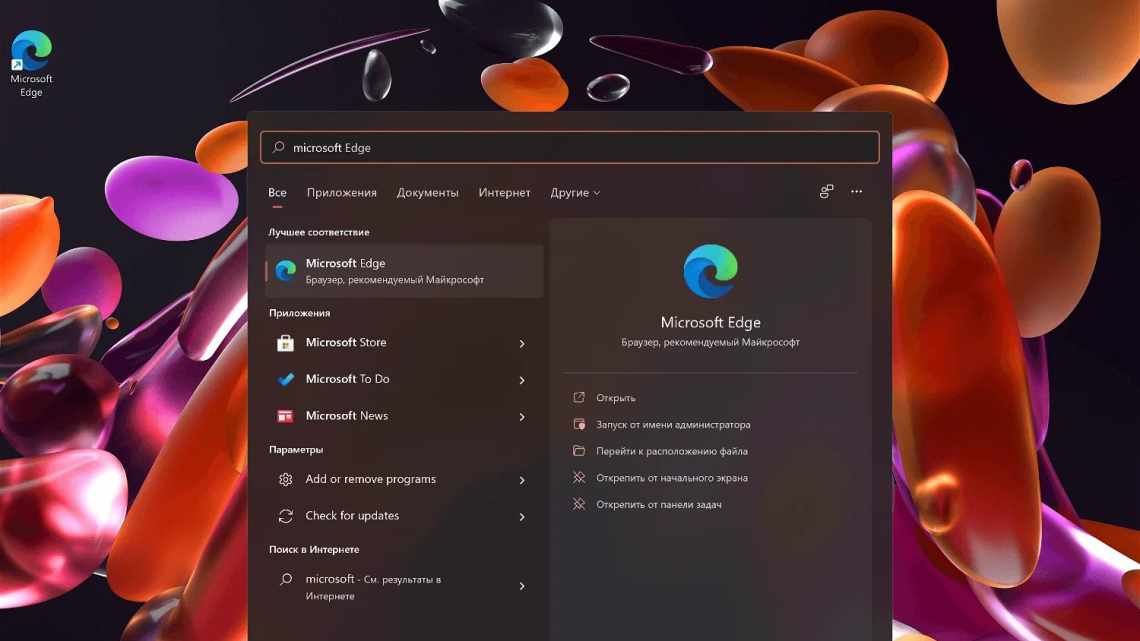
Не працює мікрофон у дискорді: як налаштувати мікрофон в discord щоб було чутно
Як налаштувати мікрофон у Дискорді? Таке питання зазвичай ставлять ті, хто тільки почав використовувати даний месенджер. І дійсно, дана процедура дуже важлива, особливо для того, щоб співрозмовникам було добре вас чути. Ми розберемо її у всіх подробиці.
- Проблеми з мікрофоном
- Як це зробити:
- Що далі:
- Варіанти усунення неполадок
- Для перевірки правильності з'єднання елемента до «операційної» необхідно виконати наступний набір дій:
- Цей вид налаштування проводиться наступним чином:
- Проводиться дана процедура в наступній послідовності:
- Працездатність звукової карти і передавального пристрою
- Чому не працює мікрофон у дискорді
- Дискорд не бачить мікрофон
- Мікрофон працює, але в дискорді не чути
- Перевіряємо основний пристрій
- Параметри програми
- Встановлюємо драйвери
- Завантаженість заліза
- Основоположні поняття
- Можливі причини неполадок
- Як можна самому усунути неполадки?
- Перевірити, наскільки правильно мікрофон з'єднано з операційною системою, можна, якщо виконати такі дії:
- Нічого немає складного в тому, як налаштувати мікрофон в Дискорді:
- Для цього можна виконати наступне:
- Не працює мікрофон на Дискорд. Дивіться відео
- Вирішення проблеми
Проблеми з мікрофоном
Як відкрити вікно «Звук»:
- Натисніть кнопку «Пуск», потім «Панель керування». У вікні, що відкрилося, потрібно вибрати розділ «Обладнання і звук». • Інший спосіб, актуальний для користувачів Windows 7 - клацніть правою кнопкою миші за іконкою «Динаміки» в правому нижньому куті.
На вкладці «Запис» переконайтеся, що потрібний мікрофон з'єднаний і вибраний як основний пристрій.
Якщо він не працює лише у дискорді, вам слід перевірити параметри самої програми.
1. Відкрийте Discord.2. Подивіться в низ екрану. Ліворуч розташовані маленькі значки з зображенням мікрофона, навушників і шестерінки. Переконайтеся, що вони не вимкнені. Якщо іконка перекреслена червоним, клікніть по ній, щоб запустити відповідне обладнання. Натисніть піктограму шістки. Відкриється сторінка «Параметри користувача». Знайдіть і виберіть рядок «Голос і звук». Вона знаходиться в розділі «Налаштування програми» .4. Натисніть слова під написом «Пристрій вводу» (наприклад, Default). У списку, що з'явився, виберіть потрібний мікрофон.5. Перевірте, яким методом вмикається пристрій: автоматично або вручну (в режимі рації). Якщо вибрано другий варіант, введіть потрібне поєднання клавіш запуску та відрегулюйте затримку вимкнення.
Щоб спростити собі завдання, пролистайте в самий низ сторінки і натисніть «Скинути голосові параметри».
Якщо це не допомогло, перевірте драйвера. Для цього запустіть менеджер пристроїв.
Як це зробити:
- впишіть у рядок пошуку «Менеджер пристроїв»; • затисніть Win + R і у поле, що відкрилося, вставте команду devmgmt.msc натисніть вік.
Що далі:
1. Знайдіть у списку потрібний мікрофон.2. Клацніть правою клавішею миші. Виберіть «Оновити драйвери» .3. Якщо цей спосіб не підходить, запитайте інформацію про програмне забезпечення - виберіть «Властивості». Потім знайдіть у мережі потрібні драйвери і завантажте їх.
При цьому потрібно користуватися тільки файлами з офіційних сайтів. В іншому випадку існує високий ризик завантажити марну або шкідливу програму.
Якщо вже встановлено правильні драйвери, запустіть Discord від імені Адміністратора. Для цього:
1. клацніть правою кнопкою миші правою кнопкою миші; 2. оберіть відповідну опцію у запропонованому списку.
Варіанти усунення неполадок
У більшості випадків усунути несправності з мікрофоном може навіть людина, яка не володіє великими навичками роботи з комп'ютером. Почати необхідно в першу чергу з перевірки працездатності мікрофона. Не виключено, що він справний, але провід вискочив з гнізда. Смішно, але така дрібниця досить поширене явище.
Для перевірки правильності з'єднання елемента до «операційної» необхідно виконати наступний набір дій:
- Підключити мікрофон до ПК;
- Перейти в «Панель керування», а конкретно у вкладку «Обладнання та звук»;
- У розділі «Звук» вибирається розділ «Запис»;
- Тут наведено перелік всіх приєднаних мікрофонів, залишається тільки клікнути «Підключити» для потрібного з них.
Далі потрібно визначити статус налаштування мікрофона при спільному використанні Discord. Працювати він буде тільки у випадку, якщо для нього встановлена роль основного пристрою.
Цей вид налаштування проводиться наступним чином:
- Увімкнено програму Discord;
- За допомогою параметрів користувача вибирається розділ «Голос»;
- Вказується цікавий пристрій основним;
- Перевірити налаштування варто і на чутливість.
У разі, якщо мікрофон підключений, але додаток його не бачить, то проблеми можуть виникати через програмну несумісність пристроїв або відсутність встановлених драйверів. Часто проблеми з драйверами трапляються після використання програмних продуктів, спрямованих на голосові зміни. У разі, якщо проблема виявилася відразу після встановлення однієї з подібних програм, від неї доведеться відмовитися в силу недостатньої сумісності.
При відсутності працездатності можна провести повну перевстановку драйверів або обмежитися їх оновленням. Перший спосіб більш витратний за часом, але і більш ефективний.
Проводиться дана процедура в наступній послідовності:
- На значку «Комп'ютер» клацнути правою клавішею, вибрати «Властивості»;
- З'явився перелік вибирається «Диспетчер пристроїв»;
- У списку підключених пристроїв вибрати і відключити мікрофон;
- Після чого правою кнопкою можна відкрити меню та активувати команду «Оновлення драйверів».
Як радикальний спосіб можна запропонувати повну перевстановку програми, в тому числі всіх системних файлів. Для того, щоб видалення вийшло дійсно повним, доцільно скористатися спеціальними утилітами, на зразок CCleaner. Вони дозволяють швидко і головне безпеки провести видалення необхідних елементів.
Якщо ж не допомагає і це, то залишається єдиний шлях дій - звернення до техпідтримки. Щоб реакція фахівців була дійсно ефективною, необхідно в найдрібніших деталях описати складність, зроблені раніше спроби її усунення. За можливості можна забезпечити повідомлення скріншотами сторінок. Чим докладніше виявиться повідомлення, тим краще для кінцевого результату.
Працездатність звукової карти і передавального пристрою
- Клацніть правою клавішею миші на значок «Цей комп'ютер»;
- Виберіть «Керування» (потрібні права адміністратора);
- Знайдіть рядок «Менеджер пристроїв» на лівій панелі;
- Переконайтеся, що навпроти потрібних пристроїв немає знаків оклику.
- Увімкніть аудіофайл у будь-якій іншій програмі, щоб швидко перевірити працездатність техніки;
- Наведіть курсор на значок гучності на панелі «Пуск» і переконайтеся, що звук увімкнено.
- Переконайтеся, що обладнання не має зовнішніх механічних пошкоджень;
- Якщо використовуєте гарнітуру, перевірте її на цілісність і працездатність.
Може статися таке, що мікрофон в Дискорді Windows 10 не працює через відсутність потрібних драйверів. Своєчасна перевірка оновлень ще нікому не заважала!
Чому не працює мікрофон у дискорді
Існує кілька нюансів з цього питання. Так, в окремій ситуації можуть бути притаманні різні джерела виникнення несправності. Відповідно, щоб більш точно зрозуміти всю суть, рекомендується розглянути кожен випадок окремо.
Дискорд не бачить мікрофон
Безумовно, самі причини безпосередньо залежать від індивідуальних особливостей, які розглядаються системою, однак, найпоширенішою є відключення мікрофона зовсім. Таким чином, слід керуватися таким порядком дій:
- Для початку потрібно перевірити підключення зовнішнього обладнання безпосередньо до системного блоку вашого персонального комп'ютера.
- Далі ви можете ретельно переглянути налаштування системи звуку. Оскільки на цьому етапі може виявитися те, що пристрій всього лише повністю відключено.
- Отже, упевнитися в працездатності власної звукової карти і драйверів теж не завадить. Якщо встановлено стару версію, її рекомендовано оновити. Однак для уточнення інформації необхідно перейти в диспетчер пристроїв, який знаходиться безпосередньо на вашому персональному комп'ютері. Далі треба знайти значок мікрофона і клікнути на нього один раз. Саме там ви зможете отримати весь можливий матеріал про драйвер. Якщо все ж треба буде оновлювати, тоді доведеться скачувати драйвер з інтернету або при можливості виконати автоматичне оновлення.
ДОВІДКА. Також не варто забувати про те, що і додаток може застаріти. Власне, і його періодично надалі треба оновлювати.
Таким чином, нічого тут складного немає, важливо всього лише переконатися в повноцінному виконанні роботи кожного механізму. Оскільки найчастіше і виникають проблеми через те, що один з елементів не здійснює достовірно свої функції.
Мікрофон працює, але в дискорді не чути
А ця проблема, звичайно ж, пов'язана з внутрішніми налаштуваннями месенджера. Тобто, що і виправлення ситуації буде скоєно іншим. А саме належить виконати нижче описані пункти:
- Насамперед запускається додаток. Після чого потрібно перейти в той розділ, що являє з собою власні налаштування.
- А далі все просто: слід клікнути на вкладку під найменуванням «голос і відео». Буде доступний список назв пристроїв. Вам же треба буде відзначити той, що є вашим - раніше приєднаний мікрофон.
- Потім доведеться попрацювати з повзунком. У разі якщо він знаходиться на проміжку від 10 відсотків до 15, є можливість підвищити показник до 50 або 60.
- У режимі введення бажано встановити «активацію за натисканням» і вказати найменші параметри. На завершення можна ще поекспериментувати з налаштуваннями і знайти ідеальне для себе рішення, при якому звук буде чутний навіть у безкоштовному додатку для спілкування. Але тут знову ж таки: попередньо все-таки слід упевнитися у функціонуванні самого мікрофона.
Якщо ж нічого з вище перерахованого не допомогло, то безсумнівно доведеться звертатися в сервісний центр, де вам допоможуть як з'ясувати джерело неполадки, так і розібратися з її усуненням.
Перевіряємо основний пристрій
Ви зіткнулися з тим, що не працює мікрофон Discord в грі або при спілкуванні? Радимо переконатися, що в налаштуваннях операційної системи виставлені правильні показники. Це дуже легко - впорається навіть новачок:
- Перемістіть курсор на рядок «Пуск»;
- Натисніть піктограму гучності правою кнопкою миші;
- Виберіть «Відкрити параметри звуку»;
- У вікні «Ввід» виберіть правильний пристрій;
- Якщо залишилися проблеми, пристрій не працює - натисніть кнопку «Усунення неполадок», вона розташована трохи нижче.
Якщо цей спосіб вам не допоміг, давайте далі шукати причину, чому не працює мікрофон в Дискорді, звук тихий або з перебоями.
Параметри програми
Головний сигнал поломки - перекреслена іконка, яка знаходиться на панелі месенджера знизу. Якщо ви зіткнулися з цією трудністю, давайте вивчати можливі шляхи вирішення.
Отже, розбираємося, що робити - Discord не бачить мікрофон, техніка не працює:
- Відкрийте месенджер;
- Клацніть на шістці на нижній панелі, щоб відкрити параметри;
- У лівому меню знайдіть блок «Параметри програми» та виберіть рядок «Голос і відео»;
- Відкривається розділ «Голосові параметри», де потрібно знайти пункт «Пристрій вводу»;
- Переконайтеся, що вибрано правильний пристрій, який використовується на комп'ютері;
- Переходимо до пункту «Режим вводу» і встановлюємо галочку навпроти рядка «Активація по голосу»;
- Вимкніть перемикач чутливості та збережіть внесені зміни
Ви дізналися, як дозволити Дискорду доступ до мікрофона і виставити необхідні параметри месенджера. Тепер важливо переконатися в налаштуваннях системи!
Можливо, після налаштування мікрофона вам також буде цікаво, як змінити голос у Дискорді.
Встановлюємо драйвери
Якщо навіть налаштування утиліти не допомогло, перевірте встановлені драйвери.
- Натисніть комбінацію клавіш Win + R.
- Введіть командуmsc.
- У вікні розгорніть розділ «Аудіовходи та аудіовиходи».
- Експлуатація
Не сподівайтеся на Windows: як правильно встановити драйвер для пристрою
Завантаженість заліза
Здавалося б, як мікрофон може бути пов'язаний зі ступенем завантаженості комплектуючих? У деяких випадках - безпосередньо. Вся справа в тому, що обробкою вхідного аудіосигналу займається центральний процесор, і в разі, якщо він впирається в 100%, його можливостей не вистачає на всі завдання. Перевірити завантаження ЦПУ можна на вкладці «Продуктивність» в диспетчері завдань. Щоб запустити його, натисніть комбінацію клавіш Ctrl + Shift + Esc.
Таке часто зустрічається ситуація, коли запущено вимогливий до ресурсів ЦПУ додаток. Так що у вас встановлений старенький процесор і ви граєте в Watch Dogs 2, Rainbow Six: Siege (і інші схожі ненажерливі ігри), а паралельно розмовляєте в дискорді - не дивуйтеся, що ваш співрозмовник нічого не чує. Виходу з ситуації, що склалася, всього два - закрити гру або оновити залізо.
- Коли співає душа: як вибрати караоке для будинку
- Що робити якщо на телевізорі немає звуку через HDMI підключення?
Основоположні поняття
Discord - програма, яка поклала на свої плечі завдання месенджера. Тут користувачеві можуть спілкуватися наодинці, в групових чатах, обговорювати світову ситуацію або стратегію на чергову баталію.
Розробники виділяють кілька основоположних принципів, яким слід їх дітище:
- Максимальна свобода дій для учасників проекту.
- Відсутність рекламних банерів, доната.
- Захист персональних даних від зловмисників, DDoS-атак.
- Заохочення відкритого спілкування та розвитку міжособистісної взаємодії між людьми.
Discord дозволяє висловити власну думку без побоювань про подальше переслідування або обмеження прав. Багато геймерів використовують вищеназваний додаток для кооперації на полях битв, де злагоджена робота команди впливає на результат протистояння.
Можливі причини неполадок
Якщо не працює мікро в Дискорді, то неполадки можуть бути програмними і апаратними.
Проблеми з обладнанням можуть бути наступними.
- Мікрофон зламаний - в цьому випадку його доведеться замінити. Простіше виявити неполадку, якщо спробувати використовувати апаратуру в інших програмах. Виробники материнських плат або звукових карт передбачають перевірку за допомогою власного софту для налаштування.
- Підключення зроблено не до того роз'єму (важливо для зовнішніх мікрофонів). Слід перевірити, в яку розетку був приєднаний кабель. Поширений колір - рожевий. Навушники підключають до зеленого, а лінійний вхід для інших пристроїв - до блакитного.
- Звукова карта або материнська плата не працюють. У першому випадку Windows повідомить про помилку, оскільки драйвера на зламаному пристрої функціонувати також не будуть. У другому випадку - потрібна діагностика вбудованої звукової картки.
Іноді Discord не бачить мікрофон через труднощі з програмним забезпеченням.
- Не встановлено драйвера, або інсталяція виконана некоректно. Слід перевірити в диспетчері пристроїв Windows, чи немає біля значка «Звукові пристрої» сторонніх знаків: вигукувального або питального. Якщо є, потрібно оновити драйвери або вилучити їх з подальшою перевстановкою.
- Помилки під час налаштування програми. У цьому випадку доведеться скоригувати їх, перевірити мікрофон і динаміки ще раз.
- Конфлікти обладнання. Звуковий пристрій може використовувати ресурси, призначені для інших програм, тоді його коректна робота буде порушена.
- Якщо не вмикається мікрофон в Дискорді, то можна звернутися в службу підтримки компанії, але в ряді випадків вдається вирішити проблему самостійно.
Як можна самому усунути неполадки?
Для того, щоб усунути неполадки з мікрофоном, у більшості випадків не потрібно володіти якимись особливими навичками.
Навіть більш-менш початківцю користувачу буде по плечу впоратися із завданням. Отже, перш за все, якщо нас не чути в Дискорді, рекомендується перевірити сам мікрофон на працездатність.
Також можливо, що просто від'єднався провід від роз'єму. Дивно, але таке трапляється досить часто.
Перевірити, наскільки правильно мікрофон з'єднано з операційною системою, можна, якщо виконати такі дії:
- Під'єднати мікрофон до комп'ютера;
- Відкрити Панель керування;
- Виберіть вкладку «Обладнання та звук»;
- Вибрати розділ «Звук» - і в новому діалоговому вікні перейти на вкладку «Запис»;
- Тут повинні бути представлені всі підключені до пристрою мікрофони. Потрібно буде відзначити потрібний і натиснути на кнопку з'єднання.
Тепер потрібно перевірити, чи підключений мікрофон в якості основного до Дискорда і чи налаштований він там взагалі.
Нічого немає складного в тому, як налаштувати мікрофон в Дискорді:
- Потрібно завантажити саму програму Дискорд;
- Перейти до Параметрів користувача;
- Тут ви можете обрати вкладку «Голос» і у спадному списку зазначити, який мікрофон слід застосовувати за замовчуванням.
- Потрібно також звернути увагу на налаштування чутливість мікрофона.
Якщо ж Дискорд не бачить мікрофон, який до нього був підключений, то можливих причин тому головним чином може бути дві:
- Неполадки в драйверах;
- Конфлікти в обладнанні.
Друга причина трапляється часом, коли використовуються всілякі програми для зміни голосу. Якщо проблема виникла якраз після встановлення однієї з таких програм, то, зрозуміло, від її використання доведеться відмовитися.
Якщо і після цього не працює Дискорд, то потрібно перевстановити або оновити драйвера мікрофона.
Для цього можна виконати наступне:
- Клацніть правою кнопкою миші на піктограмі Комп'ютер;
- Вибрати пункт Властивості, а в новому вікні - Менеджер пристроїв;
- Буде побудовано список всіх пристроїв, підключених до комп'ютера. Потрібно знайти в ньому свій мікрофон, відзначити його, натиснути правою клавішею миші і в новому меню вибрати «Оновлення драйверів».
Ну а про те, як перевірити мікрофон в Діскорді, вже розповідалося вище.
Нарешті, як радикальний засіб пропонується повне перевстановлення програми з видаленням всіх системних файлів.
Допомогу в цьому нададуть спеціальні утиліти, які можуть успішно і реєстр почистити, і всяке програмне сміття прибрати.
Прикладом можна назвати: Ccleaner або Windows Uninstaller, а також безліч інших аналогічних утиліт. Звичайно, якщо всі можливі «рецепти» були випробувані, але як і раніше не працює мікрофон в Дискорді, залишається, мабуть, лише одне: звернення на технічну підтримку.
Не працює мікрофон на Дискорд. Дивіться відео
У своєму повідомленні слід коротко, але максимально ємко описати суть проблеми, по можливості докласти скріншоти повідомлення про помилку.
Крім того, обов'язково потрібно буде вказати конфігурацію комп'ютера і операційної системи, а також версію самого Дискорда. І тоді велика ймовірність того, що проблема, коли не чути співрозмовника в Дискорді, буде вирішена успішно.
Вирішення проблеми
В першу чергу варто перевірити, що мікрофон взагалі бачиться системою. Робиться це так:
- Клікніть ПКМ за значком динаміка в треї Windows.
- Виберіть «Звуки».
- У вікні, що відкрилося, перейдіть на вкладку «Запис».
- Переконайтеся, що пристрій вводу взагалі відображається, а сигнал з нього вловлюється. Для цього достатньо вимовити будь-яку фразу вголос.
Так що ж можна зробити, коли Дискорд не бачить мікрофон? Якщо він і на ПК не відображається і перепідключення не допомагає, то цілком можливо, що пристрій просто зламано. В іншому випадку - щось не так з самою програмою. І рішення тут одне - повна перевстановка. У цій статті буде розібрано видалення месенджера для Windows і Mac OS, а процедура інсталяції для обох операційних систем викладена тут.
