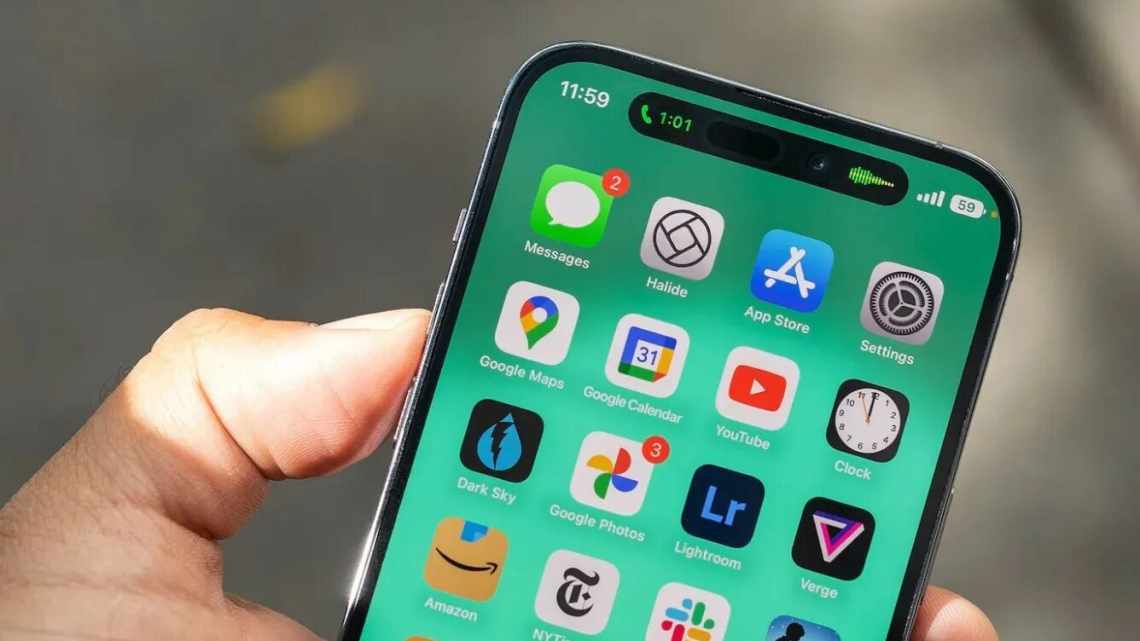
Як налаштувати ваш новий iPhone 11, iPhone 11 Pro або iPhone 11 Pro Max
Багато хто воліє оновлювати свій смартфон у новорічні свята (або дарувати айфони близьким). Але одна справа, якщо перехід відбувається з iPhone XS на iPhone 11 Pro, і зовсім інша, якщо до цього у власника нового смартфона був, наприклад, iPhone SE або iPhone 6. В останні роки процес налаштування iPhone змінився так само сильно, як і самі iPhone. Apple просто робить цей процес більш простим. І налаштувати новий iPhone 11 з нуля нітрохи не складніше, ніж раніше - пройшли часи ручного копіювання паролів, щоб просто потрапити на домашній екран.
Тим не менш, є ще кілька хитрощів, які допоможуть почати швидко користуватися телефоном. Давайте подивимося, як правильно налаштувати ваш новий iPhone.
Відновлення iPhone з резервної копії
Це найпростіший спосіб перейти від старого iPhone до нового. Все, що вам потрібно зробити - це переконатися, що у вас є недавня резервна копія з існуючого iPhone (або навіть iPad), а потім вказати вашому новому iPhone 11 на цю резервну копію iCloud. Потім він завантажить всі ваші налаштування, програми, паролі, навіть ваші шпалери. Коли процес буде завершено - це може зайняти деякий час, залежно від швидкості вашого інтернету і розміру вашої резервної копії - все буде так, ніби ви ніколи не продавали старий iPhone. Навіть ваші вкладки Safari залишаться на місці.
Для цього спочатку перейдіть до параметрів iCloud на вашому iPhone і переконайтеся, що існує недавнє автоматичне копіювання. Якщо ні, просто зробіть нову копію вручну.
Автоматичне налаштування iPhone
Ця фантастична функція з'явилася в iOS 11. Просто піднесіть старі і нові пристрої близько один до одного, коли з'явиться відповідний запит, і автоматичне налаштування скопіює ваш Apple ID і всі налаштування. Це щось на зразок AirDrop, тільки з однією конкретною метою.
Коли ви запустите свій новий iPhone в перший раз, будь-які пристрої iOS, що знаходяться поблизу, виявлять його і запропонують виконати автоматичне налаштування. Новий пристрій покаже на екрані точковий візерунок у вигляді хмари. Просто використовуйте камеру вашого старого пристрою, щоб «відсканувати» цей візерунок як QR-код. Ваш логін iCloud, паролі Wi-Fi і все інше, що вам потрібно, передаються автоматично. Це дійсно приголомшливо.
Якщо немає можливості використовувати камеру поточного iPhone, натисніть кнопку «Автентифікація вручну» і дотримуйтеся інструкцій на екрані. До завершення процесу міграції даних обидва iPhone повинні знаходитися поруч і бути підключеними до джерела живлення.
Перенести дані з Android на iPhone
Для цього існує програма Move to iOS. Його можуть встановити тільки користувачі пристроїв під управлінням Android. Додаток Move to iOS служить для швидкого перенесення контактів, фотографій та інших даних з пристрою під управлінням Android на пристрій під керуванням iOS. Іншими словами, воно призначене для тих, хто вирішив перейти на iPhone.
Що вибрати - iTunes або iCloud?
Ви можете використовувати резервну копію iTunes замість резервної копії iCloud. Якщо ви зробите це, майте на увазі, що це може зайняти набагато більше часу. Крім того, переконайтеся, що ви позначили пункт iTunes, щоб зашифрувати резервну копію.
Якщо у вас швидке інтернет-з'єднання, краще робити відновлення за допомогою iCloud - воно відбувається набагато швидше. В іншому випадку, відновлення iTunes може стати відповідним способом. Не забувайте, якщо ваш Mac працює під керуванням macOS Catalina, вам доведеться використовувати Finder замість iTunes для резервного копіювання і відновлення.
Це три основні способи налаштування вашого нового iPhone. Звичайно, просунуті користувачі напевно вже знають всі тонкощі, але іноді і досвідченим власникам необхідно підглянути ті чи інші моменти, не кажучи про новачків (якщо залишаться питання, відповіді можна знайти в нашому Telegram-чаті). Останніх стане набагато більше після цих свят.
