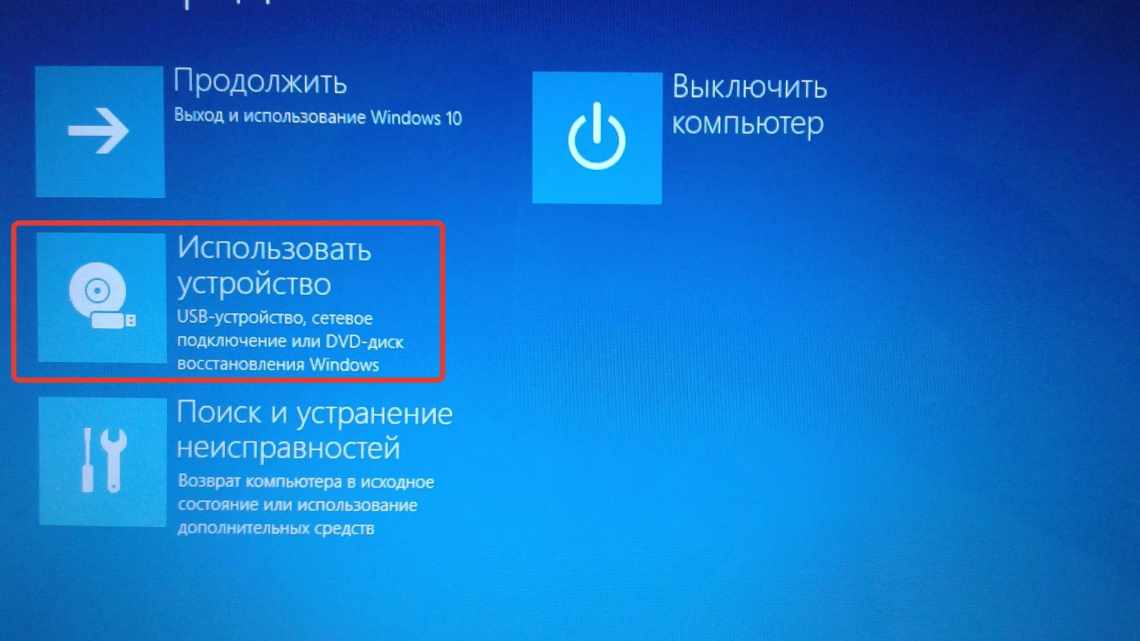
Як поставити будильник на ноутбуці Windows
Якщо боїтеся проспати, а під рукою немає ні годинника зі дзвоном, ні телефону, то поставити будильник цілком можна на ноутбуці.
- Підручник зі встановлення
- «Планувальник завдань»
- Вбудована програма
- Необхідні умови для дзвінка
- Як поставити будильник на комп'ютері Windows за допомогою планувальника завдань
- Чи грає будильник з вимкненого ноутбука?
- Завантаження сторонніх програм
- Free Alarm Clock
- Online Alarm
- Стандартні утиліти Windows
- Можна скористатися другим способом:
- Щоб перейти до нього, вам слід виконати такі параметри на Панелі керування:
- Налаштування будильника
- Встановлення будильника засобами самого комп'ютера
- Відео: встановлення будильника на ноутбуці
@cdn.windowsreport.com
Ось способи, які допоможуть налаштувати будильник:
- Через планувальник завдань.
- За допомогою вбудованої програми.
- Встановленими спеціальними додатками.
Підручник зі встановлення
Виставити дзвінок будильника на ПК можна кількома способами. Я розповім про них, а ви оберете для себе максимально прийнятний.
«Планувальник завдань»
Щоб налаштувати будильник у Windows 7, доведеться скористатися певними параметрами. У пошуковому рядку меню «Пуск» впишіть словосполучення «Планувальник завдань» і клацніть на показаному результаті.
Далі слід зробити такі кроки:
- Виберіть підменю «Створити просте завдання».
- У полі «Ім'я» вигадайте і впишіть назву, наприклад: «Будильник». Клікніть на «Далі».
- У вікні «Трігер» задайте періодичність дзвінка, виділивши галочкою «Щодня», «Одноразово» або будь-який інший варіант. Натисніть «Далі».
- Визначіться з датою початку роботи будильника і виставте час. Ще раз «Далі».
- Позначте галочку «Запустити програму».
- У наступному вікні клацніть «Перегляд» і виберіть бажану мелодію для будильника у форматі wpl.
- Ще раз клацніть на «Далі», виставте галочку навпроти рядка «Відкрити вікно» Властивості «для цього завдання».
- Потім натисніть кнопку «Готово».
Після встановлення відкриється вікно «Властивості», де можна натиснути «Змінити» в меню «Тригери» та задати інші параметри для будильника. За бажанням можете виставити і додаткові пункти: «Затримка дзвінка», «Періодичність повторення» тощо.
Цей спосіб встановлення звукового сигналу доступний і для восьмої, і для десятої Вінди. Створене вами завдання «Будильник» можна знайти в «Бібліотеці планувальника завдань» і при необхідності видалити звідти.
Вбудована програма
У Windows 8 можна використовувати дещо інший план дій:
- Натисніть клавішу Win + R.
- У пошуковому рядку виберіть «Будильник».
- На відкритому циферблаті пересуньте годинникову і хвилинну стрілки, як вам потрібно.
- Виставте кількість повторів мелодії та інтервали між ними.
У Windows 10 все можна зробити значно простіше:
- Клавішами Win + Q відкрийте рядок пошуку «Панелі завдань».
- Введіть словосполучення «Будильники та годинники».
- Виберіть пункт меню «Будильник».
- Натисніть «плюсик», щоб налаштувати.
Вкажіть необхідні параметри дзвінка:
- години і хвилини;
- кількість повторів;
- бажаний звук;
- час відкладеного сигналу.
Натисніть піктограму дискети, щоб зберегти зміни.
Після налаштування у треї (на екрані праворуч внизу) з'явиться значок будильника. Клацнувши лівою кнопкою миші, ви зможете вимкнути дзвінок після сигналу, натиснувши кнопку «Закрити» або «Відкласти» на певний час, виставивши потрібну кількість хвилин.
Необхідні умови для дзвінка
Напевно, налаштовуючи будильник, ви помітили повідомлення, виділене червоним шрифтом: «Повідомлення з'являються, тільки коли ПК працює в режимі пильнування». Іншими словами, пристрій у потрібний час спрацює тільки в тому випадку, якщо ноутбук буде включений і при цьому не перебуває в режимі сну.
Тож якщо хочете прокинутися вчасно, слід не тільки залишити ноутбук у робочому стані, а й налаштувати його, заборонивши переходити в режим відпочинку.
- Натисніть «Пуск».
- Клацніть на «Параметри» (шістка внизу у вертикальному стовпчику).
- Виберіть підменю «Система».
- Клацніть ліворуч на «Живлення та сплячий режим».
- Під заголовком «Сплячий режим» двічі виберіть «Ніколи», заборонивши системі переходити в режим сну при роботі від мережі і від батареї.
Виставляючи будильник з вечора, врахуйте, що заряду ноута може не вистачити до ранку. Тому доведеться залишити його працювати від електрики.
Як поставити будильник на комп'ютері Windows за допомогою планувальника завдань
Що робити тим, кому потрібен будильник на комп'ютер Windows 7 або Windows 8 (у Windows 8.1 є додаток «Будильник»), і не хоче встановлювати на ПК сторонні програми? Ви можете скористатися вбудованим інструментом системи.
Планувальник завдань Windows - засіб для налаштування і планування автоматичних завдань на комп'ютері. Ми створимо завдання в Планувальнику завдань, за допомогою якого запуститься аудіо файл з мелодією сигналу.
Якщо у вас виникає питання про те, як поставити будильник на ноутбуці або на комп'ютері, ви можете скористатися цим способом. Цей метод однаково працює в різних версіях операційної системи: Windows 10, Windows 8.1, Windows 8, Windows 7.
Виконайте наступні дії:
- Запустіть Планувальник завдань на комп "ютері.
- У вікні планувальника завдань, у правому колонці «Дії» натисніть «Створити просте завдання»....
- У вікні майстра створення простого завдання введіть будь-яку назву завдання: «Будильник», «Alarm Clock» або т. п. У полі «Опис» можна нічого не вносити, якщо назва завдання вам гранично зрозуміла, і немає необхідності в додаткових відомостях.
- У вікні «Тригер завдання» виберіть потрібну періодичність.
- У наступному вікні налаштуйте час виконання завдання.
- У вікні «Дія» активуйте параметр «Запустити програму».
- У вікні Запуск програми "необхідно заповнити поля:
- У полі "Програма або сценарій:"вкажіть повний шлях до виконуваного файлу програми, який буде відтворювати аудіо файл. Для цього використовуйте кнопку «Перегляд»....
- У полі "Додати аргументи (необов'язково):"введіть шлях до аудіо файлу, наприклад, у форматі MP3 на вашому комп'ютері. Якщо шлях до файла містить проблеми, він повинен бути укладений в лапки.
Ці параметри необхідні для того, щоб вибрати програму для відтворення мелодії будильника і потрібний аудіо файл.
Нижче вказані шляхи розташування виконуваних файлів деяких популярних програм: Програвач Windows Media (Windows Media Player), Media Player Classic Home Cinema, VLC media player.
«C:\Program Files (x86)\Windows Media Player\wmplayer.exe»»C:\Program Files (x86)\K-Lite Codec Pack\MPC-HC64\mp-hc64.exe»»C:\Program Files\VideoLAN\VLC\vlc.exe»
- У вікні «Зведення» виберіть пункт «Відкрити вікно властивостей» для цього завдання після натискання кнопки «Готово» та натисніть кнопку «Готово».
- У властивостях завдання, на вкладці «Загальні», у розділі «Параметри безпеки» поставте галку в пункті «Виконати з найвищими правами».
- На вкладці «Умови» виберіть пункт «Пробуджувати комп'ютер для виконання завдання».
- Натисніть кнопку «OK», щоб застосувати зміни.
Для перевірки роботи завдання можна спочатку вказати інший час, щоб дізнатися результат.
За замовчуванням, медіа плеєр повністю відтворює мелодію будильника, а потім сигнал припиняється. Щоб зациклити програвання звуку, наприклад, коли у вас глибокий сон, заздалегідь у налаштуваннях мультимедіа плеєра виберіть параметри для нескінченного відтворення файлу. Звук буде чутно поки користувач самостійно не закриє вікно програми.
Вам також може бути цікаво:
- Екранна лупа у Windows 10
- Sticky Notes для Windows - нотатки на стільницю
Щоб змінити параметри запуску будильника, відкрийте вкладки «Умови» та «Тригери», щоб змінити параметри часу запуску або вибрати іншу програму.
Якщо у вас з'явиться питання про те, як відключити будильник на комп'ютері, виконайте наступні дії:
- У вікні Планувальник завдань натисніть «Бібліотека планувальника завдань», виділіть завдання, призначене для запуску будильника, у правому стовпчику «Дії», у розділі «Вибраний елемент» натисніть кнопку «Видалити».
- Підтвердіть цю дію.
Чи грає будильник з вимкненого ноутбука?
Звичайно, є спеціальні програми з розширеними набором функцій. Вони здатні в призначений час проводити перезавантаження і включення комп'ютера. За використання цієї програми ви зможете налаштувати роботу будильника так, щоб він грав навіть при вимкненому комп'ютері.
Однак у більшості випадків система не буде здійснювати обрану дію у відключеному стані. Зазвичай робота може проводитися в режимі сну або при повністю активному використанні. Тому краще не вимикати ноутбук і стежити за рівнем заряду акумулятора.
Щоб підбирати оптимальний режим, виберіть параметри, виходячи зі своїх уподобань. Також буде корисно скористатися кількома порадами, які можуть стати в нагоді надалі:
- Завжди перевіряйте наявність будильника на потрібний час, навіть якщо він стоїть на повторі.
- Слідкуйте за тим, щоб колонки були включені і справно працювали.
- Не вимикаєте комп'ютер повністю, для економії енергії ставте його в сплячий режим.
- Встановлюйте необхідні доповнення тільки з перевірених офіційних джерел.
- Періодично змінюйте музику, тому що з часом людина звикає до мелодії і перестає під неї прокидатися.
Завантаження сторонніх програм
Або вибрати спеціальні програми:
- Free Alarm Clock;
- Hot Alarm Clock;
- Atomic Alarm Clock та ін.
Є й інші програми подібного плану, які можна знайти при бажанні. Всі вони однотипні. Розгляньмо лише один приклад.
Free Alarm Clock
Завантажте софт безкоштовно. Після чого встановіть на ноутбук. Вибравши іконку «Додати», ви можете встановити потрібні параметри:
- час;
- дні тижня;
- режим мелодії;
- гучність звуку;
- функцію відкладеного дзвінка.
Поставте галочку навпроти рядка «Вивести комп'ютер зі сплячого режиму», щоб не робити це через «Параметри».
Під час дзвінка на екрані здасться будильник. Ви зможете вимкнути його натисканням клавіші «Ok» або перенести дзвінок на пізніше, щоб ще трохи поніжитися в ліжку.
Online Alarm
Якщо у вас безперебійне підключення до інтернету, є сенс скористатися будильником онлайн.
- Зайдіть на сайт onlinealarmkur.com.
- Вкажіть час дзвінка.
- Виберіть мелодію.
- Встановіть час повторення сигналу.
- Натисніть кнопку «Встановити будильник».
Можете спокійно лягати спати. Тільки врахуйте, що для нормального функціонування програми комп'ютер повинен бути включений, режим сну відключений, інтернет працювати, а вкладка з онлайн-будильником відкрита.
Ми запропонували вам кілька варіантів встановлення будильника і познайомили з усіма їх нюансами. А ви вибирайте той, який здався найбільш оптимальним.
Стандартні утиліти Windows
Щоб встановити будильник на ноутбуці, можна скористатися вбудованим в операційну систему Windows 7планувальником завдань.
Для його виклику слід зайти в меню Пуск, потім у рядку пошуку вписати слово Планувальник.
Можна скористатися другим способом:
- меню «Пуск»;
- потім «Панель керування»;
- вибрати «Систему і безпеку», «Адміністрування»
- і, нарешті, «Планувальник завдань»;
- праворуч у частині вікна слід - «Створити завдання»;
- вибираючи вкладку «Загальне», потрібно вписати ім'я завдання. Наприклад, назвати її Будильник. В описі - вказати «Включення»;
- наступна вкладка «Тригери». Клікнути - «Створити».
Якщо користувачеві потрібно, щоб дзвінок кожен день спрацьовував у той же час, то слід задати для цього певні дані.
- підтвердити, і зайти в графу «Дія»;
- у спадному списку вибрати «Запуск програми»;
- натиснути «Огляд» і визначитися з музичним файлом, який звучатиме при спрацьовуванні дзвінка;
- зберегти вибір;
- переключитися на закладку «Умови»;
- поставити пташку «Пробуджувати комп'ютер для виконання завдання»;
- перейшовши до «Параметрів», користувач може сам внести корективи, коли знадобиться.
На цьому установка завершена. Головне, не забути залишити комп'ютер в сплячому режимі, включити звук.
Щоб перейти до нього, вам слід виконати такі параметри на Панелі керування:
- у списку вибрати «Електроживлення»;
далі - вказати в стандартному плані «Максимальна продуктивність»;
- після цього - «Налаштування плану електроживлення»;
- встановити часовий проміжок для переходу в сплячий режим.
Налаштування будильника
Як такого будильника серед інструментів Windows немає. Зате є планувальник завдань, який можна використовувати для виконання різних операцій у встановлений час. З його допомогою вдасться налаштувати автоматичний запуск медіапрогравача з обраною мелодією - чим не будильник?
Щоб встановити додаткові параметри створення будильника, поставте позначку «Відкрити вікно Властивості» в останньому вікні «Завершити» та натисніть кнопку «Готово».
Перейдіть до вкладки «Тригери» та клацніть «Змінити». У полі «Додаткові параметри» ви можете встановити повторення завдання кожні 5 хвилин.
Повтор можна поставити протягом 15 або 30 хвилин, години, дня або нескінченно, поки ви не прокинетеся і не зміните налаштування.
Потім поверніться до вікна з додатковими параметрами та перейдіть на вкладку «Умови».
Позначте пункт «Пробуджувати комп'ютер для виконання завдання» і приберіть галочку «Запускати тільки при живленні від електромережі». Збережіть налаштування, натиснувши кнопку «OK».
Встановлення будильника засобами самого комп'ютера
У операційній системі Windows 10 програма «Будильник» присутня за замовчуванням. За його допомогою ви можете вказати необхідний час сигналу. Проводиться установка будильника, наступним чином:
- Введіть слово «Будильник» у пошук. Виберіть програму «Будильники та годинники», яка виведеться після введення пошукового запиту.
Відкрийте програму «Будильник і годинник» через пошук
- На вкладці будильники ви побачите вимкнений будильник, який встановлено на 7 годину ранку. Клікніть по ньому.
Клікніть за неактивним будильником
- У цьому вікні ви можете налаштувати час будильника, вказати йому назву, а також періодичність спрацювання (наприклад, тільки по буднях). Крім того, можна вибрати звук дзвінка і налаштувати опцію «відкладання» будильника.
Ви можете вибрати час для дзвінка будильника, поміняти мелодію та інші параметри
- Після цього поверніться в попереднє меню і переконайтеся, що перемикач встановлений в положення «Вкл».
- Для створення додаткового будильника ви можете використовувати плюсик внизу екрана.
Подібний будильник спрацює тільки в тому випадку, якщо ваш комп'ютер увімкнений. Якщо він перейде хоча б у сплячий режим, дзвінок будильника не прозвучить.
