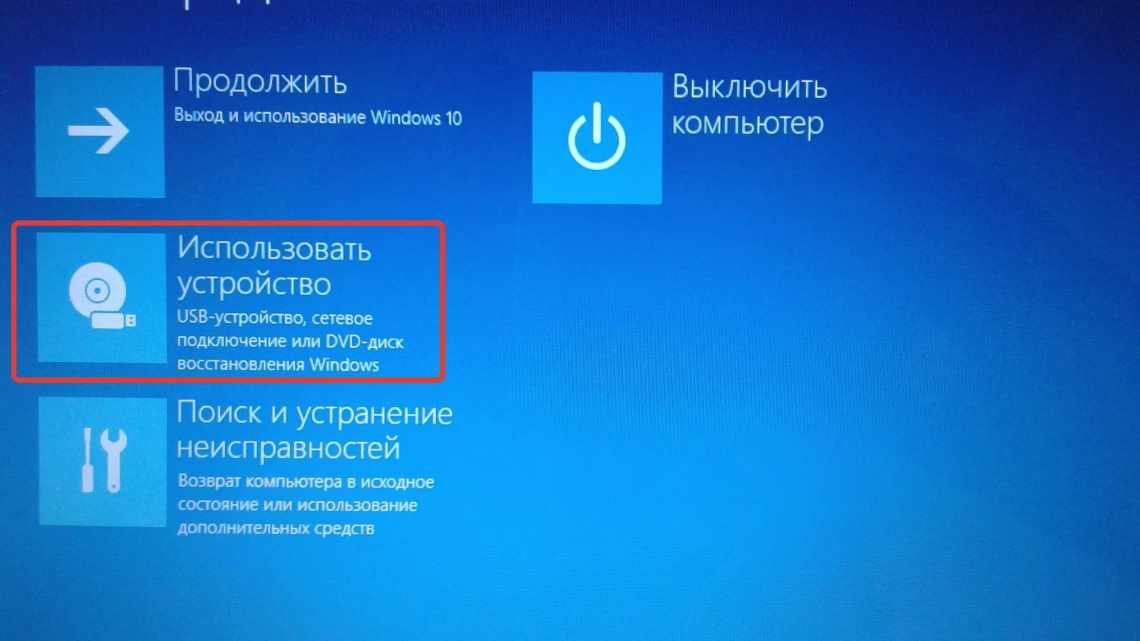
Як вивести ноутбук зі сплячого режиму
Якщо ви працювали за ноутбуком, а потім відволіклися на важливий телефонний дзвінок або вирішили перекусити, система, щоб не простоювати без діла і не витрачати даремно енергію, автоматично переходить у сплячий режим.
- Автоматичне налаштування
- Ручне перемикання
- Керування графічним інтерфейсом
- Що робити, якщо ноутбук не виходить зі сплячого режиму
- Скористатися БІОС
- Скасувати режим спливання
- Заблокувати функцію сну
- За допомогою файлів реєстру
- Вимкнення функції швидкого запуску системи
- Розбираємо прості і загальновідомі причини
- Параметри BIOS
- Невеликі нюанси
- Пошкодження файлу гібернації
- Параметри BIOS
- Режим гібернації у Windows - що це і як ним користуватися
- Способи вимкнення гібернації
- Правильний вихід з режиму гібернації
- Переваги і недоліки режиму
- Коли і навіщо використовувати режим гібернації?
- Режим гібернації на ноутбуці
- Довідка! Таким чином, саме гібернація, серед інших засобів економії електроенергії, вважається найкращою. І фахівці радять використовувати саме цю функцію, якщо пристрій буде довгий час неактивний, а після потрібно швидко (протягом хвилини) привести ноутбук в робоче положення з активними вікнами і програмами, які були відкриті до цього.
@i.ytimg.com
Але ось ви вирішили всі свої проблеми і знову за столом. Як же повернути пристрою робочий стан?
Автоматичне налаштування
Відповідаючи на запитання про те, як встановити сплячий режим на комп'ютері, перш за все, рекомендується провести налаштування автоматичної системи. Так ваш пристрій буде переходити в обраний стан через певний час після вчинення останніх дій. Це дозволить продовжити термін експлуатації всіх елементів комп'ютера скорочуючи витрату енергії.
Для налаштування автоматичного переходу необхідно зайти в «панель керування» (у Windows 10 її можна знайти на панелі пошуку), далі перейти у вкладку «обладнання і звук», після чого вибрати розділ «електроживлення». У ньому ви знайдете пункт «Налаштування переходу в сплячий режим».
Там можна задати часовий інтервал, через який і буде здійснено переведення в даний стан.
Якщо ви досі використовуєте Windows XP, для доступу до таких параметрів вам необхідно натиснути правою кнопкою миші на порожній області стільниці. У меню, що з'явиться, виберіть «Властивості». Потім натисніть вкладку «Властивості екрану», а в ній відкрийте пункт «Заставка».
Саме в цьому розділі меню знаходиться пункт «Живлення», який дозволяє встановлювати сплячий режим. Час його включення визначає сама заставка, а значить їй його і можна регулювати.
Ручне перемикання
Коли вам кажуть: «відправи комп'ютер у сплячий режим», то передбачається що потрібно перевести комп'ютер у сплячий режим негайно. Для цього є кілька способів, якими можна скористатися.
На деяких клавіатурах передбачено спеціальну кнопку, яка дозволяє перемикати. Однак подібне доповнення є не на всіх пристроях введення даних, що робить цей метод не найпоширенішим.
Якщо ви є власником ноутбука, то для виконання цієї дії вам просто потрібно закрити кришку. Така особливість має практично всі пристрої подібного типу, оскільки цей режим ідеально підходить для роботи з ними.
Для самостійного переходу в «сон» необхідно натиснути кнопку «Пуск». Далі, біля кнопки «вимкнення комп'ютера» слід знайти невелику стрілочку, якою також необхідно скористатися. У меню вибираємо пункт «сон», який і переведе пристрій в необхідний нам стан.
Або натиснути на стільниці alt + f4
Далі розглянемо варіанти того, як відключити сплячий режим на комп'ютері, оскільки цей процес також викликає певні питання.
Керування графічним інтерфейсом
У принципі, ті ж самі маніпуляції ви можете виробляти через класичний Диспетчер пристроїв. Відкривши його з меню
Win
+
X
, ви знайдете в ньому і миші, і клавіатури, і пристрої HID. Відкривши ж властивості обраного пристрою на вкладці «Управління електроживленням»,
ви зможете увімкнути і вимкнути функцію пробудження для будь-якого пристрою, у властивостях якого така вкладка є.
Що робити, якщо ноутбук не виходить зі сплячого режиму
Під час очікуваного режиму система може зависнути настільки, що буде показуватися чорний або синій екран.
Вийти з положення допоможе скачування свіжих драйверів для відеокарти, материнської плати та оновлення БІОСу.
Можливо, ви так довго займалися сторонніми справами, що сіла батарея. У цьому випадку підключіть мережеве харчування, трохи почекайте, після чого увімкніть ноутбук кнопкою Power.
Часом розбудити ноут вдається, витягнувши і знову вставивши батарею. Робити це потрібно при від'єднаному кабелі електромережі:
- Від'єднайте акумулятор.
- Натисніть кнопку «Вкл» і утримуйте 30 сек.
- Відпустивши, виждіть ще 10-15 секунд, після чого поверніть батарею на місце і спробуйте увімкнути ноутбук як зазвичай.
Скористатися БІОС
Особливо просунуті юзери можуть собі дозволити змінити налаштування BIOS:
- Під час перезавантаження компактного комп'ютера утримуйте кнопку Delete.
- Після завантаження БІОСу відкрийте вкладку Power.
- Тепер потрібно змінити параметр Suspend Mode. Він може називатися також Auto, S1 (POS) Only або S3 Only. Можливі інші варіанти, тому орієнтуйтеся на значення S1, S3.
- Змініть параметри «Увімкнути/вимкнути»: ACPI 2.0 Support > Enabled\Disabled.
Скасувати режим спливання
Якщо проблема невиходу зі сну залишилася, доведеться відключити цю функцію зовсім:
- Натисніть «Пуск» > «Панель керування» > «Електроживлення».
- Натисніть кнопку «Налаштування плану електроживлення».
- Біля рядка «Перекладати комп'ютер у сплячий режим» двічі виставте слово «Ніколи»: і від батареї, і від мережі.
- Навпроти «Вимикати дисплей» зробіть те ж саме.
- Клацніть «Зберегти зміни».
Якщо нічого не вийшло, зверніться до фахівців для усунення неполадок.
Заблокувати функцію сну
- Щоб випробувати цей метод, клацніть значок електроживлення у треї (праворуч внизу екрана) і виберіть «Додаткові параметри електроживлення».
- У вікні «Налаштування плану електроживлення» клацніть на «Змінити додаткові параметри живлення».
- У пункті «Електроживлення» клацніть квадратик біля слова «Сон», а потім на «Сон після».
- Виставте в обох випадках - від батареї і від мережі - слово «Ніколи».
- Натисніть «Ok».
Поспостерігайте за поведінкою ноутбука після цих маніпуляцій. Якщо він як і раніше вимикається або зависає під час бездіяльності, переходьте до наступного пункту.
За допомогою файлів реєстру
Щоб вирівняти ситуацію з зависанням під час сну, скористайтеся файлом REG.
- Завантажте його в інтернеті і застосуйте до свого лептопу.
- Потім відкрийте вкладку «Сон», як описано вище.
- У рядку «Сон після» виведіть цифру «0».
- «Вирішити політику» - «Так».
- «Дозволити таймери пробудження» - «Вкл».
- Клікніть на «Ок».
Якщо були уважні, то помітили в налаштуваннях крім сплячого режиму ще два інших:
- гібридний;
- гібернації.
Їх час від часу можна використовувати замість сплячого режиму, але краще не захоплюватися, оскільки подібні нововведення занадто сильно впливають на навантаження ноутбука.
Вимкнення функції швидкого запуску системи
Швидкий запуск теоретично допомагає прискорити запуск комп'ютера після правильного завершення роботи. Він ніяк не впливає на режим перезавантаження. Працює за схожим принципом з режимом гібернації Windows 10.
- У розділі електроживлення перейдіть до Дії кнопок живлення > Зміна параметрів, які зараз недоступні.
- Тепер у параметрах завершення роботи зніміть позначку Увімкнути швидкий запуск (рекомендується) і збережіть зміни.
Якщо необхідно, можна увімкнути швидкий запуск у Windows 10. Є також інші способи включення або відключення швидкого запуску. Після яких функція швидкого запуску з параметрів електроживлення може зникнути. Якщо ви вимикали швидкий запуск за допомогою командного рядка, так і вмикайте його.
Розбираємо прості і загальновідомі причини
Причина, чому комп'ютер не виходить з сплячого режиму, відноситься це до Windows XP або Windows 10, носить, найімовірніше, системний характер, тому і розбиратися в ній доведеться на глобальному рівні.
Для цього:
- Перевіряємо спочатку всю свою політику роботи з драйверами. Вони, по-перше, повинні стояти для всіх використовуваних пристроїв. У менеджері пристроїв, у списку всього використовуваного обладнання не повинно бути ні «питальних», ні «знаків оклику», як ознак неполадок з драйверами. Вони, по-друге, повинні бути «рідними» для всіх використовуваних пристроїв. Ну і, по-третє, вони повинні бути самими останніми версіями. Всі ці умови можна перевірити в «Панелі керування» Головного меню «Пуск», в пункті «Менеджер пристроїв», в закладці «Обладнання». Перевіряємо за допомогою контекстного меню пристрою - команди «Оновити» та «Властивості».
- Як показує практика, найбільші проблеми роботи після сплячого режиму пов'язані з драйвером відеокарти. Оновіть або повторно встановіть його. Можливо, вам слід навіть вилучити (знову за допомогою контекстного меню).
- Іншою причиною неприємності є вплив програм, зазвичай сумнівного призначення. На ПК не повинно бути взагалі «лівих» програм, які ніколи не використовуються або які взагалі невідомо, як і ким встановлені. Що ж дивуватися в цьому випадку, що ноутбук не виходить зі сплячого режиму. Уважно перегляньте все своє ПЗ, особливо поставлене «з нагоди», заради інтересу, утиліти системного характеру. І просто видаліть все, що у вас викликає підозру або не використовується зовсім.
Параметри BIOS
У меню BIOS є окремий розділ, що відповідає за налаштування електроживлення - Power Management Setup. Щоб скористатися ним, зробіть наступне:
- Перезапустіть ПК і натисніть клавішу входу до меню
- Перемкніться на розділ налаштування електроживлення.
- У ACPI Suspend Setup виберіть варіант S1 або S
- Збережіть параметри і перезапустіть комп'ютер.
S1 - це режим енергозбереження, в якому вимикається живлення монітора і жорсткого диска, але підтримується робота центрального процесора і ОЗП. У режимі S3 харчування подається тільки на оперативну пам'ять, яка потрібна для відновлення попереднього стану системи.
Невеликі нюанси
Не можна сказати, що розглянута проблема має раз і назавжди певне рішення. Не всі варіанти дають гарантію. Тому радимо не забути і такі нюанси:
- Іноді допомагає оновлення версії BIOS.
- Дуже не любить сплячий режим в Windows 7 тема оформлення Aero, якщо ви любитель сплячого режиму, доведеться вибрати щось одне.
- Як показує практика, з деякими відеокартами проблема не має рішення взагалі. Вам доведеться в цьому випадку вирішити, що дорожче - відеокарта або сплячий режим, і зробити вибір. Багато хто зупиняється на карті, і, напевно, це правильно.
Пошкодження файлу гібернації
Радикальний спосіб вирішити проблему з некоректно працюючим сплячим режимом - перетворити файл гібернації hiberfil.sys, якщо він раптом виявився пошкоджений. Вилучення файлу виконується так: Відкрийте від імені адміністратора командний рядок або консоль PowerShell і виконайте команду powercfg -h off.
Потім, увімкнувши показ прихованих і системних файлів, зайдіть у корінь диска C і переконайтеся, що файлу hiberfil.sys більше не існує. Якщо він залишився, вилучіть його вручну. Увімкніть режим гібернації командою powercfg -h on.
Параметри BIOS
Налаштування БІОС часто дозволяє пробуджувати комп'ютер по локальній мережі. Користуються цією функцією системні адміністратори у великих компаніях, де бігати вмикати кожен ПК - занадто довго. Але через неї ПК може не переходити в сплячий режим, точніше відразу повертається з нього. Називається цей параметр «Wake on LAN». Вимикати її потрібно з BIOS SETUP. Для цього:
- LiveJournal
- Blogger
ризи.1. Заходимо в меню налаштувань БІОС
Для цього використовується кнопка F2, Del або інша. Дізнатися її можна на екрані первинного завантаження.
- Знаходимо параметр «Wake on LAN». Його назва може змінюватися у різних виробників, але сенс залишається колишнім.
- LiveJournal
- Blogger
рис.2. Переводимо перемикач поряд з параметром у режим Disabled
- Зберігаємо параметри і перезавантажуємо ПК.
Режим гібернації у Windows - що це і як ним користуватися
Багато користувачів Windows, у більшості власники ноутбуків, часто задаються питанням, що таке гібернація? Цей режим подібний до режиму сну, за тією відмінністю, що всі відкриті програми, буфер обміну і іншу інформацію користувача він зберігає не в оперативній пам'яті, а в окремому системному файлі і вимикає ноутбук або комп'ютер. Потім при повторному включенні, всі потрібні речі завантажуються з цього файлу. Але це ще не все. У цій статті ми докладно розповімо, що це таке гібернація на Windows 7.
Способи вимкнення гібернації
Оскільки багато користувачів не знають, що таке гібернація Windows 10 і як працювати з цим режимом, то в цій статті ми розповімо про особливості цього режиму і як його вимкнути. Як відключити гібернацію на Windows 10 - все гранично просто: досить просто відкрити командний рядок Windows і прописати в ньому powercfg -h off. Після цього гібернація windows перестане працювати на вашому комп'ютері і вам більше не доведеться турбуватися про незнайомий режим. Гібернація в ноутбуці відключається абсолютно аналогічно і не вимагає ніяких додаткових дій.
Оскільки багато ноутбуків у якісній операційній системі можуть використовувати старі версії, то варто зазначити, що в Windows 8 відключення гібернації відбувається точно також, як і в Windows 10. Також звертаємо увагу користувачів Windows 7, що режим гібернації на їх операційній системі ідентичний оному на більш пізніх версіях ОС від Microsoft.
Правильний вихід з режиму гібернації
Увімкнути режим гібернації так само просто, як вимкнути. У цьому випадку функцію режиму гібернації потрібно повернути через той самий командний рядок комп'ютера.
Не менш поширеним питанням є, як вийти з цього режиму. Для цього ми склали цілу інструкцію, дотримуючись якої можна спокійно покинути режим гібернації.
- Спробуйте перемикати мишкою або натиснути деякі клавіші на клавіатурі. Як правило, користувачі просто плутають режим очікування, сну і гібернації через що у них можуть виникати деякі проблеми. Гібернація в Windows не включиться сама по собі, тому часто після цих дій ноутбук або комп'ютер виходить зі сплячого або очікувального режиму.
- Другим способом потрібно виділити комбінацію клавіш Ctrl-Alt-Delete або ж кнопку відключення живлення, які перезавантажать ваш комп'ютер або ноутбук і також виведуть його з режиму гібернації.
- Якщо ж ці пункти не допомогли, то варто скористатися маленькою кнопкою Reset. Не переживайте за відкриті файли, оскільки всі ваші файли збережуться в дампі і будуть завантажені при включенні комп'ютера.
- Крайніми заходи потрібно вживати вже після провалу попередніх трьох пунктів і відключати харчування від материнської плати. При цій ситуації ви можете втратити незбережені дані, так що перед використанням цієї можливості варто переконатися, що попередні наші поради не допомагають.
Переваги і недоліки режиму
У чому ж переваги і недоліки цього режиму порівняно зі звичним усім сном? По-перше, серед переваг можна відзначити більший період часу роботи батареї за рахунок вимикання ноутбука. Однак ця ж функція одночасно є його недоліком, оскільки системний файл, в якому зберігається вся необхідна інформація часто важить кілька гігабайт і може спровокувати непередбачувані конфлікти, якщо на вашому жорсткому диску залишалося дуже мало місця.
Більш того, на відміну від режиму сну, ноутбук буде значно довше включатися і може здатися, що з вашим пристроєм щось не так. Пов'язано це з тим, що ноутбук буде завантажувати всю потрібну інформацію з системного файла.
Коли і навіщо використовувати режим гібернації?
Сподіваємося, що наша стаття допомогла вам розібратися, що таке гібернація на ноутбуці, як вона працює, як її вимкнути або включити назад і як вийти з цього режиму. Гібернація звичайними користувачами використовується рідко, тому для непідготовленого і недосвідченого юзера вона може доставити чимало проблем.
Режим гібернації на ноутбуці
Режим гібернації - це стан ноутбука, коли він майже повністю не споживає енергію. Ця функція була спеціально зроблена для мобільних ПК, що працюють від акумуляторної батареї. Відмінність режимів:
- Якщо пристрій включає режим «сон», то всі активні вікна і програми зберігаються в оперативній пам'яті ПК, а споживання електроенергії тільки знизиться.
- Якщо використовується гібернація, то збереження даних відбувається не в оперативній пам'яті, а використовується вінчестер, при цьому ноутбук повністю відключається.
