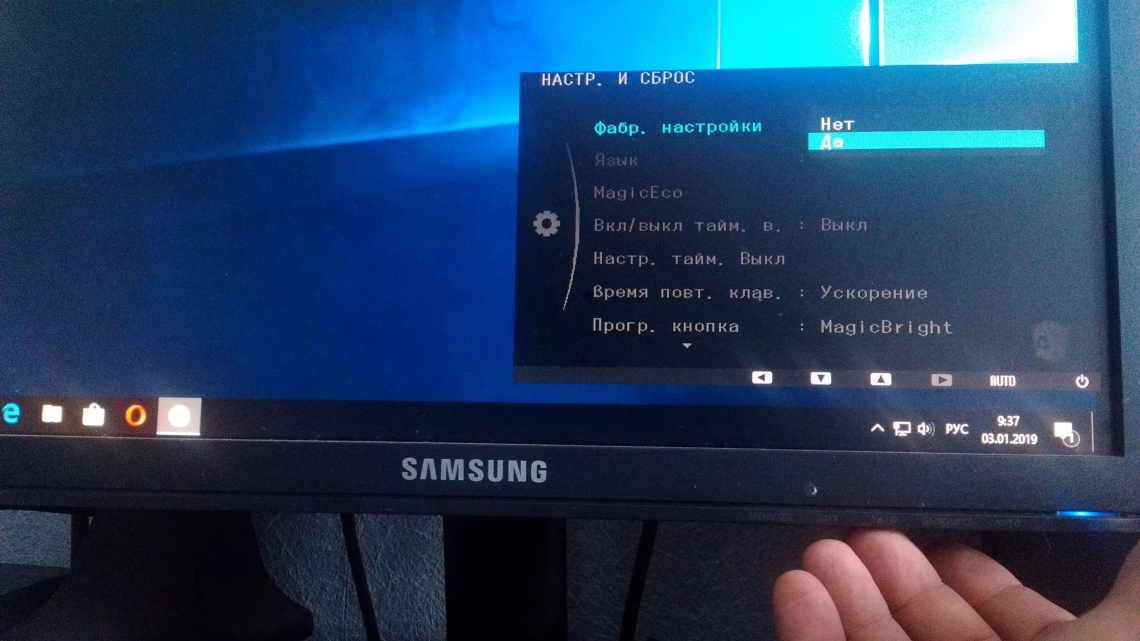
Енергозберігаючий режим монітора - як відключити і включити на моніторі або ноутбуці
Що таке режим енергозбереження Windows 10
- Що потрібно перевірити, якщо на екрані з'явилося «Power saving mode»
- Чи цілі кабелі, чи не «розбиті» роз'єми
- Порада!
- - До речі!
- Налаштування монітора: прийом сигналу (Input)
- Перевірка плашок ОЗП
- Скинути параметри BIOS
- - В помощь!
- Перевірка роботи відеокарти
- Вхід DisplayPort
- Як вимкнути режим енергозбереження Windows 10
- Основні параметри режиму в операційній системі Віндовс 10
- Батарея
- Харчування і гібернація
- Що робити, якщо високе енергоспоживання в іграх Віндовс 10
- Налаштування Windows XP
- Як вимкнути монітор?
- Як увімкнути енергозберігаючий режим на Windows 10
- Як вимкнути на ноутбуці
- Навіщо потрібно енергозбереження
Цей параметр дозволяє знизити споживання електрики стаціонарним комп'ютером, проте найбільш корисний він для власників ноутбуків. При використанні пристрою поза домом часто потрібно збільшити час його роботи. Щоб відключення техніки не відбулося завчасно, потрібно провести налаштування енергозбереження.
Але цей режим не тільки зменшує яскравість монітора. Крім цього, він вносить зміну в таке:
- виконує вимикання всіх програм і програм, які працюють у фоновому режимі;
- повністю припиняє відправлення push-повідомлень.
Зверніть увагу! Найчастіше цей режим починає працювати в автоматичному режимі, коли рівень заряду акумулятора досягне певного значення. Якщо в цей час підключити пристрій до електричної мережі, то енергозбереження буде вимкнено.
Однак у деяких ситуаціях не обов'язково чекати автоматичної дії режиму. Енергозбереження можна включати і відключати самостійно. Для цього необхідно точно знати, що робити і які параметри налаштовувати.
Що потрібно перевірити, якщо на екрані з'явилося «Power saving mode»
❶
Чи цілі кабелі, чи не «розбиті» роз'єми
Найбільш часто монітор йде в енергозберігаючий режим через те, що до нього просто-напросто не підключений відеокабель (або не дуже щільно вставлений в роз'єм - спробуйте просто перепідключити його).
Багато користувачів, до речі, при перестановці меблів у попихах просто забувають перевірити всі ці моменти...
Крім цього, також зверніть увагу на цілісність кабелів: чи немає скруток, перегинів тощо.
Порада!
Якщо є можливість - спробуйте з'єднати монітор до системного блоку за допомогою іншого інтерфейсу. Наприклад, було підключено до HDMI - спробуйте задіяти Display Port.
Зіпсований USB-кабель
- До речі!
Роз'єми моніторів (VGA, DVI, HDMI, Display Port). Який кабель і перехідник потрібен для підключення монітора до ноутбука або ПК
❷
Налаштування монітора: прийом сигналу (Input)
У більшості моніторів є підтримка як мінімум 2-3 інтерфейсів (наприклад, у моєму випадку, це VGA, HDMI, Display Port).
І через це «різноманіття» в ряді випадків відбувається наступне: ви підключили монітор до ПК за інтерфейсом HDMI, а в налаштуваннях монітора прийом сигналу встановлений в режим VGA...
Тобто. монітор чекає відеосигнал зовсім по іншому інтерфейсу, і не отримавши його - йде в енергозберігаючий режим...
Параметри монітора - Input (отримання сигналу)
Рішення в даному випадку просте: зайдіть у параметри монітора (до розділу Input) і уточніть, чи правильно вказаний інтерфейс (прим.: авто-режим - далеко не завжди правильно визначає джерело сигналу, тому потрібно саме вручну уточнити цей момент...).
❸
Перевірка плашок ОЗП
Наступне, що порекомендував би зробити - це вимкнути комп'ютер, відкрити кришку системного блоку і вийняти всі плашки ОЗУ (див. Скрін нижче.
До речі, також не зайвим буде відключити від системного блоку все периферійне обладнання по максимуму: принтери, сканери, колонки, мишки, клавіатури, дисководи, передні панелі USB тощо (залишити тільки найголовніше).
Слоти під плашки ОЗП
Далі почистіть контакти плашок за допомогою ластику і пензлика. На час діагностики підключити тільки одну планку і спробувати включити ПК.
Чистка контактів пам'яті гумкою і пензлем
Якщо ПК не включиться - спробуйте цю планку переставити надалі в інший слот і перевірите ще раз (справа в тому, що дуже часто якийсь слот під ОЗУ або сама планка починає «глючити» і через це ПК просто не включається...). До речі, особливо часто подібні «проблеми» з планками ОЗУ зустрічаються якраз після перенесення системного блоку...
❹
Скинути параметри BIOS
Якщо вищеперелічене не принесло результатів - спробуйте скинути налаштування BIOS/UEFI. Для цього достатньо вийняти на кілька хвилин невелику батарейку зі спец. відсіку на материнській платі (див. фото нижче.
- В помощь!
Як скинути параметри BIOS (+ скидання пароля) на ноутбуці і ПК.
Батарейка на материнській платі ПК
❺
Перевірка роботи відеокарти
Ну і останнє, що порекомендую сьогодні - зверніть увагу на працездатність відеокарти. Якщо вона погано закріплена в системному блоці (прим.: деякі користувачі не фіксують її) - то при його перенесенні контакти могли відійти, і...
Загалом, спробуйте вийняти її зі свого слота і заново встановити (якщо у вас є ще одна відеокарта - дуже бажано б протестувати ПК з нею).
Встановлення відеокарти
До речі, можливо, що у вас є вбудована відеокарта (її наявність можна визначити по доп. відео-роз'ємам на 1916. платі). У цьому випадку спробуйте зовнішню відеокарту вийняти зі слота і монітор з'єднати до вбудованої...
Є інтегрована відеокарта
- До речі.
Якщо монітор взагалі не показує жодного зображення (а системний блок працює, принаймні чутно, як шумить) - рекомендую ось цю нотатку - >
Якщо все перераховане вище не дало результатів - дуже ймовірно, що є якась апаратна несправність. У будь-якому випадку, дати покрокові рекомендації щодо подальшої діагностики в рамках цієї статті - навряд чи можливо...
Як одна з порад - скористайтеся послугами найближчого до вас комп'ютерного сервісу...
*
Удачі!
👋
Корисний софт:
- МОНТАЖ
Відмінне ПЗ для початку створення своїх власних відеороликів (всі дії йдуть за кроками!) .Відео зробить навіть новачок!
- Прискорювач комп'ютера
Програма для очищення Windows від сміття (прискорює систему, видаляє сміття, оптимізує реєстр).
Інші записи:
- Як перенести Windows з жорсткого диска (HDD) на SSD накопичувач на ноутбуці (без перевстановки...
- Програми для перевірки жорсткого диска на бед-блоки (битих секторів). Відновлення бед-блоків
- Як зробити нескінченний зациклений відео-ролик або коуб (який важить раз на 5-10 менше...
- Як зробити колаж фотографій
- Як дізнатися реальний обсяг флешки і відновити її працездатність (китайські підробки на 120,...
- "Звук відстає від відео: бачиш, як актори ворушать губами, а чуєш їх тільки через 2-3 сек ". -...
- Програми для малювання - що вибрати? Список кращих безкоштовних продуктів
- Комп'ютер і здоров'я: 5 важливих правил для того, щоб не зіпсувати зір і поставу!
Вхід DisplayPort
Роз'єм придуманий для формату фактично схожого з HDMI, трошки відрізняються швидкості передачі інформації і форма роз'єму. Форма у нього прямокутна плоска. Замком є скошені кути з однієї з коротких бокових сторін. Зовнішньо роз'єми 2-х останніх типів ідентичні за розміром, втім присутність ідеально різних замків не дозволять переплутати їх і вставити сполучний провід не того формату.
Як вимкнути режим енергозбереження Windows 10
Як вимкнути режим енергозбереження на айфоні
З одного боку, відключення даної функції призводить до того, що пристрій розряджається набагато швидше. Однак це необхідно для тих, хто хоче пограти в гру з високою продуктивністю без втрати якості картинки, гальмувань і підвисань.
Зверніть увагу! Для цього необхідно правильно налаштувати режим харчування. Доведеться змінити продуктивність з оптимальної на максимальну.
Зробити це можна кількома способами. Найпопулярніші з них такі:
- найпростіший. Тут лише потрібно натиснути на іконку батареї в правому нижньому куті екрану і змінити параметр «Оптимальна продуктивність» на «Висока продуктивність»;
- центр мобільності. Наступний варіант того, як вимкнути енергозберігаючий режим на Windows 10. У центрі мобільності користувачеві доступна інформація про рівень заряду акумулятора, режим роботи та багато іншого. Щоб вимкнути параметр, потрібно перейти до розділу «Стан батареї». У ньому перемкнути режим «Економія енергії» на «Високу продуктивність»;
- панель керування. Також можна виконувати певні дії в знайомій всім панелі керування. Відкрити її можна через командний рядок, в якому необхідно вбити «control panel». Далі потрібно знайти пункт «Електроживлення». У ньому буде пункт «Показати додаткові схеми». Натисніть цю кнопку. Після цього з'явиться список можливостей, доступних власнику пристрою. Треба замість варіанту «Економія енергії» вибрати «Висока продуктивність».
Центр мобільності
Основні параметри режиму в операційній системі Віндовс 10
Енергозбереження на комп'ютері або ноутбуці можна не тільки включати і відключати, а й робити налаштування даного режиму. Щоб зробити це, від користувача потрібно виконання простої послідовності дій: зайти в меню "Пуск", вибрати "Параметри", далі - "Система" і натиснути на рядок "Економія заряду батареї.
Гібернація Windows 7 - що це таке, як налаштувати
Після цього відкриється вікно, в якому можна вибрати або змінювати такі параметри:
- прибрати автоматичне включення функції економії енергії;
- налаштувати рівень заряду акумулятора, при якому буде автоматично запускатися енергозбереження. Можна вибрати не шаблонні 20, а 40 і навіть 70 відсотків;
- вимикати параметр затемнення екрану при запуску економії енергії. Однак робити цього не рекомендується, оскільки підсвічування зазвичай і з'їдає більшу частину ресурсів;
- відключити можливість відправлення push-повідомлень при слабкому заряді акумулятора;
- вибрати, які саме програми і програми будуть продовжувати працювати у фоновому режимі при запуску енергозбереження. З усього списку слід пересунути повзунок у розташування «Вкл». У найважливіших програм.
Важливо! Яскравість екрана можна регулювати в розумних межах, але виставляти її на максимум не рекомендується. В іншому випадку ноутбук розрядиться дуже швидко.
Батарея
Нелішнім буде зайти в пункт «Використання батареї». Тут можна подивитися, які програми витрачають найбільше заряду, дізнатися в якому співвідношенні між дисплеєм, системою та інтернет-з'єднанням по вай-фаю відбувається розподіл витрат енергії.
Зверніть увагу! Ця інформація є цінною, оскільки з її допомогою можна визначити і вимкнути програму, яка витрачає більше всіх заряду акумулятора.
Харчування і гібернація
Ви також можете налаштувати певні параметри на вкладці «Живлення та сплячий режим». Тут користувачеві доступні декілька параметрів. Він може вибрати, через скільки хвилин без активності буде гаснути екран або здійснено перехід в сплячий режим. Причому варіанти розрізняються для живлення від батареї і мережі.
Додаткові параметри налаштування
Що робити, якщо високе енергоспоживання в іграх Віндовс 10
Пов'язано це з наявністю особливого ігрового режиму, який дозволяє підвищити продуктивність комп'ютера під час гри. Однак коли необхідно зберегти рівень заряду, ця можливість тільки заважає і призводить до високого енергоспоживання. Вимкнення можна виконати так:
- Зайти у параметри.
- Виберіть «Ігри».
- У налаштуваннях графіки змінити «Високу продуктивність» на «Енергозбереження».
Це дозволить при необхідності грати на автономному пристрої і не витрачати багато заряду батареї.
Таким чином, у статті було коротко розказано про популярний режим, який з'явився в останніх версія ОС Віндовс. Він дуже зручний для ноутбуків, легко вмикається і вимикається. Інструкції прості, тому з ними впорається навіть початківець користувач.
Налаштування Windows XP
Володарі операційної системи - Windows XP, повинні увійти в «Панель керування», що знаходиться в меню кнопки «Пуск».
Потім потрібно вибрати «Електроживлення» або зв'язку «Продуктивність і обслуговування» - «Електроживлення».
Після відкриття вікна треба увійти до вкладки «Схеми керування живленням» і вибрати необхідний режим:
- «Домашній/Настільний» рекомендується для стаціонарного комп'ютера.
- «Портативний» для переносних пристроїв.
Натисніть кнопку «Вимкнути дисплей» та «Вимкнути диски», щоб зазначити параметр «Ніколи». Параметри будуть збережені після кліків на кнопки «Застосувати» та «Ok».
Як вимкнути монітор?
Для того щоб прибрати енергозберігаючий режим, потрібно робити найпростіші дії. Клацніть на меню «Пуск», а потім виберіть «Вимикання». Після цього з'явиться додаткове меню, що дозволяє вивести з «Сплячого режиму».
Якщо ж мова йде тільки про екран комп'ютера, то в такому випадку необхідно пошукати в меню монітора енергозбереження. Для того, щоб зробити це, буде достатньо натиснути на клавіші монітора і зайти в меню. Зазвичай розташування цього режиму відрізняється залежно від моделі монітора і його виробника, однак найчастіше меню знаходиться поруч з меню, яке використовується для регулювання яскравості і контрастності. Після перемикання комп'ютер переходить на аналоговий режим, який зручний.
ВАЖЛИВО! Слід розуміти, що при такому варіанті витрата енергоспоживання знизиться лише до 90% від стандартного, однак, цього буде цілком достатньо для того, щоб знизити витрати на електрику.
Однак якщо відключити вертикальну розгортку, то витрата електрики буде нижче в рази. Проблема полягає в тому, що користуватися екраном може бути не так вже й зручно, тому в усьому потрібно знати міру. В іншому випадку можуть виникнути неприємні наслідки.
Також використовується і режим, що дозволяє вимкнути відразу 2 блоки розгортання. Тоді енергоспоживання буде мінімальним, однак при такому режимі повернутися до нормальної роботи буде набагато складніше, адже це займе приблизно стільки ж часу, як і включення екрану з так званого «холодного режиму».
Як увімкнути енергозберігаючий режим на Windows 10
Windows 10: сплячий режим, як налаштувати гарячі клавіші
Оскільки заощаджувати заряд батареї можна самостійно, існує певна послідовність дій, що дозволяє це зробити. Не всі користувачі розуміють, навіщо це необхідно. Однак якщо зробити включення режиму відразу після від'єднання проводу електроживлення, то можна значно збільшити автономний час роботи пристрою. Для цього необхідно виконати наступну послідовність дій:
- Скористайтеся параметрами системних сповіщень.
- Знайти іконку батареї і натиснути на неї.
- У спливаючому вікні вибрати «Економія заряду».
До відома! Щоб швидко отримати доступ до основних параметрів режиму, необхідно перейти в центр повідомлень і знайти там відповідний пункт. У ньому користувачеві будуть доступні основні можливості енергозбереження.
Увімкнення функції
Як вимкнути на ноутбуці
Найчастіше користувачі вимикають і включать енергозберігаючий режим за допомогою меню «Пуск». Це найпростіший і найнадійніший спосіб, який доступний у більшості випадків. Також можна зайти в меню, яке називається «Персоналізація». Щоб зробити це, вам слід клацнути правою кнопкою миші на стільниці, а потім вибрати відповідний пункт у меню. Цього буде достатньо для того, щоб увійти в цей режим, щоб вимкнути його або включити. Іноді система пише, що вимикати такий режим не рекомендується. Потрібно просто не звертати уваги на це повідомлення і вийти.
У випадку з ноутбуком є цілий ряд особливостей. Зокрема, включивши такий режим, ноутбук буде працювати куди повільніше. Це пов'язано з тим, що ефективне енергозбереження можливе лише за умови, що в ноутбуці будуть відключені деякі функції. Саме тому ті, хто воліє грати в комп'ютерні ігри, рідко використовують цей режим. Якщо увімкнено, ігри можуть гальмувати. Тоді грати буде некомфортно.
ВАЖЛИВО! Рекомендується включати енергозберігаючий режим тільки під час офісної роботи або при виконанні завдань, які не потребують великої продуктивності.
З ноутбуками існує маса особливостей. Наприклад, деякі виробники заздалегідь передбачили окрему кнопку поруч з клавіатурою, яка призначена для включення енергозберігаючого режиму. Вона дозволяє досягти відмінного результату за будь-яких обставин. У такому випадку програмні засоби енергозбереження і зовсім не потрібні.
Навіщо потрібно енергозбереження
Це має величезне значення як для навколишнього середовища, так і для роботи самого монітора та економії електроенергії.
Однак головна причина того, що цей тип роботи екрану користується такою популярністю, полягає в економії. Саме тому багато покупців роблять все можливе, щоб їхній пристрій працював у такому режимі якомога триваліший час. Не дивно, що виробники додають цей тип роботи як в бюджетні монітори, так і в досить дорогі. Вся справа в тому, що в деяких державах тарифи на електроенергію можуть здивувати тих, хто не звик платити за електрику занадто багато.
Зокрема, деякі моделі моніторів з енергозберігаючим режимом споживають в рази менше енергії. Це особливо важливо для тих, хто проживає в Європі, де електрика коштує досить дорого.
ДОВІДКА! Так зване «щадного енергоспоживання» з'явилося ще в минулому столітті. Сьогодні воно є в кожному сучасному моніторі.
До речі, якщо мова йде про ноутбуки, то з його допомогою можна продовжити режим роботи пристрою так сильно, що може здатися, ніби ноутбук заряджали кілька разів. Більш того, економія заряду акумулятора дозволяє заощадити масу часу під час включення пристрою, так як тепер на це будуть потрібні лічені хвилини.
