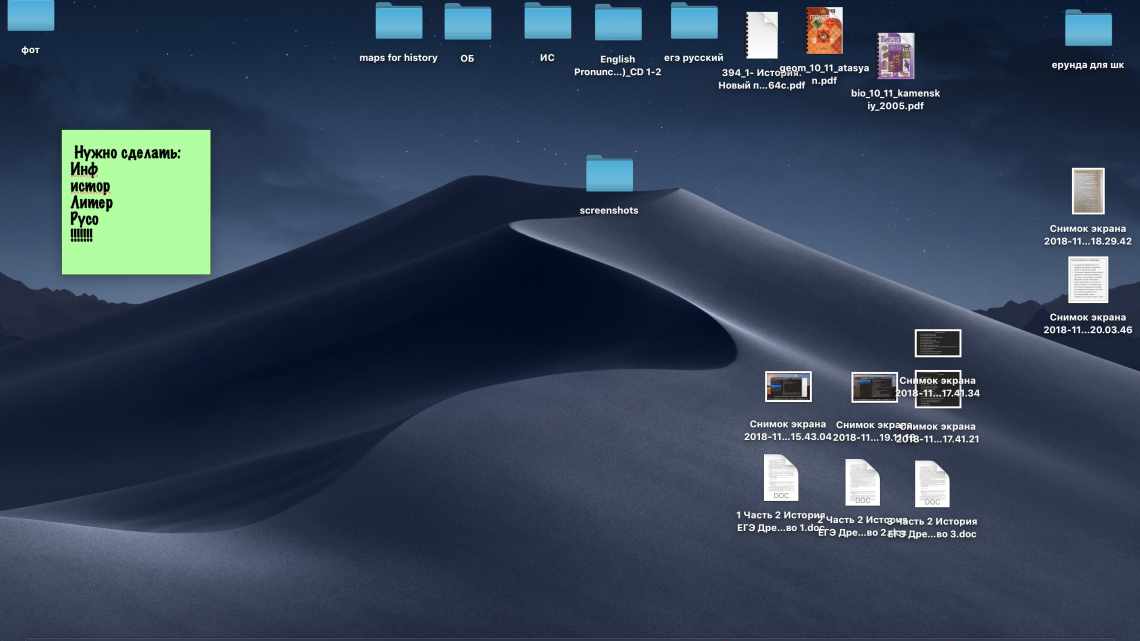
Корисні комбінації клавіш macOS, про які я не знав
macOS має величезну кількість попередньо встановлених комбінацій - більшу частину з яких можуть не знати навіть досвідчені користувачі. Адже саме поєднання клавіш дозволяють швидко і ефективно взаємодіяти з багатьма додатками. Навігація, виділення, видалення та надсилання листів, робота з текстом або браузером - всі ці та багато інших дій успішно замінять собою поєднання клавіш. Крім того, крім звичайних комбінацій клавіш, у комп'ютерах Mac є спеціальні системні комбінації - їх можна використовувати тільки при запуску операційної системи. Розгляньмо найпотрібніші клавіатурні скорочення.
Системні клавіатурні скорочення macOS
Це комбінації, які можна використовувати тільки при запуску комп'ютера - наприклад, для запуску операційної системи в безпечному режимі або режиму відновлення.
- Command + R:Запуск за допомогою розділу відновлення macOS.
- Option + Command + R:Запуск розділу відновлення macOS через Інтернет
- Option: Запуск менеджера завантаження для вибору завантажувального розділу або операційної системи.
- Option + Command + P + R:Скинути дані NVRAM/PRAM. Важливе зауваження - на Mac не повинен стояти пароль прошивки EFI, оскільки в іншому випадку поєднання клавіш не спрацює.
- Shift:Запуск операційної системи в безпечному режимі.
- D:Запуск діагностики Apple. Тип діагностики залежить від моделі комп'ютера Mac.
Option + D: Запуск діагностики обладнання Apple через Інтернет.
Комбінації клавіш для роботи з вікнами macOS
Багато хто працює відразу в декількох програмах або відкриває багато вікон в одній програмі. Щоб зайвий раз не вдаватися до допомоги миші або трекпаду, ось кілька корисних поєднань клавіш.
- Command + M: Згорнути поточне вікно.
Для згортання програми необов'язково тягнутися курсором в лівий верхній кут. Достатньо скористатися простим поєднанням клавіш.
- Command + Option + H: Сховати інші програми.
Відкрито багато програм, але ви хочете зосередитися тільки на одному вікні? macOS дозволяє з легкістю це зробити. За допомогою вказаної клавіатурної скорочення ви зможете приховати всі вікна програм, окрім активної програми.
- Command + W: Закрити поточне вікно або вкладку.
Не найпопулярніше, але досить корисне клавіатурне поєднання. За допомогою клавіш ви зможете швидко закрити копію програми або активну вкладку у переглядачі.
- Command + Option + W: Закрити всі вікна і вкладки програми.
Ця клавіатурна комбінація не завершує програму, а лише закриває всі наявні вкладки і фонові/активні вікна.
Комбінації клавіш у Spotlight на Mac
Завдяки продуманості Spotlight, вбудований інструмент для пошуку користується великою популярністю серед користувачів macOS. Розробники не тільки створили потужний пошуковий алгоритм, а й передбачили гарячі клавіші для швидкої навігації за результатами пошуку.
- Command + пробіл: запуск Spotlight.
- Command + Enter: відкрити вибраний об'єкт у Finder.
- Command + I: інформація про виділений об'єкт.
- Command + Delete: спорожнити текст у рядку пошуку Spotlight.
- Command + Option + Space: відкрити нове вікно Spotlight у Finder.
- Command + B: відкрити пошук у переглядачі.
Як вставляти символи у macOS
У Windows популярні поєднання клавіш з використанням Alt для вставлення спеціальних позначень і символів Unicode. Багато хто не знає, що ці символи можна отримати за допомогою комбінацій клавіш на Mac. Просто у випадку з комп'ютерами Mac роль клавіші Alt виконує Option. Клавіші Option - це одна з прихованих перлин на клавіатурі Apple, яка тим не менш майже не використовується більшістю користувачів Mac. Ось тільки деякі з поєднань, які вам доступні з її допомогою.
Тепер, якщо кіт, дитина або навіть ви випадково наберете незрозумілий символ на клавіатурі, будете знати, що він з'явився не просто так - для всіх подібних позначень є своє поєднання клавіш. Просто в більшості випадків ми ними не користуємося, але іноді буває корисно. А ви якими гарячими клавішами користуєтеся найчастіше? Розкажіть у нашому Telegram-чаті.
Варто зазначити, що ви завжди можете самостійно додати нові поєднання клавіш, у тому числі для конкретної програми. Для цього перейдіть у «Системні параметри», де відкрийте меню «Клавіатура» і оберіть вкладку «Комбінації клавіш», опустіться в самий низ списку до «Поєднання клавіш для програми» і клацніть за символом додавання.
