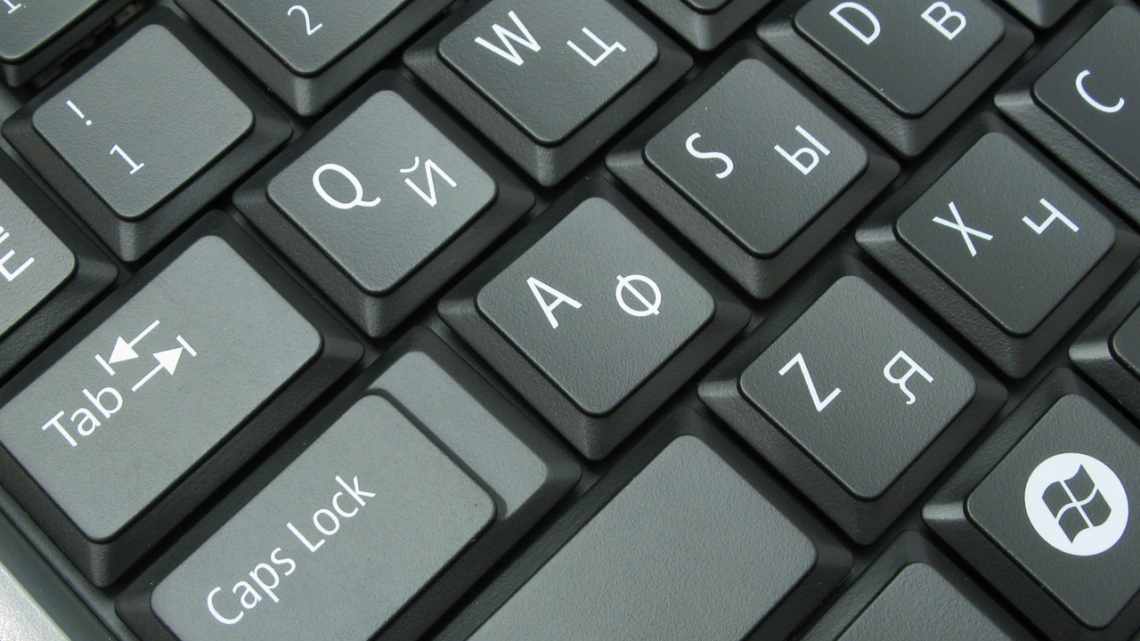
На клавіатурі ноутбука не працюють деякі кнопки: що робити з несправністю, як обійтися без деяких кнопок
Пошкодження клавіатури для персонального комп'ютера - справа, звичайно, неприємна, але не критична для всього пристрою. Клавіатуру на ньому можна замінити. Що стосується ноутбука, то з ним такий номер не пройде. У разі пошкодження клавіатури потрібно або лагодити, або купувати новий.
- Програмні проблеми
- Параметри BIOS
- Драйвера
- Вірус
- Для початку прості, але безпечні дії.
- Вимкнення акумулятора ноутбука.
- Оновлення драйвера клавіатури.
- Кілька порад, як зняти клавіатуру на ноуті
- Перевірка шлейфа.
- Альтернативний варіант введення тексту на ноуті без клавіатури
- Віртуальна панель клавіш на ноутбуці
- Сенсорні клавіші
- Використання комп'ютерних клавіш
- Відновлюємо доріжки на платі клавіатури
- Перевірте очевидні причини, які можуть спричинити проблему
- Тимчасова заміна фізичної клавіатури
- Що робити, якщо на клавіатурі ноутбука не працюють деякі кнопки
- Прості способи вирішення проблеми
- Виправляємо програму
Програмні проблеми
Якщо кнопки перестали працювати на ноутбуці після перезавантаження операційної системи, то проблема криється в драйверах. Часто вони можуть відкочуватися або вилучатися при оновленнях ОС.
Найпростіший спосіб перевірити справність кнопок - переконатися, що вимкнено функцію блокування клавіатури. Натисніть клавішу Fn + Pause, Fn + NumLock або Fn + Win. Нові моделі ноутбуків можуть мати спеціальний індикатор із зображенням замка для блокування клавіш.
Параметри BIOS
Інструкція щодо включення кнопок через BIOS:
- Вимкніть ноутбук.
- Натисніть кнопку живлення. Під час появи іконки виробника натисніть кілька разів клавішу Del або F2.
- Далі перейдіть на вкладку Integrated Peripherals. Якщо вона відсутня в початковому меню, її можна пошукати в пункті Advanced - USB Configuration.
- Знайдіть рядок USB Controller. Праворуч від неї має бути виставлено значення Enabled.
- Перейдіть на вкладку USB Keyboard Support. В інших версіях БІОС може бути позначено, як USB Legacy Support.
- Біля рядка USB Controller так само має бути виставлено значення Enabled.
Зверніть увагу! Якщо кнопки працюють у BIOS, рекомендується перевірити працездатність клавіатури ноутбука в безпечному режимі Windows. Якщо ж увійти в БІОС не вдалося за допомогою клавіш, то швидше за все пошкоджено чіп на материнській платі. Доведеться звертатися в сервісний центр.
Інструкція з переходу в безпечний режим Windows на ноутбуці:
- Натисніть кнопку живлення пристрою кілька секунд, поки ноутбук не вимкнеться.
- Натисніть кнопку увімкнення ноутбука і відразу швидко натискайте F8.
- У вікні, що з'явилося, виберіть рядок «Безпечний режим».
Якщо клавіатура працює в безпечному режимі, необхідне перевстановлення драйверів.
Драйвера
Способи розв "язання з драйверами:
- відкат операційної системи за допомогою точки відновлення Windows;
- перевстановлення ОЗ;
- видалення і перевстановлення драйверів з офіційного сайту компанії.
Інструкція з відновлення операційної системи для Windows 7/8/10:
- Натисніть «Пуск». Натисніть «Панель керування».
- Виберіть «Всі елементи панелі керування» та виберіть «Відновлення».
- Натисніть кнопку «Запуск відновлення системи».
- Прослідуйте інструкції та виберіть оптимальну точку відновлення Windows. Бажано вибирати дату за кілька тижнів до появи несправностей з клавіатурою ноутбука.
Зверніть увагу! Для використання точки відновлення необхідно її створити. Якщо на ноутбуці хоча б один раз оновлювалася операційна система, то Windows автоматично створить нову точку відновлення.
Підручник з вилучення або встановлення драйверів:
- Натисніть «Пуск».
- У рядку пошуку введіть «Менеджер пристроїв» і перейдіть на нього.
- Виберіть «Клавіатури». Під написом відкриється список використовуваних пристроїв.
- Клацніть правою кнопкою миші на назві клавіатурної панелі та виберіть «Видалити».
- Будь ласка, підтвердіть дію натисканням кнопки Гаразд.
- Увійдіть в інтернет і перейдіть на сайт виробника ноутбука.
- Знайдіть вкладку «Підтримка». Завантажте пакет офіційних утиліт або драйверів окремо.
- Встановіть вміст і перезавантажте ноутбук.
- Перевірте працездатність кнопок.
Переустановка драйверів може проводитися вручну. Для цього в диспетчері пристроїв через пункт «Властивості» потрібно подивитися його код на вкладці «Відомості», а потім скопіювати ID в пошукову сходинку браузера.
Вірус
Керівництво з видалення шкідливих програм вручну:
- Перейдіть до «Локального диска C», а потім до теки Windows - Temp.
- Знайдіть теку AppData. Переконайтеся, що вона відкрита. Щоб отримати доступ до неї на вкладці «Вигляд», виберіть галочку навпроти рядка «Приховані елементи».
- Вилучіть весь вміст теки. Очистіть смітник.
Інструкція з чищення вірусів:
- Завантажте і встановіть будь-який антивірус. Серед відомих: Avast, Dr Web Curite.
- Запустіть антивірусну програму.
- Натисніть кнопку «Проаналізувати »/« Перевірити на віруси».
- Якщо вірусне ПЗ буде знайдено, виберіть пункт «Очистити »/« Вилучити».
- Перезавантажте ноутбук. Перевірте стан кнопок.
Віруси також можуть знаходитися всередині звичайних програм. Зазвичай це зайві файли, які використовуються рідко.
Інструкція щодо видалення зайвих програм:
- Натисніть кнопку Win. Виберіть рядок «Панель керування».
- Перейдіть на вкладку «Програми та компоненти», а потім «Встановлення та видалення програм».
- Виберіть рідкісні програми. Зверніть увагу на програми, які мають дивні назви, де немає інформації про видавця у правій колонці.
- Натисніть ПКМ за програмою (ЛКМ - для Windows 10), а потім «Видалити». Прослідуйте інструкції.
- Перезавантажте ноутбук.
Для автоматичного вилучення зайвих програм краще використовувати універсальні програми, наприклад, Ccleaner.
Для початку прості, але безпечні дії.
Вимкнення акумулятора ноутбука.
Це звучить дивно, але часто допомагає. Якщо клавіатура ноутбука перестала працювати, вимкніть живлення повністю.
Видерніть шнур з мережі, закрийте кришку, переверніть ноутбук, і дістаньте акумуляторну батарею. Перевірте, чи не зіткнулася вона. Якщо це так, користуватися нею заборонено, працюйте від мережі.
Якщо з батареєю все гаразд, встановіть її на місце, і увімкніть ноутбук.
Оновлення драйвера клавіатури.
Не витрачайте часу на те, щоб зрозуміти, чи може бути проблема в драйвері. Просто оновіть його.
Це поширений спосіб вирішити проблему, коли не працює клавіатура на ноутбуці. Також він ефективний, якщо не працюють окремі клавіші, а не клавіатура цілком.
Клацніть правою кнопкою миші на Пуск і виберіть Менеджер пристроїв. Перейдіть до розділу Клавіатури і клацніть правою кнопкою миші на доступну клавіатуру. Оберіть пункт Оновити драйвер. Далі - Автоматичний пошук оновлених драйверів. Якщо справа не в драйвері, Windows 10 повідомить, що на пристрої встановлена остання версія драйвера.
Щоб бути на 100% впевненими в тому, що проблема не з застарілим програмним забезпеченням ноутбука і не з конфліктом в роботі окремих компонентів, пропонуємо зайти на сайт виробника і оновити ПО вручну.
Оновлення драйвера клавіатури
Кілька порад, як зняти клавіатуру на ноуті
- Повністю вимкніть ноутбук (не забудьте вийняти батарею).
- Відгвинтіть на задній кришці гвинтики, які утримують клавіатуру на корпусі.
- На лицьовому боці ноутбука можуть бути пластмасові анджелелки, відкрийте їх.
- Розкрийте ноут максимально широко.
- Піддіть «клаву» з одного боку маленькою годинниковою відверткою або голочкою, акуратно дотримуючись, витягніть її з гнізд.
- Під клавіатурою буде шлейф, який теж доведеться обережно зняти, для цього потрібно повернути чорну рамку.
- Проведіть необхідну маніпуляцію.
- Встановіть клавіатуру на конектор у зворотному порядку.
- Уважно встановлюйте кожну частину клавіатури, щоб все встало на свої місця. Інакше клавіатура не працюватиме.
Клавіатура ґрунтується на алюмінієвій підкладці. До неї кріпляться клавіші. Вони складаються з майданчика, ліфта, амортизуючого елемента. Також там є поліетиленова плата з трьох шарів, на якій намальовані доріжки.
Ці самі доріжки можуть бути зіпсовані. Але їх можна відновити. Для цього буде потрібна струмопровідна фарба, лак, клей, засіб для проведення ремонту ниток обігріву скла на задній частині автомобіля. Для проведення підмальовки доведеться розтопити клей, який кріпить шари плати. Промальовувати краще після тестування спеціальним приладом всіх ділянок плати, щоб переконатися, що нічого не пропустили.
Після просихання клею, потрібно зібрати клавіатуру і перевірити її роботу. Якщо для проведення такої практично ювелірної роботи у вас не вистачає досвіду, краще звернутися до фахівця.
Перевірка шлейфа.
Не виконуйте цей етап, якщо не відчуваєте себе впевнено з викруткою в руці. Нам потрібно розібрати частину корпусу ноутбука і перевірити, чому не працює клавіатура. Одна з можливих причин - шлейф, що з'єднує клавіатуру з материнською платою.
Відкрийте на інструкцію або відео з розбиранням саме вашої моделі ноутбука. Обов'язково відключіть його від мережі і витягніть акумулятор перед початком робіт. Одягніть гумові рукавички для виключення появи статичної електрики. Фотографуйте кожен етап розбирання, щоб не виникло проблем зі збиранням ноутбука.
Піднявши верхню частину корпусу з клавіатурою, перевірте, чи підключений шлейф. Кріплення коротке і добре фіксується, але іноді випадає (як правило, після непрофесійного ремонту).
Акуратно відключіть шлейф (потягнувши білу кістку вправо-вліво). Перевірте, чи немає на ньому слідів окислення або розривів. Якщо зі шлейфом все гаразд, найімовірніше проблеми з мікроконтролером.
Шлейф клавіатури для ноутбука
Альтернативний варіант введення тексту на ноуті без клавіатури
Що ж робити, якщо потрібно терміново набрати текст, а клавішна панель не працює? Існує декілька способів для вирішення цього завдання:
Віртуальна панель клавіш на ноутбуці
В операційній системі Windows передбачена емулююча фізична клавіатура або екранна клавіатура. Знайти її дуже просто - через «Пуск» заходимо в «Спеціальні можливості» натискаємо «Екранна клавіатура». За допомогою миші можна вводити будь-які символи, параметри програми можна налаштувати.
Сенсорні клавіші
У більш пізній операційній системі вбудована функція - «Екранна клавіатура» іншого формату. Працює вона на планшетах і ноутбуках з сенсорним екраном. Для набору тексту використовується спливаюче вікно з сенсорними клавішами для роботи пальцем. Можна викликати вікно за допомогою шляху «Панель завдань» - «Властивості». Ввійшовши в меню «Властивості панелі завдань», необхідно поставити галочку навпроти параметра «Сенсорна клавіатура». Далі по накатаній - «Застосувати», «Ок». Внизу екрана з'явиться спеціальний ярлик, увійшовши до якого можна здійснювати набір тексту.
Використання комп'ютерних клавіш
Якщо у вас є хороший сусід або друг живе недалеко, можна скористатися клавіатурою, яка підключається до ноуту, як до комп'ютера через порт USB. Така знахідка знайдеться в будь-якому магазині техніки за рогом вашого будинку. Коштує не так дорого, як терміновий ремонт ноутбука. Також можна використовувати блютуз для підключення через модуль, який є практично в кожному ноутбуці.
Якщо сумніваєтеся, що зможете самі полагодити клавіші, краще відразу віднесіть ноутбук у сервісний центр.
Відновлюємо доріжки на платі клавіатури
У випадку з несправними доріжками розбирати девайс доведеться повністю. Необхідно буде повторити всі описані дії, після чого демонтувати і ліфти. Вони зображені на фотографії нижче.
З останньою дією складнощів виникнути не повинно, так як знімаються вони досить просто, особливо з нерухомого боку.
Після того як всі ліфти з пристрою введення даних будуть зняті, можна буде демонтувати частину пристрою введення інформації з алюмінієвої підкладки.
Знімається також і поліетиленова плата з доріжками. На більш старих лептопах потрібно буде робити демонтаж ще й пластмасової окантовки. Перед цим деталь бажано нагріти звичайним феном. Згодом на етапі складання, щоб закріпити пластик і відновити кріплення, можна використовувати звичайний суперклей.
Далі будемо працювати з поліетиленовою платою, на якій намальовані доріжки. Проблема полягає в тому, що плата з доріжками включає дві пластини, тому щоб почати ремонт, ці шари також потрібно роз'єднати:
Нові доріжки малюються прямо поверх згнилих, але всю ділянку перед цим потрібно буде гарненько зачистити від бруду. Після висихання оновленої доріжки її обов'язково потрібно буде «продзвонити». Поліетиленову частину можна збирати не раніше, ніж через годину-півтори після проведення описаних дій. Далі відремонтований шар вкладається на алюмінієву підкладку, а зверху - частину з елементами, що підпружують. Перевірити працездатність можна вже зараз, підключивши її до ПК і відкривши, наприклад, звичайний блокнот. Якщо все працює нормально, продовжіть збір девайсу, не забувши перед цим знеструмити лептоп.
Перевірте очевидні причини, які можуть спричинити проблему
Але перед тим, як приступати до розбирання і чищення клавіатури, спочатку переконайтеся, що причина, через яку перестали працювати кілька кнопок, не викликана вашою неуважністю або іншими очевидними речами. Наприклад, якщо лекптоп не реагує на натискання цифр, перевірте, що ви не зачепили випадково Num Lock, що відповідає за відключення цього блоку. На деяких моделях лептопів підтримується поєднання Fn і Num Lock.
Іноді проблеми з девайсами можуть бути і програмними. Наприклад, драйвер, який відповідає за його функціонування може бути зіпсований внаслідок впливу вірусу. Насамперед у цьому випадку потрібно просканувати систему штатним антивірусом, або ж це може бути одна зі спеціалізованих утиліт, наприклад, безкоштовна Virus Removal Tool від «Лабораторії Касперського». Потім знову встановіть потрібні драйвери.
Тимчасова заміна фізичної клавіатури
Щоб отримати можливість завантажити антивірусну програму в Мережі і виконати на ноутбуці деякі інші елементарні операції без фізичної клавіатури, можна використовувати віртуальну. Активувати її можна через «Пуск»:
- у цьому меню виберіть розділ спеціальних можливостей;
- Клацніть по рядку «Екранна клавіатура».
Для введення потрібних символів просто клацайте за ними. Починаючи з восьмої версії Windows замість штатної екранної можна використовувати спеціальний сенсорний гаджет для ноутбука або планшета. Працює він і без сенсорного екрану - натискання також виробляються мишкою.
Активація відбувається наступним чином:
- Кліком миші визовіть контекстне меню панелі завдань (нижньої смужки екрану);
- виберіть «Властивості»;
- у властивостях панелі завдань відкрийте панель інструментів;
- позначте параметр «Сенсорна клавіатура» та натисніть кнопку «Застосувати».
Введення будь-яких символів мишкою далі можна буде здійснювати після виклику сенсорного аналога з системного трею.
Що робити, якщо на клавіатурі ноутбука не працюють деякі кнопки
Відповідь проста - спробувати виправити поломку самостійно або віднести в сервіс, щоб фахівці «вилікували» там комп'ютер. Нижче будуть представлені варіанти дій для самостійного лагодження.
Прості способи вирішення проблеми
Клавіатура має власне блокування. Можливо, користувач випадково заблокував свої клавіші. Залежно від модифікації пристрою, щоб розблокувати кнопки, необхідно затиснути Fn + NumLock, FN + Pause, Fn + Win або спеціальну кнопку із зображенням замку, якщо вона є. Якщо кнопки після цього почнуть працювати, значить, проблему вдалося вирішити.
Як варіант, можна спробувати очистити клавіші пензлем, або скористатися спеціальним пилососом, призначеним для клавіатур. Подібний захід допоможе позбутися проблеми, якщо ноутбук забився пилом і сигнал від клавіш до системи не проходить.
Виправляємо програму
Прості способи не допомогли, значить, потрібно спробувати вирішити проблему на програмному рівні. Неправильна робота програм або драйвером може вплинути на відгук декількох кнопок або всієї клавіатури. Перелік дій для перевірки та виправлення:
- Запустити ноутбук і при появі першого вікна натиснути F8. Не завжди ця клавіша викликає меню завантажень, у різних версіях операційних систем можуть використовуватися різні клавіші. Якщо F8 не принесло результату, слід спробувати натискати інші F. Результатом має бути вікно «Додаткові варіанти завантаження».
- Користуючись стрілками або додатковими кнопками навігації біля екрану (рідкісні моделі ноутбуків забезпечуються ними), вибрати «Безпечний режим» або «Запуск у безпечному режимі». Це дозволить запустити систему без використання драйверів.
- Залишається перевірити працездатність кожної клавіші на ноутбуці незалежно від того, які з них раніше працювали, а які ні. Достатньо скористатися онлайн-сервісом перевірки кнопок клавіатури. Щоб знайти його, достатньо ввести в пошуковику «Key-test» і вибрати перше посилання. У таких сервісах відображається кожна натиснута клавіша, що допоможе легко перевірити справність кожної кнопки.
- Якщо безпечно
