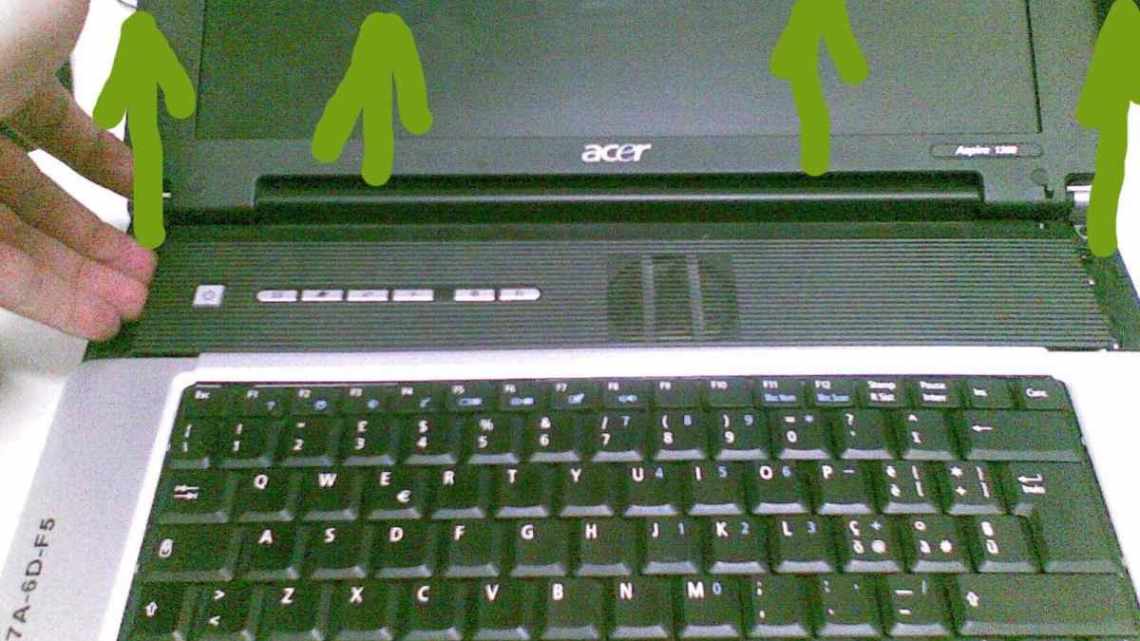
Не працює вбудований мікрофон на ноутбуці: що робити
У 99,9% випадків ноутбук оснащений вбудованим мікрофоном, що дозволяє без додаткового обладнання записувати голос, спілкуватися в програмах з голосовими дзвінками, записувати відео з веб-камери тощо. Сьогодні ж буде детальніше розглянута проблема, коли вбудований мікрофон в ноутбук відмовляється працювати.
- Помилка під час оновлення
- Неправильно працюють драйвери
- Як увімкнути мікрофон на комп'ютері, ноутбуці Windows 7, 8/8.і 10?
- Низькі рівні запису
- Звук блокує іншу програму
- Причина 3: неправильно налаштований мікрофон
- Автоматичний режим вирішення проблеми
- Помилка налаштування
- Якщо нічого не допомогло
- Апаратні проблеми
- Встановлення типового мікрофона
Проблема непрацездатності мікрофона досить широко поширена як для ноутбуків, так і для стаціонарних комп'ютерів, яким, як правило, потрібне встановлення окремого мікрофона. На виникнення такої проблеми можуть вплинути різні фактори, які і будуть детальніше розглянуті в статті.
Помилка під час оновлення
Якщо перестав працювати мікрофон на ноутбуці після оновлення операційної системи, найпростіше спробувати повернутися до працездатного стану. Це робиться через завантажувальне меню Windows 8, Windows 7, Windows 10. Щоб його викликати, потрібно:
- включити ноутбук;
- ще до початку завантаження системи, появи логотипу - натискати клавішу F8.
Порада! Кнопку можна починати натискати і відпускати відразу після включення пристрою. Зазвичай ця функціональна клавіша не прив'язана до дій БІОС. Після натискання клавіші F8 з "явиться меню звантаження.
Тут ви можете вибрати пункт Повернення до попереднього стану системи (з працездатними параметрами). Після натискання на ввід інтерфейс запропонує вибрати збережену точку відновлення. Листаючи по датах, можна знайти робочу конфігурацію і шляхом відкату оновлень включити вбудований мікрофон.
Неправильно працюють драйвери
Сучасний користувач часто користується утилітями, які автоматично знаходять і оновлюють програмне забезпечення для кожного виявленого пристрою в системі. Часто це відбувається некоректно. Як результат - не працює вбудований мікрофон. Щоб підтвердити побоювання в тому, що проблема полягає в програмах драйверів, потрібно:
- натиснути Win + R;
- ввести команду devmgmt.msc;
- натисніть цю кнопку.
У вікні, що відкрилося, потрібно знайти розділ Звуки і аудіовлаштування. При будь-яких проблемах з драйверами він буде розгорнутий. При цьому поруч з назвою відмовив пристрою стоїть значок у вигляді жовтого трикутника.
Важливо! Цей спосіб працює в будь-яких операційних системах: Windows 7, Windows 8, Windows 10.
Щоб оновити драйвери, потрібно завантажити їх з сайту виробника ноутбука. Для цього необхідно знайти правильні звукові за назвою моделі і типом операційної системи. Коли драйвери завантажені, їх відразу встановлюють. Після перезавантаження комп'ютера мікрофон зазвичай включається без дій з боку користувача.
Як увімкнути мікрофон на комп'ютері, ноутбуці Windows 7, 8/8.і 10?
Спочатку необхідно визначитися з тим, який мікрофон встановлений на вашому пристрої, це може бути вбудований мікрофон і зовнішній мікрофон. У випадку з вбудованим мікрофоном, відсутня необхідність включення. Але, зустрічаються випадки, коли відбуваються збої в роботі пристроїв звукозапису.
Отже, нижче ми розглянемо кроки, за допомогою яких можна включити мікрофон на Windows 7, 8/8.1 і 10.
- Натисніть на значок Windows і дочекайтеся появи головного вікна. Вам потрібно знайти та натиснути на панель керування.
- У новому вікні вам потрібно вибрати розділ «Обладнання та звук».
- У розділі звукового обладнання виберіть «Зміна системних звуків».
- У вікні «Звук» у підрозділі «Запис» вам потрібно знайти відключений мікрофон. Неактивний мікрофон матиме чорно-біле зображення, а також позначку з написом «Вимкнено».
- Активуйте мікрофон, клацнувши правою клавішею миші, та виберіть «Увімкнути».
- Готовий! Ви активували мікрофон. Тепер спробуйте сказати будь-яку фразу, і ви помітите появу зелених смужок праворуч. Це означає, що ваш мікрофон готовий до роботи.
Низькі рівні запису
Якщо не працює мікрофон на ноутбуці, варто перевірити рівні запису, налаштовані в системі. Вони могли бути випадково відрегульовані. Наприклад, коли використовувався зовнішній мікрофон, або в результаті дій будь-якої програми. Щоб дістатися до потрібного розділу налаштувань, необхідно:
- Клікнути ПКМ на значок динаміка біля годинника в треї;
- Вибрати з меню пункт Записні пристрої;
- виділити ЛКМ мікрофон у вікні налаштувань;
- натисніть кнопку Властивості у правому нижньому куті.
У вікні, що з'явилося, можна налаштувати мікрофон на ноутбуці. Перейдіть на вкладку Рівні. Тут, пересуваючи повзунки вправо, домагаються посилення і зміни загальної чутливості мікрофона. Встановивши якесь значення, можна натиснути Ok і перевірити роботу пристрою.
Звук блокує іншу програму
Якщо у Скайпі або іншій програмі не працює мікрофон, можливо, його блокує інший запущений додаток. Найпростіше перезапустити систему. Запускаючи після цього Скайп, можна перевірити, чи пишеться звук. Якщо ж з якоїсь причини перезапустити операційну систему не можна, роблять наступне:
- клацають правою кнопкою миші на вільному місці панелі завдань і вибирають з меню Менеджер завдань;
- натискають Ctrl + Alt + Del і вибирають Запустити менеджер завдань;
- натискають Ctrl + Shift + Esc;
- натискають Win + R і вводять команду taskmgr.
У всіх перерахованих випадках запускається Менеджер завдань. У ньому потрібно перейти на вкладку Програми. Якщо одне з запущених завдань не використовується для роботи, його можна сміливо закривати. Можливо, таким простим способом вийде включити вбудований мікрофон на ноутбуці.
Причина 3: неправильно налаштований мікрофон
Можна припустити, що ОС Windows неправильно налаштувала рівень чутливості мікрофона, через що вам здається, що він і зовсім не працює. Щоб перевірити цю ймовірність причини, клацніть на іконці динаміка в треї правою кнопкою миші і виберіть пункт «Записні пристрої» у контекстному меню.
Виділіть мікрофон одним клацанням лівої кнопки миші, а потім клацніть «Властивості».
Пройдіть на вкладку «Рівні». Якщо обидва повзунки знаходяться на низькому рівні, вам потрібно пересунути їх правіше. Збережіть зміни і перевірте роботу мікрофона.
Автоматичний режим вирішення проблеми
В операційних системах Windows 7 і 8 передбачена можливість в автоматичному режимі усувати різні проблеми в тому числі і виникли з вбудованими мікрофонами.
І хоча найчастіше даний спосіб виявляється марним, все ж саме з нього потрібно починати вирішувати проблему, так як потрібно завжди йти від простого до складного.
Що потрібно робити:
- Зайдіть на панель керування ОС і перейдіть до розділу «Усунення неполадок».
- У наступному розділі натисніть «Усунення неполадок звукозапису».
- Далі з'явитися ось таке вікно, тисніть «Далі».
- Якщо з'явиться повідомлення, що модуль усунення неполадок не виявив проблеми, як показано нижче, то дивіться розділ «Драйвера».
- В іншому випадку буде запропоновано два способи вирішення проблеми, натисніть перший.
Всі виправлення будуть проведені в автоматичному режимі, на завершальному етапі вам буде запропоновано прийняти всі зміни.
Дочекайтеся, поки завершиться процес застосування всіх виправлень і пробуйте працює мікрофон чи ні (як перевіряти читайте нижче).
Якщо ні, то переходимо до ручного режиму.
Помилка налаштування
Що ж робити, якщо після перевстановлення драйверів все одно не працює мікрофон на ноутбуці? Відповідь проста: потрібно перевіряти налаштування операційної системи. Для цього буде потрібно:
- Клікнути ПКМ на значку динаміка в треї, поруч з годинником;
- у спадному меню клацнути пункт Записні пристрої.
На екрані з "явиться діалогове вікно налаштування параметрів звуку з активною вкладкою Запис. Тут потрібно клацнути ПКМ на вільному просторі і відзначити галочками обидва пункти відображення пристроїв.
Якщо мікрофон присутній у списку, але поруч з його назвою і іконкою немає значка у вигляді зеленої галочки - його слід зробити активним. Для цього клікають ПКМ на ім'я пристрою, у спадному меню вибирають Типовий пристрій зв'язку. Дане налаштування мікрофона на ноутбуці може бути збита при підключенні навушників в неправильне гніздо на корпусі моделі.
Далі, слід перевірити включення пристрою зв'язку. Для цього клікають на назву мікрофона ПКМ. Якщо у меню, що з'явиться, немає пункту Увімкнути, значить, пристрій активно, і варто перезапустити програму обслуговування. Щоб це зробити, потрібно відзначити пункт Відключити. Після цього потрібно знову клацнути ПКМ і увімкнути мікрофон на ноутбуці відповідним пунктом меню.
Порада! Перевірити працездатність пристрою досить просто: потрібно грюкнути в долоні або заговорити. Праворуч від назви мікрофона відображається індикатор рівня запису. При вступі звуку він повинен показувати зміну, зафарбовуватися знизу вгору. Якщо це відбувається, значить, мікрофон вдалося включити.
Якщо нічого не допомогло
Для включення миркрофона на ноутбуці та його налаштування можна також завантажити і встановити спеціальні програми, типу «Диспетчер Realtek». У таких додатках користувачеві надається більш просунута система налаштування мікрофона: придушення шуму, різні ефекти, відстань від мікрофона до користувача тощо.
Якщо у вас і в цьому випадку не виходить змусити ваш мікрофон працювати, і ви не можете зрозуміти як включити мікрофон на ноутбуці - значить проблема не в програмній частині, а в фізичній несправності. У такому випадку здайте свій ноутбук на діагностику фахівцеві в сервісному центрі.
Апаратні проблеми
Можливо, причиною того, що не працює мікрофон на ноутбуці, став вихід шлейфа з роз'єму материнської плати. Це могло статися через вібрацію, в тому числі при переносці пристрою з місця на місце.
Порада! Щоб переконатися, що аудіоустрою в системі працюють нормально, варто підключити зовнішній мікрофон і спробувати записати з нього звук.
Якщо все вийшло, значить, потрібно віднести ноутбук в сервіс для ремонту. При деяких навичках роботи з викруткою можна все зробити самостійно. Однак перед цим варто подивитися в інтернеті, як саме потрібно розбирати корпус і знімати вузли, щоб дістатися до материнської плати ноутбука і вставити потрібний шлейф в роз'єм.
Найскладніша причина непрацездатності мікрофона - його фізичне пошкодження. У цьому випадку деталь або плата перетворення потребують повної заміни. Робити ремонт рекомендується тільки в сервісі, особливо, якщо ще не минула гарантія на ноутбук.
Встановлення типового мікрофона
Не виключено, що ваш ноутбук має кілька підключених мікрофонів. Наприклад, це можуть бути вбудований в корпус, вбудований в навушники і окремо підключений мікрофони.
Виберіть та активуйте типовий мікрофон. Натисніть «Звук» > «Запис», клацніть правою кнопкою миші за значком мікрофона, який ви бажаєте використовувати і виберіть «Встановити за замовчуванням». Можна також вибрати «Встановити як типовий пристрій зв'язку».
За допомогою цього параметра можна використовувати різні мікрофони у різних програмах. Але якщо ви користуєтеся лише одним мікрофоном, вибирайте і «Встановити за замовчуванням», і «Пристрій зв'язку за замовчуванням».
Якщо ж індикатор рівня сигналу показує, що мікрофон працює, але при цьому його не можна використовувати в певній програмі, зайдіть в налаштування цієї програми і активуйте там даний мікрофон. Програми Windows 10 можуть не використовувати типовий системний мікрофон.
Це, наприклад, стосується Skype. У меню Параметри перейдіть до «Аудіо та Відео» і виберіть потрібний мікрофон у відповідному списку.
