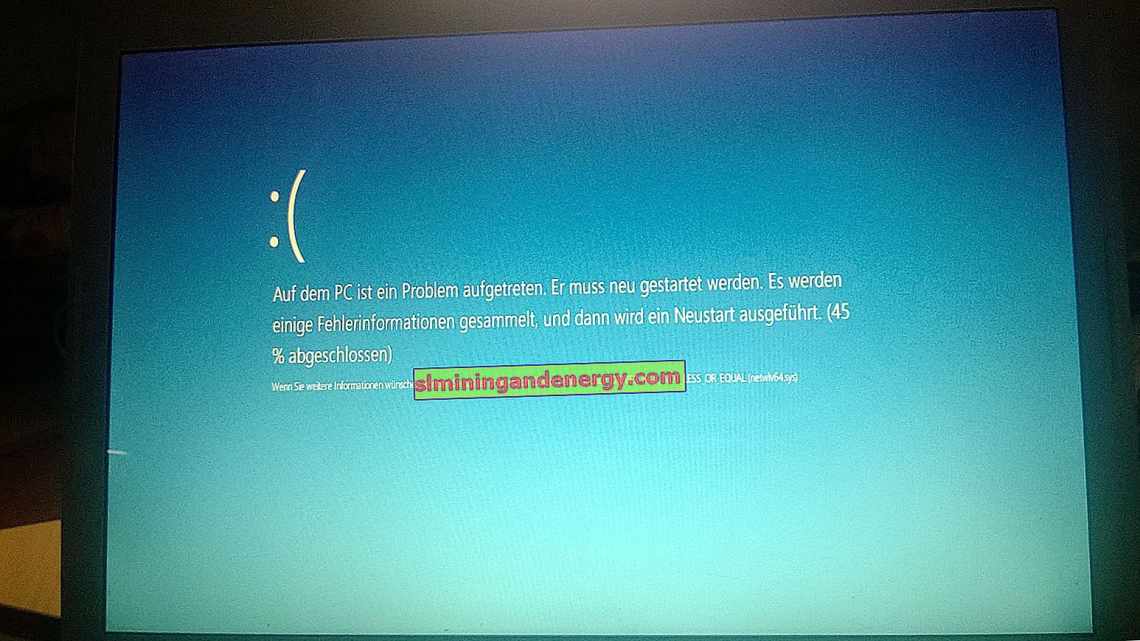
Помилка 0x00000002 під час з "єднання з мережевим принтером: як виправити помилку 0x00000002.
Вирішення проблеми щодо усунення помилок друку - 0. x00000002
Для початку нам необхідно спробувати коректно видалити раніше проінстальовані драйвери.
- Як змінити параметри запису дампа пам'яті?
- Причини помилок SESSION3_INITIALIZATION_FAILED типу синій екран
- Опис синього екрана
- Важливо зрозуміти, після чого стала з'являтися помилка.
- BSOD Case nvlddmkm.sys 0x00000116
- They Solved “nvlddmkm.sys 0x00000116”:
- Most Discussed:
- BSOD (Nvidia: nvlddmkm.sys/0x00000116 or ATI: ati3duag.dll …
- BOSD – 0x00000116 nvlddmkm.sys – Microsoft Home Page …
- BOSD – 0x00000116 nvlddmkm.sys
- Random STOP:0x00000116(nvlddmkm.sys)
- XPS 720 BSOD Stop Code 0x00000116 + nvlddmkm.sys fault + beep code …
- nvlddmkm.sys fail and stoped driver fail nvlddmkm.sys fail …
- A few simple tips for the BSOD
- Errors and messages often searched for together:
- Common Nvlddmkm.sys Error Messages
- Можливі причини появи проблеми
- Під час з "єднання з принтером
- Після встановлення оновлень
- Після встановлення/оновлення програм
- Після встановлення нового обладнання
- Чисте завантаження або Безпечний режим Windows
- Перевірка оновлень Windows
- Способи вирішення помилки 0хна Windows 7
- Спосіб 1. Вилучаємо принтер і його драйвери
- Спосіб 2. Встановлення нового драйвера
1) У першу чергу перевіримо, чи є встановлені драйвери у розділі Програми та компоненти. Якщо такі є, то видаляємо їх.
2) Після вилучення всіх компонентів, спробуйте вилучити драйвери вручну. Для цього відкриємо командний рядок - Пуск > Виконати > cmd.exe і виконаємо команду: printui.exe/s/t2 - ця команда відкриє вікно - Властивості сервера друку.
Тепер видаляємо всі встановлені принтери. У нашому прикладі принтер всього один - це Samsung. Якщо драйвер не вдається вилучити з різних причин, то переходимо до наступного кроку.
3) Заходимо до розділу Панелі Керування - Пристрої та принтери і вилучаємо всі принтери з контекстного меню.
Якщо ж і тут не вдається коректно вилучити принтер, то знову ж переходимо до наступного кроку.
4) Заходимо в розділ - Керування комп'ютером і зупиняємо службу - Менеджер друку.
Далі відкриваємо теку C:\ Windows\System32\spool і вилучаємо вміст всіх тек, за винятком файла winprint.dll, який знаходиться в теці C:\Windows\System32\spool\prtprocs\x64. Ця бібліотека є безпосередньо обробником друку.
Тека spool містить слудну інформацію:
\ drivers - у теці містяться файли драйверів друку
\ PRINTERS - містяться файли, які відповідають за чергу друку Windows
\ prtprocs - виконувані файли обробника друку
\ SERVERS - у теці міститься інформація про всі комп "ютери, які доступні мережеві принтери
\ tools зберігаються різні інструменти друку
Якщо ж Ви з необережності все-таки видалили цю бібліотеку, то при спробі встановити принтер зіткнетеся з помилкою. Про те, як відновити файл winprint.dll ми розповідали раніше.
У каталозі spool існують файли, які, незважаючи на зупинену службу диспетчера друку, все одно не видаляються і їх вилучення необхідно пропустити.
У даному прикладі ми не будемо розглядати можливість видалення цих файлів, для вирішення поставленого завдання - цього не потрібно.
Після вилучення файлів запускаємо службу Менеджера друку і перезавантажуємо комп'ютер.
Якщо Вам не вдалося коректно вилучити деякі принтери на кроці № 3, після запуску служби повторюємо вилучення. Принтер повинен коректно видалитися. Якщо це не сталося, повторюємо крок № 4 з повторним видаленням всіх файлів, крім winprint.dll і заново перезавантажуємо комп'ютер.
За допомогою цих дій ми повністю очистили раніше встановлені драйвери в системі і тепер можемо приступити до встановлення принтера повторно.
Не вийшло усунути проблему з печаткою?
Залиште заявку нашим фахівцям для отримання повної допомоги.
Перезвоним протягом 15 хвилин!
Як змінити параметри запису дампа пам'яті?
- Натисніть комбінацію клавіш win + R.
- Натисніть кнопку control system і натисніть кнопку Гаразд.
- Відкрийте розділ «Система керування». Праворуч виберіть «Додаткові параметри системи».
- У маленькому вікні виберіть вкладку «Додаткові», у ній виберіть пункт «Завантаження та відновлення» та натисніть кнопку «Параметри».
- У розділі «Відмова системи» має бути позначено пункт «Записати подію до системного журналу» і, якщо не бажаєте вручну перезавантажувати комп'ютер після помилки, позначте «Автоматичне перезавантаження».
- У розділі «Запис зневаджувальної інформації» виберіть «Повний дамп пам'яті».
Причини помилок SESSION3_INITIALIZATION_FAILED типу синій екран
- Драйвери пристрою неправильно сконфігуровані, застаріли або пошкоджені. (дуже поширена)
- Пошкодження реєстру Windows через недавню зміну програмного забезпечення (встановлення або видалення), пов'язаного з Windows.
- Вірус або шкідливе ПЗ, які пошкодили файл Windows або пов'язані з Windows Operating System програмні файли.
- Конфлікт драйверів після встановлення нового обладнання.
- Пошкоджені або віддалені системні файли після встановлення програмного забезпечення або драйверів, пов'язаних з Windows Operating System.
- Синій екран Помилка 0x6F викликаний пошкодженнями жорсткого диска.
- Помилка зупинки файла SESSION3_INITIALIZATION_FAILED через пошкодження оперативної пам'яті (RAM).
Опис синього екрана
На фото нижче наведено приклад синього екрану з помилкою 0x00000002:Має значення лише поле, в якому великими латинськими літерами написано назву помилки, і поле з технічною інформацією - код помилки і 4 параметри в дужках. Для деяких помилок за параметрами можна більш точно встановити причину неполадок - до даної помилки це не відноситься. Також іноді можна написати назву файла бібліотеки/драйвера, який є можливою причиною невдачі.
Важливо зрозуміти, після чого стала з'являтися помилка.
BSOD Case nvlddmkm.sys 0x00000116
Other than the above one, conceivably insecure crash codes can be:
- Message: ERROR_DS_CANT_FIND_NC_IN_CACHENumeric code: 8421 (0x20E5)Meaning: The naming context could not be found in the cache.
- Message: ERROR_CANNOT_IMPERSONATENumeric code: 1368 (0x558)Meaning: Unable to impersonate using a named pipe until data has been read from that pipe.
- Message: ERROR_WAIT_3Numeric code: 733 (0x2DD)Meaning: ERROR_WAIT_3
They Solved “nvlddmkm.sys 0x00000116”:
Name: DarrylFixed on: 1.5.10Error: nvlddmkm.sys Bluescreen – Please help – Tech Support Forum
Details: 0x00000116 (0x8811A008, 0x8E414E80, 0x00000000, 0x00000002) … 14. Now copy and paste the nvlddmkm.sys off the thumb drive\CD\DVD into this folder 15.
Name: ShereeFixed on: 4.7.10Error: TechTips – NVIDIA Blue Screen of Death from Nvlddmkm.Sys …
Details: STOP: 0x00000116 (OxFFFFFA80063044Eo, 0xFFFFF8801000DCF8,0x000000000000000, 0 nvlddmkm.sys – Address FFFFF8801000DCF8 …
Name: JamalFixed on: 2.25.11Error: Solved: Blue Screen Error 0x00000116 – Tech Support Guy Forums
Most Discussed:
BSOD (Nvidia: nvlddmkm.sys/0x00000116 or ATI: ati3duag.dll …
Started by: RasmusDate: 5.26.9Time: 0:42
Hello! I have a user with Windows 7 Professional x64 and any time he tries to open Internet Explorer or Mozilla FireFox, the computer crashes and reboots …
BOSD – 0x00000116 nvlddmkm.sys – Microsoft Home Page …
Started by: LesleyDate: 4.22.12Time: 13:26
Random STOP:0x00000116(nvlddmkm.sys) … some time now I am having random BSOD’s with the following error code: 0x00000116 …
BOSD – 0x00000116 nvlddmkm.sys
Started by: AntonyDate: 6.5.12Time: 12:29
Hi, This is my generic how to for proper driver updates : (Update your video/display driver.) This utility makes it easy to see which versions are loaded :
Random STOP:0x00000116(nvlddmkm.sys)
Started by: IsaacDate: 1.10.12Time: 17:30
XPS 720 BSOD Stop Code 0x00000116 + nvlddmkm.sys fault + beep code 1.3.2
XPS 720 BSOD Stop Code 0x00000116 + nvlddmkm.sys fault + beep code …
Started by: CarrieDate: 10.14.12Time: 17:35
Hello! I have a user with Windows 7 Professional x64 and any time he tries to open Internet Explorer or Mozilla FireFox, the computer crashes …
nvlddmkm.sys fail and stoped driver fail nvlddmkm.sys fail …
Started by: JoyceDate: 6.1.12Time: 7:4
EVGA Awards. Don’t take our word for it, see all the other people that like us. Contact Us. All of our global contact information. Careers. Work for your favorite …
A few simple tips for the BSOD
Errors and messages often searched for together:
0x00000124– Class does not support aggregation (or class object is remote)
– An attempt was made to move the file pointer before the beginning of the file.
Common Nvlddmkm.sys Error Messages
The majority of nvlddmkm.sys errors that you encounter will be “blue screen of death” errors (also know as a “BSOD” or “STOP error”) that occur in Windows XP, Vista, 7, 8, and 10:
- “A problem has been detected and Windows has been shut down to prevent damage to your computer. The problem seems to be caused by the following file: Nvlddmkm.sys.”
- “:( Your PC ran into a problem and needs to restart. We’re just collecting some info, and then we’ll restart for you. If you would like to know more, you can search online later for this error: nvlddmkm.sys.”
- “STOP 0x0000000A: IRQL_NOT_LESS_EQUAL – nvlddmkm.sys”
- “STOP 0x0000001E: KMODE_EXCEPTION_NOT_HANDLED – nvlddmkm.sys”
- “STOP 0×00000050: PAGE_FAULT_IN_NONPAGED_AREA – nvlddmkm.sys”
Можливі причини появи проблеми
Під час з "єднання з принтером
Важливо! Пам'ятайте, що під час встановлення драйверів потрібні права адміністратора на комп'ютері.
Якщо встановлення пакунка драйвера не допомагає вирішити проблему, слід встановити принтер окремо, використовуючи тільки драйвер принтера без додаткового програмного забезпечення, що йде в повному комплекті з драйверами:
- Клацніть «Пуск», виберіть «Панель керування» та двічі клацніть «Пристрої та принтери».
- Натисніть кнопку «Додати принтер».
- Виберіть «Додати локальний принтер».
- Дотримуйтеся вказівок, щоб завершити встановлення. Під час встановлення виберіть теку з потрібним драйвером і виберіть відповідну версію драйвера до вашої моделі обладнання.
Після встановлення оновлень
Якщо помилка з'явилася після нещодавно встановлених оновлень системи, треба спробувати їх вилучити. Буває оновлення встановлюються прямо під час роботи, і користувач цього може і не помітити. Виконайте такі дії, щоб перевірити, коли були встановлені останні оновлення:
- Натисніть комбінацію клавіш win + R.
- Натисніть кнопку «appwiz.cpl» і натисніть кнопку «OK».
- Клацніть «Перегляд встановлених оновлень».
- Відсортуйте їх за датою встановлення: Для цього натисніть на поле «Встановлено», якщо дати встановлення останніх оновлень збігаються або близькі за датою (передують) до часу, коли з'явилася проблема - видаліть оновлення. Виберіть оновлення, яке бажаєте видалити, правою кнопкою миші та натисніть «Видалити».
- Виконайте таку процедуру для всіх, хто потрапив під підозру оновлень, перезавантажте комп'ютер.
Після встановлення/оновлення програм
Якщо помилка з'явилася після встановлення якоїсь програми:
- Натисніть комбінацію клавіш win + R.
- Натисніть кнопку «appwiz.cpl» і натисніть кнопку «OK».
- Відсортуйте програми за датою встановлення, натиснувши на поле «Встановлено», виберіть нещодавно встановлену програму, яка могла викликати проблему, правою кнопкою миші та натисніть кнопку «Видалити», щоб перезавантажити комп'ютер.
Після встановлення нового обладнання
Якщо проблема виникла після встановлення нового обладнання, спробуйте відключити нове обладнання. Якщо з якихось причин це неможливо або дуже небажано зробити, перевірте сумісність обладнання з Вашою операційною системою. Для цього знайдіть модель Вашого обладнання на сайті виробника і перевірте вимоги до системи.
Якщо вищеперелічене не допомогло, спробуйте автоматично оновити драйвер для Вашого нового пристрою. Для цього:
- Натисніть комбінацію клавіш win + R.
- Наберіть devmgmt.msc, що відкрився, і натисніть кнопку Гаразд.
- На екрані з'явиться менеджер пристроїв, знайдіть пристрій, клацніть правою кнопкою миші, виберіть «Оновити драйвери»....
- Виберіть «Автоматичний пошук оновлених драйверів».
- Після оновлення драйверів перезавантажте комп'ютер.
Чисте завантаження або Безпечний режим Windows
На системі Windows 8 через клавішу F8 не завжди можна потрапити в безпечний режим. Інший варіант входу - Shift + F8. На щастя, системи Windows 8 і 10 у разі проблем самі пропонують вибрати варіанти відновлення і чистого завантаження:
- Для початку ви можете спробувати натиснути кнопку «Відновити».
- Якщо це не допомогло, натисніть кнопку «Відновити», натисніть кнопку «Відновити» і натисніть кнопку «Відновити».
- Якщо і це не спрацювало - виконайте заново попередні пункти, далі «Параметри завантаження» - Перезавантажити.
- Після перезавантаження з'явиться список параметрів, натисніть F4 якщо хочете завантажитися в безпечний режим, F5 - безпечний режим з підтримкою мережевих драйверів, якщо потрібен Інтернет.
- Після натискання клавіші Windows 8 завантажиться у відповідний режим. Ви можете вилучити програми, оновлення, перевірити систему на віруси.
Перевірка оновлень Windows
Якщо останнім часом ніяких програм, пристроїв не додавали в систему, але почала з'являтися помилка 0x0000002, рекомендується перевірити оновлення. Перед цим упевніться, що комп'ютер підключено до мережі Інтернет.
Для цього:
- Натисніть комбінацію клавіш win + R.
- Натисніть кнопку «control update» і натисніть кнопку «OK».
- Відкриється центр оновлення Windows. Клацніть «Перевірити оновлення».
- Після того, як система знайде необхідні оновлення, з'явиться кнопка «Встановити зараз».
- Встановіть оновлення, перезавантажте комп'ютер.
Способи вирішення помилки 0хна Windows 7
На Windows 7 помилка 0x00000002 Драйвер принтера не встановлений рідко, проте її вирішення вимагає певних зусиль. Тому, якщо не вдається встановити драйвер принтера і виникає помилка 0x00000002, варто скористатися наступними порадами.
Спосіб 1. Вилучаємо принтер і його драйвери
- Тиснемо «Пуск», «Панель керування» і вибираємо «Пристрої та принтери».
- Тепер перезапускаємо Менеджер друку. Для цього потрібно відкрити «Служби», «Диспетчер друку». Зупинити службу, а потім знову її запустити. Або, ще краще, просто Перезапустити.
Тепер потрібно видалити драйвер принтера. Для цього виконуємо наступне:
- Тиснемо «Пуск» і вибираємо «Виконати». Або відразу тиснемо «Win + R» і вводимо «printui/s/t2».
- Відкриється нове вікно. Переходимо на вкладку «Драйвер». Вибираємо помилковий драйвер і клікаємо «Видалити».
- Далі в пошуковому рядку вводимо «printmanagement.msc» (без лапок).
- Відкриється вікно керування друком. Знаходимо «Фільтри налаштування», а потім переходимо у «Всі драйвери».
- Вилучаємо пакунок драйвера, який викликає помилка.
- Перезавантажуємо комп'ютер і повторюємо спробу з'єднання мережевого принтера.
Спосіб 2. Встановлення нового драйвера
Якщо не вдається встановити драйвер принтера і помилка 0x00000002 постійно заважає, викликаючи BSoD, варто встановити офіційний драйвер від розробника пристрою або завантажити "Універсальний драйвер
