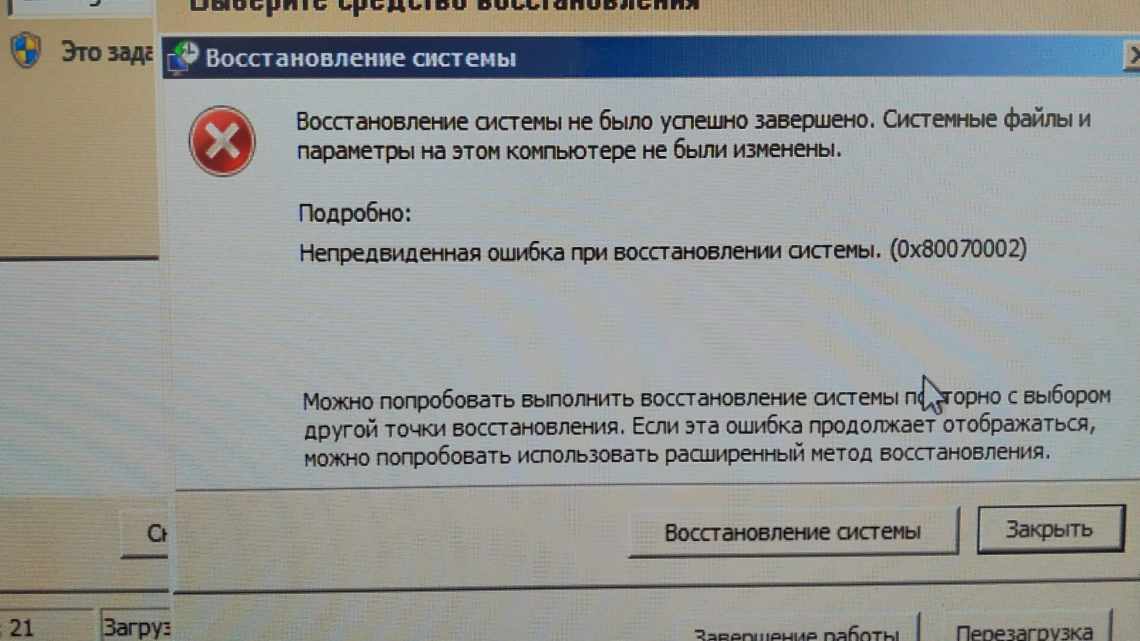
При підключенні мережевого принтера помилка 0x00000006: як виправити
Оновити:
- Встановити як локальний принтер
- Вирішення проблеми щодо усунення помилок друку - 0. x00000002
- Причини помилки 0x00000006
- Способи вирішення помилки INVALID_PROCESS_DETACH_ATTEMPT з кодом 0x00000006
- Як виправити помилку
- Важливо! Ви можете вилучити драйвер за допомогою панелі керування. Просто шукаємо найменування драйвера (зазвичай у назві є слова Printer Software). Після вилучення пробуємо перевстановити драйвер з диска або інтернету. Але перший спосіб ефективніше, оскільки видалення через панель керування не гарантує, що всі необхідні файли зникнуть з реєстру.
- Вилучення драйвера
- Чистка теки Spool
- Встановлення порту
- Яким чином вдалося виправити помилку?
- Крок 1: Скачать PC Repair & Optimizer Tool (Windows 10, 8, 7, XP, Vista — Microsoft Gold Certified).
- Крок 2: Клацніть «Почати сканування», щоб знайти проблеми реєстру Windows, які можуть викликати проблеми з ПК.
- Крок 3: Клацніть «Полагодити все», Щоб виправити всі проблеми.
1. Для цього перейдіть за посиланням:
Windows 7 и Vista: Пуск > Панель керування. Windows XP: Пуск > Параметри > Панель керування
2. Двічі клацніть, щоб відкрити Пристрої та принтери.
3. Клацніть правою кнопкою миші мережевий принтер (проблема) і виберіть Вилучити пристрій.
Встановити як локальний принтер
Ви можете спробувати встановити принтер як локальний принтер і пізніше перевірити, чи можете ви друкувати в мережі. Для цього виконайте такі дії:
а. Натисніть кнопку Пуск і оберіть Пристрій і принтери.
Натисніть кнопку Додати принтер > Додати локальний принтер > Додати локальний принтер.
Створіть новий порт і переконайтеся, що у списку, що розкривається, вибрано Local Port, і натисніть Next.
Введіть шлях до мережевого принтера в поле «Введіть назву порту» -\\Ім'я комп'ютера\Ім'я принтера і натисніть «OK».
тобто Спробуйте роздрукувати і подивитися, чи працює він.
Помилка STOP 0x00000006 може виникнути в будь-якій операційній системі Microsoft Windows NT. До них належать Windows 10, Windows 8, Windows 7, Windows Vista, Windows XP, Windows 2000 і Windows NT.
CCNA, веб-розробник, ПК для усунення неполадок
Я комп'ютерний ентузіаст і практикуючий ІТ-фахівець. У мене за плечима багаторічний досвід роботи в галузі комп'ютерного програмування, усунення несправностей і ремонту обладнання. Я спеціалізуюся на веб-розробці і дизайні баз даних. У мене також є сертифікат CCNA для проектування мереж і усунення неполадок.
Вирішення проблеми щодо усунення помилок друку - 0. x00000002
Для початку нам необхідно спробувати коректно видалити раніше проінстальовані драйвери.
1) У першу чергу перевіримо, чи є встановлені драйвери у розділі Програми та компоненти. Якщо такі є, то видаляємо їх.
2) Після вилучення всіх компонентів, спробуйте вилучити драйвери вручну. Для цього відкриємо командний рядок - Пуск > Виконати > cmd.exe і виконаємо команду: printui.exe/s/t2 - ця команда відкриє вікно - Властивості сервера друку.
Тепер видаляємо всі встановлені принтери. У нашому прикладі принтер всього один - це Samsung. Якщо драйвер не вдається вилучити з різних причин, то переходимо до наступного кроку.
3) Заходимо до розділу Панелі Керування - Пристрої та принтери і вилучаємо всі принтери з контекстного меню.
Якщо ж і тут не вдається коректно вилучити принтер, то знову ж переходимо до наступного кроку.
4) Заходимо в розділ - Керування комп'ютером і зупиняємо службу - Менеджер друку.
Далі відкриваємо теку C:\ Windows\System32\spool і вилучаємо вміст всіх тек, за винятком файла winprint.dll, який знаходиться в теці C:\Windows\System32\spool\prtprocs\x64. Ця бібліотека є безпосередньо обробником друку.
Тека spool містить слудну інформацію:
\ drivers - у теці містяться файли драйверів друку
\ PRINTERS - містяться файли, які відповідають за чергу друку Windows
\ prtprocs - виконувані файли обробника друку
\ SERVERS - у теці міститься інформація про всі комп "ютери, які доступні мережеві принтери
\ tools зберігаються різні інструменти друку
Якщо ж Ви з необережності все-таки видалили цю бібліотеку, то при спробі встановити принтер зіткнетеся з помилкою. Про те, як відновити файл winprint.dll ми розповідали раніше.
У каталозі spool існують файли, які, незважаючи на зупинену службу диспетчера друку, все одно не видаляються і їх вилучення необхідно пропустити.
У даному прикладі ми не будемо розглядати можливість видалення цих файлів, для вирішення поставленого завдання - цього не потрібно.
Після вилучення файлів запускаємо службу Менеджера друку і перезавантажуємо комп'ютер.
Якщо Вам не вдалося коректно вилучити деякі принтери на кроці № 3, після запуску служби повторюємо вилучення. Принтер повинен коректно видалитися. Якщо це не сталося, повторюємо крок № 4 з повторним видаленням всіх файлів, крім winprint.dll і заново перезавантажуємо комп'ютер.
За допомогою цих дій ми повністю очистили раніше встановлені драйвери в системі і тепер можемо приступити до встановлення принтера повторно.
Не вийшло усунути проблему з печаткою?
Залиште заявку нашим фахівцям для отримання повної допомоги.
Перезвоним протягом 15 хвилин!
Причини помилки 0x00000006
На офіційному форумі Microsoft є повідомлення про синьий екран смерті INVALID_PROCESS_DETACH_ATTEMPT з кодом 0x00000006. Причиною такої неполадки, на думку розробників Windows 7, є виклик процедури KeStackAttachProcess, а також KeUnstackDetachProcess. Пов'язані ці процедури з ядром Windows Read Processes Memory. Вони відповідають за перемикання поточного потоку до його адресного простору.
Однак на багатьох форумах користувачі Windows вказують на те, що цей BSOD - це помилка принтера 0x00000006, яким намагаються скористатися по мережі. Також ця неполадка з'являється при збоях в роботі ОЗУ, HDD і при неполадці блоку живлення.
Способи вирішення помилки INVALID_PROCESS_DETACH_ATTEMPT з кодом 0x00000006
Якщо вам не вдається з «єднатися з принтером і з» являється помилка 0x00000006, вам слід спочатку перевстановити драйвери до принтера. Спочатку їх коректно видаляємо. Для цього можна виконати дві нескладні дії:
- Запускаємо командний рядок з правами адміністратора.
- Вводимо команду «printui.exe/s/t2», яка видалить програмне забезпечення принтера.
Або ж видалення драйверів принтера можна виконати через правку реєстру. Для цього виконуємо наступне:
- Тиснемо «Win + R» і вводимо «regedit».
- Відкриється редактор реєстру.
- Переходимо по гілці «HKEY_LOCAL_MACHINE\SYSTEM\CurrentControlSet\Control\Session Manager\PendingFileRenameOperations» і видаляємо останній розділ.
- Також потрібно перевірити директорію за адресою c:\Windows\System32\spool\prtprocs\x64. В останній буде підкаталог з іменами від 1 до 499. Потрібно видалити всі ці підкаталоги та файли, крім winprint.dll.
Після виконання даних маніпуляцій потрібно перезавантажити систему, щоб зміни вступили в силу і заново інсталювати програмне забезпечення принтера, попередньо підключивши пристрій до комп'ютера.
Також, при виникненні синього екрану смерті, варто перевірити оперативну пам'ять, жорсткий диск на помилки, блок живлення на заявлену потужність і Windows на віруси.
Як виправити помилку
Для усунення неполадки робимо наступне:
- Натискаємо комбінацію Windows + R.
- У нас висвічує вікно, де необхідно вписати команду printui.exe/s/t
- Натискаємо
- Переходимо на вкладку Драйвера.
- У нас повинен висвітити список принтерів. Шукаємо той, до якого необхідно здійснити підключення.
- Натисніть кнопку Вилучити.
- Натисніть кнопку Вилучити драйвер і пакунок драйвера.
- Знову натискаємо комбінацію Windows + r.
- Тепер вводимо regedit (для відкриття реєстру).
- Натискаємо
- Вилучаємо ключ, що знаходиться за наступною адресою HKEY_LOCAL_MACHINE\SYSTEM\CurrentControlSet\Control\Session Manager\PendingFileRenameOperations
- Тепер слід спробувати перезавантажити комп'ютер і принтер.
Важливо! Ви можете вилучити драйвер за допомогою панелі керування. Просто шукаємо найменування драйвера (зазвичай у назві є слова Printer Software). Після вилучення пробуємо перевстановити драйвер з диска або інтернету. Але перший спосіб ефективніше, оскільки видалення через панель керування не гарантує, що всі необхідні файли зникнуть з реєстру.
Якщо цей спосіб не допоміг, спробуйте перевірити комп'ютер на віруси. Можливою причиною також може бути брак оперативної пам'яті або некоректна робота жорсткого диска.
Ще одна часта проблема - пошкодження блоку живлення. Огляньте його не предмет зовнішніх пошкоджень. Зазвичай для принтера і комп'ютера використовується однаковий дріт блоку живлення, тому можна спробувати поміняти їх місцями.
У більшості випадків це допомагає вирішити питання з драйверами і усунути помилку 0x00000006
Якщо не вдається підключитися і помилка 0x00000006 все одно з'являється, слід звернутися за допомогою в сервісний центр.
Вилучення драйвера
Проведемо процедуру повного видалення програмного забезпечення для роботи будь-якого друкуючого пристрою - його драйвера. Діяти буде за такою схемою.
- Запускаємо у вікні Windows + R команду control printers.
- Знаходимо свій апарат у списку, який буде доступний після відкриття вікна керування принтерами.
- За допомогою контекстного меню ми вилучаємо пристрій.
Щоб вилучити драйвери, повністю використовуйте вікно керування сервером друку.
- У тому ж вікні запуску програм набираємо printui/s/t2.
- Знаходимо модель свого девайса і натискаємо кнопку «Видалити».
- Вибираємо варіант «Весь пакет».
Для повного видалення драйверів може знадобитися зупинка служби черги друку. Як це зробити, описано нижче.
Чистка теки Spool
У разі проблем з локальним друкуючим пристроєм потрібно очистити спеціальну теку системи, де зберігається інформація про роботу всіх принтерів, підключених до ПК.
Порядок дій:
- Зайдіть на диск, де встановлена «операційка». У 99% випадків це буде диск "C:\.»
- Знайдіть теку C:\Windows\System32\spool\prtprocs\x64.
- Очистіть усі, крім бібліотечного файлуdll.
Якщо деякі файли не видаляються, може знадобитися зупинка служби менеджера друку. Щоб зробити це, натисніть Windows + R, введіть команду services.msc, знайдіть потрібну службу і зупиніть.
Якщо і це не допомогло, тоді слід завантажити ОС у режимі «Safe Mode». Перезавантажте ПК і натисніть клавішу F8. У списку виберіть потрібний варіант.
Встановлення порту
Щоб «оживити» мережевий принтер, який відмовляється друкувати, спробуємо додати новий локальний порт. Така дія допомагає відновити роботу пристрою в більшості випадків.
Яким чином вдалося виправити помилку?
- не допомогло
*
81%, 59 голосів
59 голосів 81%
59 голосів - 81% з усіх голосів
- Перевстановлення драйвера 7%, 5 голосів
5 голосів 7%
5 голосів - 7% з усіх голосів
- Встановлення нового порту 7%, 5 голосів
5 голосів 7%
5 голосів - 7% з усіх голосів
- Чистка теки Spool 4%, 3 голоси
3 голоси 4%
3 голоси - 4% з усіх голосів
- Чистка реєстру 1%, 1 голос
1 голос 1%
1 голос - 1% з усіх голосів
Всього голосів: 73
18.03.2019
×
Ви або з вашого IP вже голосували.
