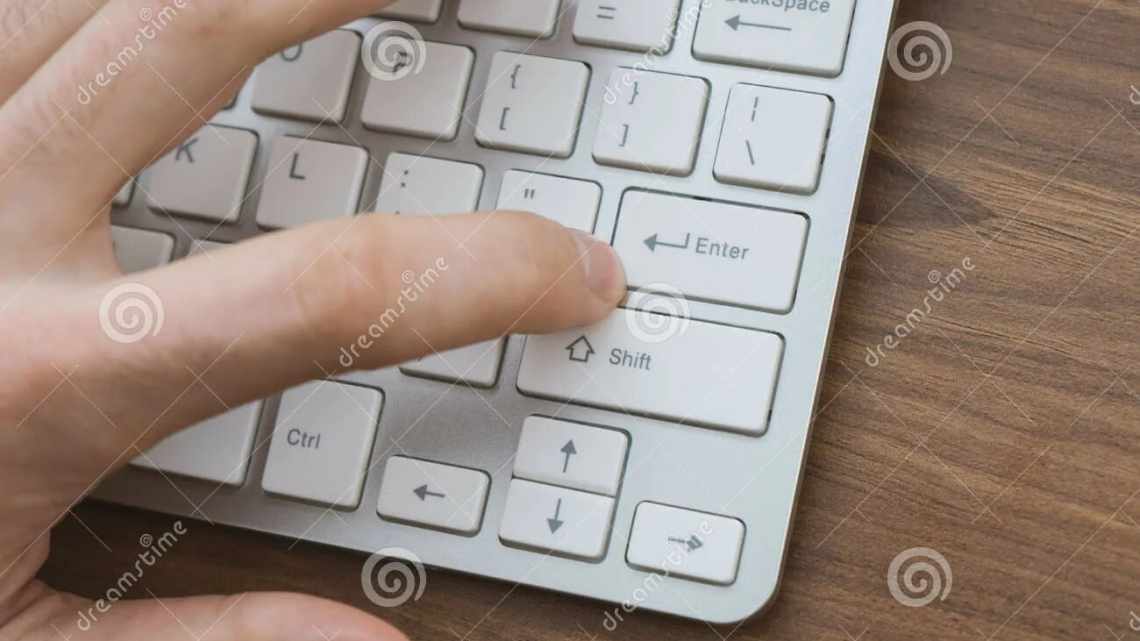
Розташування клавіші Backspace на клавіатурі і ноутбуці
Де на клавіатурі знаходиться клавіша «Backspace»?
- Призначення
- Введення тексту
- Назва клавіші
- Використання клавіші
- Використання клавіатурних скорочень
- Пошук комбінацій клавіш для програм
- Комбінації клавіш відображаються поряд з елементами меню.
- Вибір меню, команд і параметрів
- Корисні клавіатурні скорочення
- Клавіші
- Дія
- Використання клавіш пересування
- Клавіші
- Дія
- Використання цифрової клавіатури
- Розташування клавіші Backspace на клавіатурі
- Три дивні клавіші
- PRINT SCREEN
- SCROLL LOCK
- PAUSE
- Інші клавіші
- Поради щодо безпечного використання клавіатури
- Backspace на клавіатурі ноутбука
- Подібні статті
теги:де, клавіатура, клавіша, клавіша backspace, кнопка, кнопка backspace
Якщо вам потрібна кнопка Backspace, шукайте її на клавіатурі у правому куті. Вона знаходиться у верхній частині клавіатури. Позначається вона так - напис Backspace і стрілочка. Часто (на ноутбуках) вона позначена просто стрілочкою.
автор запитання вибрав цю відповідь найкращою
Sveta S
5 років тому
Іноді на клавіші поруч зі словом Backskape розташована стрілочка з напрямком ліворуч, іноді намальована тільки стрілочка, іноді тільки Backskape.
Nikolai Sosiura
7 років тому
Кнопка Backspace знаходиться на клавіатурі ноутбука або ж клавіатурі персонального комп'ютера, яка купується окремо до нього.
Знайти кнопку з написом Backspace і стрілочкою, або ж кнопку з самою стрілочкою можна у верхньому правому куті клавіатури.
Виглядає вона так:
Animesh
7 років тому
Lilka-g
6 років тому
Solnce lychik
6 років тому
Ох вже ця клавіатура. І як же вивчити всі ці кнопочки.
А кнопка BackSpace знайти дуже легко. Бачите у правій частині клавіатури цифри від 1 до 9. Вгорі мінус, плюс, і крапка. А ось наступна клавіша якраз те що ми шукаємо. Вона стирає літери з право наліво.
Edvard
6 років тому
Якщо Вам знадобилася кнопка «Backspace», слід подивитися на правий верхній кут клавіатури. На цій кнопці, в основному, буває так і написано- «Backspace». Якщо ні, то на кнопці є зворотна стрілка. Нічого складного.
ДРЕСИРУВАЛЬНИК
7 років тому
Ця кнопка з функцією стирання, я так зрозумів вона цікавить - знайти її дуже просто, дивимося на цифровий ряд і бачимо 1 2 3 4 5 6 7 8 9 0 - = а за знаком одно і знаходиться ця сама кнопка, позначена вона стрілочкою вліво.
Райдуга-Весна
6 років тому
Кнопку «Backspace» на клавіатурі комп'ютера або ноутбука треба шукати в другому ряду зверху, або в п'ятому ряду, якщо дивитися знизу вгору. «Backspace» знаходиться праворуч від кнопки «+» (=) і ліворуч від кнопки Num LK.
haleron
6 років тому
Знаєте відповідь?
Що на калькуляторі означає A, 0, 2, 3, 4, F, 5/4? Чим А відрізняється від 2?
Які вимоги до каналу ютуб для отримання всіх кнопок ютуба з чого вони?
Натиснути кнопку або натиснути кнопку: як правильно?
Клавіші клавіатури: як їх відключити?
Де кнопка Insert?
Де кнопка Fn?
Де кнопка Home?
Де кнопка Space?
Як зняти клавіатуру з ноутбука?
Як перемкнути мову на клавіатурі?
Призначення
Функцій у клавіші небагато. Зазвичай до неї вдаються користувачі, які працюють у текстовому редакторі. При наборі документів неминуче зустрічаються помилки і опікунки. Як позбутися їх? Потрібно вилучити неправильно введений фрагмент. Ось тут і слід скористатися цією кнопкою.
Backspace на клавіатурі стирає символи, розташовані перед курсором. Вилучення відбувається послідовно. За одне натискання клавіші прибирається лише один знак. Якщо потрібно вилучити фрагмент з документа, його виділяють, після чого натискають Backspace. Результат - позначений текст вилучено!
Запам "ятати виконувану дію просто. Досить перекласти її назву з англійської мови. Back означає «позаду», а space - «місце». Поєднавши слова воєдино, ми отримаємо в дослівному варіанті «місце позаду». Таким чином, кнопка звільняє простір за собою, видаляючи останній символ перед курсором.
Ще одна функція Backspace використовується при роботі з файловою системою. Клавіша повертається до попередньої теки (на один рівень вгору) у вікні Провідника Windows. Аналогічна функція закладена в деякі браузерах. Так, для переходу на попередню сторінку іноді використовують поєднання Backspace з клавішею Alt.
Введення тексту
Коли ви пишете електронний лист, введіть якісь дані в програму або в текстове поле, відображається миготлива вертикальна лінія (), яка називається курсором або точкою вставки. Він показує, де буде показано текст, який ви введете. Ви можете перемістити курсор, клацнувши потрібне розташування миші або скориставшись клавішами переміщення (див. розділ «Використання клавіш переміщення» в цій статті).
На додаток до літер, цифр, знаків препинання і символів під час введення даних використовуються клавіші SHIFT, CAPS LOCK, TAB, ВВЕДЕННЯ, ПРОБІЛ і BACKSPACE.
Використання клавіатурних скорочень
Комбінації клавішиспользуються для виконання різних дій за допомогою клавіатури. Вони прискорюють роботу з комп'ютером. Фактично майже всі дії або команди, які ви виконуєте за допомогою миші, можна виконати швидше, використовуючи одну або декілька клавіш на клавіатурі.
У розділах Довідки знак плюс (+) між двома і більше клавішами показано, що ви бажаєте натискати ці клавіші одночасно. Наприклад, CTRL + A означає, що потрібно натиснути клавішу CTRL і, не відпускаючи її, натиснути клавішу A. CTRL + SHIFT + A означає, що необхідно натиснути клавіші CTRL і SHIFT і, не відпускаючи їх, натиснути клавішу A.
Пошук комбінацій клавіш для програм
У більшості програм можна виконувати дії за допомогою клавіатури. Щоб дізнатися, для яких команд можна використовувати комбінації клавіш, відкрийте меню. Комбінації клавіш (якщо ви можете їх використовувати) відображаються поряд з елементами меню.
Комбінації клавіш відображаються поряд з елементами меню.
Вибір меню, команд і параметрів
За допомогою клавіатури ви можете відкривати меню і вибирати команди та інші параметри. У програмі, в якій є меню з підкресленими літерами, натисніть клавішу ALT і підкреслену букву, щоб відкрити відповідне меню. Натисніть підкреслену літеру в пункті меню, щоб вибрати відповідну команду. У програмах, в яких використовується стрічка, наприклад Paint або WordPad, при натисканні клавіші ALT літери, які можна натиснути, накладаються на стрічку (а не підкреслюються).
Натисніть ALT + Ф, щоб відкрити меню «Файл», а потім натисніть «П», щоб вибрати команду «Друк».
Цей прийом працює і в діалогових вікнах. Якщо у діалоговому вікні відображається підкреслена літера, це означає, що ви можете натиснути клавішу ALT і клавішу з цією літерою, щоб вибрати цей пункт.
Корисні клавіатурні скорочення
У таблиці нижче наведено деякі з найкорисніших клавіатурних скорочень. Докладніші відомості див. у розділі Комбінації клавіш.
Використання клавіш пересування
За допомогою клавіш переміщення можна переміщати курсор, переміщуватися по документу або веб-сторінці та редагувати текст. У таблиці нижче наведено список стандартних функцій цих клавіш.
Використання цифрової клавіатури
На цифровій клавіатурі клавіші 0-9, арифметичні оператори + (додавання), - (віднімання), * (множення), та/( ділення), а також десяткова кома розташовані як на калькуляторі або арифмометрі. Звичайно ж, ці символи є і на інших клавішах, але за допомогою цієї клавіатури можна однією рукою швидко вводити числові дані або математичні операції.
Цифрова клавіатура
Щоб використовувати цифрову клавіатуру для введення чисел, натисніть клавішу NUM LOCK. На більшості клавіатур є світловий індикатор, що сигналізує про те, чи включена клавішу NUM LOCK. Якщо клавіша NUM LOCK вимкнена, цифрова клавіатура працює як додатковий набір клавіш переміщення (ці функції надруковані на клавішах поруч із цифрами або символами).
Ви можете використовувати цифрову клавіатуру для виконання простих обчислень за допомогою програми Калькулятор.
Розташування клавіші Backspace на клавіатурі
УВАГА! На деяких моделях клавіатури кнопка відрізняється невеликим розміром, який аналогічний елементам з буквами або цифрами.
Також можна дізнатися клавішу за відповідним написом на поверхні. Багато виробників до напису додають невелику стрілочку, яка спрямована вліво.
ДОВІДКА! На деяких пристроях напис і стрілка можуть бути відсутні. Іноді напис представлено в скороченому варіанті.
Три дивні клавіші
На даний момент ми розповіли майже про всі клавіші, які ви використовуєте. Але для повної картини давайте розглянемо три найбільш загадкові клавіші на клавіатурі: PRINT SCREEN, SCROLL LOCK и PAUSE.
PRINT SCREEN
Давним-давно ця клавіша робила те, що на ній написано - друкувала текстовий вміст екрану на принтері. Зараз же при натисканні клавіші PRINT SCREEN робиться знімок всього екрану, який потім копіюється в буфер обміну в пам'яті комп'ютера. З буфера його можна вставити (CTRL + V) в Microsoft Paint або іншу програму і при бажанні роздрукувати його з цієї програми.
На деяких клавіатурах на одній клавіші з функцією PRINT SCREEN є ще більш незрозуміла функція SYS RQ. Історично клавіша SYS RQ була призначена для виконання «запитів до системи», але в ОС Windows такої команди немає.
Порада
Щоб зробити знімок лише активного вікна, а не всього екрана, натисніть клавіші ALT + PRINT SCREEN.
SCROLL LOCK
У більшості програм при натисканні клавіші SCROLL LOCK нічого не відбувається. У деяких програмах під час натискання клавіші SCROLL LOCK змінюється поведінка клавіш зі стрілками та клавіш PAGE UP і PAGE DOWN. При натисканні цих клавіш прокручується документ без зміни позиції курсора або виділення. Клавіатура, яку ви використовуєте, може бути світловий індикатор, що сигналізує про те, чи натиснута клавіша SCROLL LOCK.
PAUSE
Цей клавіша використовується рідко. У деяких старих програмах після натискання цієї клавіші призупиняється виконання програми. Крім того, якщо натиснута клавіша CTRL, роботу програми буде перервано.
Інші клавіші
Деякі сучасні клавіатури мають окремі клавіші або кнопки для швидкого доступу до програм, файлів або команд. На інших клавіатурах є клавіші для регулювання гучності, колеса прокрутки або масштабування, а також інші органи управління. Додаткові відомості про ці функції див. у документації для відповідної клавіатури або комп'ютера або на веб-сайті виробника.
Поради щодо безпечного використання клавіатури
При правильному використанні клавіатури можна уникнути хворобливих відчуттів в комах, руках і кистях рук, а також травм, особливо при роботі з комп'ютером протягом тривалого часу. Ось кілька порад щодо оптимального використання клавіатури.
- Розмістіть клавіатуру на рівні ліктів. Ваші плечі повинні бути розслаблені.
- Вирівняйте клавіатуру по центру перед собою. Якщо на клавіатурі є цифрова клавіатура, під час центрування клавіатури орієнтуйтеся на клавішу ПРОБІЛ.
- Під час друку на клавіатурі ваші руки і коми повинні «плавати» над клавіатурою, щоб ви могли переміщати руки до найбільш віддалених клавіш, а не тягнутися до них пальцями.
- Під час друку на клавіатурі не кладіть пензля рук або коми ні на яку поверхню. Якщо клавіатура оснащена впритул для пензлів рук, використовуйте її лише під час перерв друку.
- При друку на клавіатурі натискайте клавіші легкими дотиками, при цьому ваші коми повинні бути випрямлені.
- Якщо ви не друкуєте, дайте рукам і кистям рук відпочити.
- Через кожні 15-20 хвилин роботи на комп'ютері влаштовуйте собі перерви.
Backspace на клавіатурі ноутбука
Ноутбуки і нетбуки мають більш компактну клавіатуру порівняно зі звичайними комп'ютерами. Тому розташування клавіш у них дещо відрізняється від стандартного розміщення. У моделях з невеликим розміром екрана відсутня цифрова клавіатура, але клавіша Backspace зберегла своє положення.
На жаль, через малу поверхню кнопки її назва рідко пишеться повністю. Знайти її допоможе наступний прийом. Вишукавши ряд з позначенням цифр від 1 до 0, потрібно перейти до останньої клавіші, яка зазвичай слідує за кнопками зі знаками «віднімання» і «рівне». Це і буде Backspace.
Подібні статті
- Символ «Знак питання» - способи друку в тексті
- Кілька способів, як зробити у «Ворді» розрив сторінки
- Ноутбук Lenovo G500S: опис, характеристики, відгуки
- Смартфон Nokia C6: технічні характеристики, інструкція, відгуки
- Ноутбук Acer 5750G: огляд, характеристики, відгуки
- Віньєтка: що це і як її використовувати
- Детальна інструкція, як з "єднати таблицю у" Ворді "
