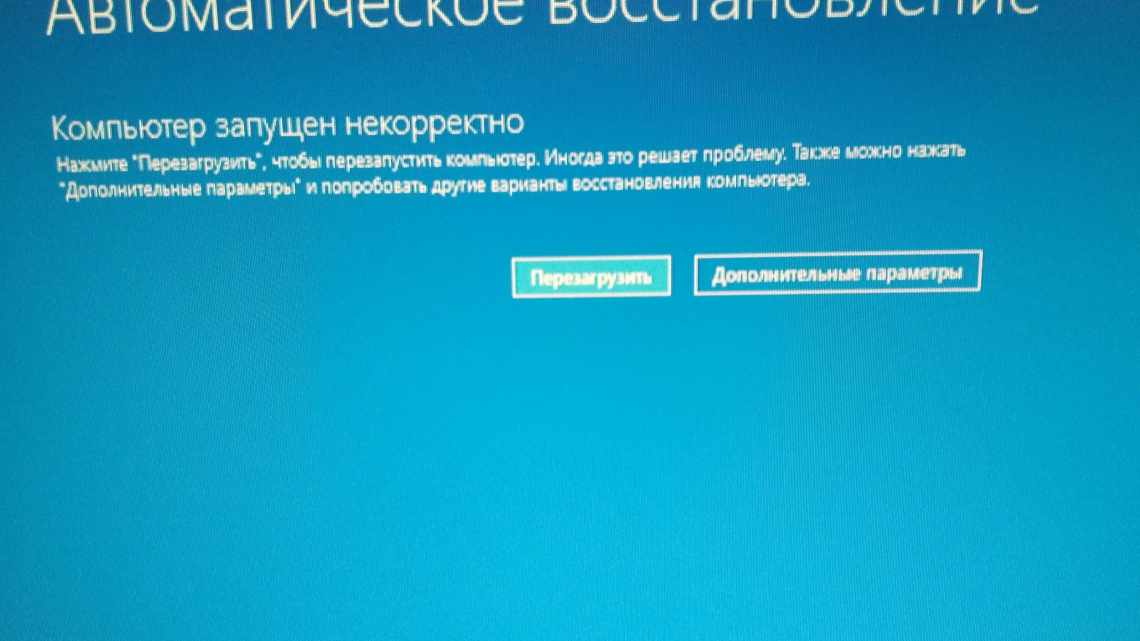
Що таке гібернація на ноутбуці: навіщо потрібен режим гібернації, як його правильно активувати і відключити.
У ноутбуках передбачені різні варіанти завершення роботи. З вимкненням і режимом сну всі знайомі. Але є ще гібернація. Що це таке і для чого потрібно?
- Як додати кнопку включення режиму гібернації до ПУСК
- У чому різниця між гібернацією і сплячим режимом у Windows
- У чому різниця між гібернацією, сплячим режимом і гібридним сплячим режимом у Windows:
- Для чого вимикати режим
- Альтернативний метод відключення можливостей гібернації через редактор реєстру
- Гібернація за допомогою реєстру
- Можливо будуть корисні:
- Налаштовуйте гібридний режим на панелі керування
- Увімкнення гібернації
- Вимкнути загибернацію windows - алгоритм дій
- Причини проблем з гібернацією
- Детальна інформація про файл hiberfil.sys
Як додати кнопку включення режиму гібернації до ПУСК
На Windows 10 гібернація не винесена окремою кнопкою, але це дуже просто виправити.
1Переходимо в Панель управління, вибираємо «Обладнання і звук», а після цього переходимо в меню «Електроживлення», яке там знаходиться.
Або можна іншим способом туди потрапити, натиснути правою кнопкою на меню «Пуск» і вибрати зі списку «Керування електроживленням»
2Затем, потрібно вибрати ліворуч меню дій кнопок живлення.
3Переходимо до пункту зміни параметрів, які не доступні, як на картинці нижче.
4Міняємо дозволи в недоступних параметрах натиснувши на відповідний пункт (доступно тільки в режимі адміністратора) і нижче позначаємо пункт «Відображати в меню завершення роботи».
Далі потрібно зберегти зміни, після чого нові налаштування набудуть чинності.
до змісту порожніх
У чому різниця між гібернацією і сплячим режимом у Windows
Windows має кілька режимів енергозбереження:
- Режим сплячого;
- Гібернація;
- Гібридний сплячий режим.
У Windows XP також є «Режим очікування», який у пізніших версіях операційної системи зник.
У чому різниця між гібернацією, сплячим режимом і гібридним сплячим режимом у Windows:
При переході в сплячий режим система значно скорочує енергоспоживання, але не припиняє його повністю. Вимикаються процесор, жорсткий диск та екран, при цьому зберігається робота оперативної пам'яті і деяка кількість компонентів, необхідних для її функціонування. Вихід з режиму сну займає менше часу, ніж з гібернації або гібридного. Якщо у ноутбука повністю сяде батарея, то він вимкнеться, а всі дані, що зберігаються в оперативній пам'яті, будуть втрачені.
Гібернація, як вже було сказано, дозволяє зберегти в окремий файл дані з оперативної пам'яті. Після чого відбувається повне відключення комп'ютера. Енергоспоживання зводитися до нуля. При запуску комп'ютера система знову перекидає дані з файлу на диску в оперативну пам'ять, і користувач без зусиль може повернутися до роботи з того місця, на якому закінчив. У цього процесу час відновлення роботи значно довше, ніж у режиму сну.
Гібридний сплячий режим є поміссю двох вищеописаних режимів. Він практично не відрізняється від режиму сну, з тією лише різницею, що при його активації, система створює резервну копію даних з оперативної пам'яті, зберігаючи її на жорсткий диск. І якщо батарея розрядиться і комп'ютер буде відключений, то після його запуску операційна система витягне дані з файлу і відновить роботу.
До слова, комп'ютери на яких операційна система встановлена на SSD-накопичувач виходять з даних режимів набагато швидше, ніж ті, у яких Windows розміщується на звичайному HDD.
Для чого вимикати режим
Щоб відключити гібернацію на ноутбуці, потрібно виконати зворотну процедуру, тобто пройти в налаштування електроживлення і зняти відповідну галочку. Може виникнути питання - а для чого це робити, якщо можна просто стандартно вимикати лептоп? Справа в тому, що при активації функції система сама резервує необхідний обсяг пам'яті на локальному диску з операційною системою.
Якщо спочатку користувач не передбачив можливість такого способу вимикання, то в майбутньому може статися так, що на локальному диску не вистачає місця для оновлення ОС. Для Windows 7 оновлення не сильно потрібні, як правило, їх просто відключають, але в більш сучасній десятці через їх відсутність можуть виникати помилки, і гаджет почне працювати гірше.
Після деактивації система прибирає резервування на жорсткому диску і звільняє обсяг пам'яті, рівний оперативці, а це можуть бути значні значення 4-16 Гб, що часом досить корисно. Отже, щоб отримати вільне місце на вінчестері, потрібно не просто вийти з режиму гібернації або не користуватися ним, а повністю його відключити в налаштуваннях.
Альтернативний метод відключення можливостей гібернації через редактор реєстру
Виконайте наступне:
По-перше, запустіть програму «Виконати». Для цього затискайте комбінацію Win + R.
По-друге, друкуємо або копіюємо у вільне командне поле «regedit» без лапок і тиснемо ОК.
По-третє, в запущеному вікні редактора реєстру слідуємо за HKLM\System\CurrentControlSet\Control.
Там нас найбільше цікавить розділ «Power» і його параметр «HibernceEnabled». Щоб увімкнути гібернацію надаємо йому значення «1». Якщо ви хочете вимкнути гібернацію, введіть «0».
Гібернація за допомогою реєстру
Завдяки системному реєстру досить просто відключити або включити гібридний сплячий режим. Спершу потрібно викликати рядок «Виконати» (зробити це можна затиснувши поєднанням клавіш Win + R) і прописати regedit.
Потрапивши до реєстру необхідно знайти і вибрати HKEY_LOCAL_MACHINE\System\CurrentControlSet\Control\Power, а потім там же знайти файл Hibernate Enabled (тип файлу hibernate enable повинен бути у форматі REG_DWORD).
Як відключити гібернацію в тому ж самому реєстрі? Для вимикання режиму гібернації достатньо натиснути на файл hibernate і поставити значення параметра hibernate enable 0, а якщо значення hibernate enable поставити 1, то режим включається.
до змісту порожніх
Можливо будуть корисні:
Дякую! Ви успішно підписані на нашу розсилку.
Перейдіть на свою пошту для підтвердження підписки
Налаштовуйте гібридний режим на панелі керування
Варіант 1. Спочатку в меню «Пуск» необхідно вибрати і перейти до «Параметри» > «Система» > «Живлення» і «Сплячий режим» > «Додаткові параметри живлення».
Або скористатися способом, трохи по легше, щоб потрапити в управління харчуванням ПК.
Варіант 2. Натисніть кнопку «Пуск» правою кнопкою і виберіть «Керування електроживленням» з контекстного меню
Ліворуч у меню необхідно вибрати «Дії кнопок живлення»
Далі слід дозволити недоступні параметри в даний момент, вибравши «Зміна параметрів, які зараз недоступні»
Далі поставити «чек бокс» біля режиму гібернації і вийти не забувши зберегтися перед цим.
до змісту порожніх
Увімкнення гібернації
Деякі ноутбуки не підтримують розглянутий режим, а на інших пристроях він може бути просто відключений. Це може бути викликано низкою причин:
- Спецрежим не підтримується відеокартою, вбудованою в корпус пристрою. Оновлення драйверів виправить ситуацію.
- На ноутбуці ввімкнено гібридний сон.
- Даний спецрежим завжди вимкнений в BIOS. Щоб перейти до нього, слід у BIOS вставити відповідний режим.
Вхід до BIOS
Щоб перевірити, чи підтримується він, потрібно скористатися командним рядком:
- У полі пошуку Windows потрібно ввести команду «cmd».
- Після натискання Enter буде запущено командний рядок.
- У цьому режимі потрібно ввести powercfg/a. Після чого потрібно натиснути Enter.
Ввід команди
Якщо режим підтримується на пристрої, його можна включити:
- У полі пошуку Windows необхідно ввести «cmd».
- Клацніть правою клавішею миші, щоб вибрати команду «Запуск від імені адміністратора», потім натисніть Enter.
- У командному рядку слід ввести powercfg/h on. Після чого потрібно натиснути Enter.
Увімкнення режиму
Щоб персонально налаштувати спецрежим, слід виконати ряд простих кроків:
- У меню «Пуск» потрібно увійти до розділу «Панель керування».
- Серед елементів необхідно увійти в меню «Електроживлення». При цьому перегляд повинен бути у вигляді значків, щоб прискорити процес пошуку.
- У списку слід вибрати потрібний план електроживлення і клікнути на опцію «Налаштування плану електроживлення».
- Для того, щоб налаштувати режим, потрібно вибрати «Змінити додаткові параметри живлення».
- У малому вікні, що з'явиться, можна налаштувати час і особливості активації режимів вимикання.
Вимкнути загибернацію windows - алгоритм дій
Нерідко бувають ситуації, коли розглянутий спецрежим є зайвим інструментом, який тільки заважає в роботі. У цьому випадку її можна самостійно відключити. Щоб вимкнути гібернацію на пристрої з ОС Windows, потрібно виконати ряд дій:
- Потрібно увійти в меню «Пуск» і вибрати «Панель керування».
- На екрані з'явиться вікно. Двічі клікнувши на іконку «Електроживлення», відкриється нове вікно.
- Щоб вимкнути спецрежим у лівій частині цього вікна, клацніть на посиланні «Налаштування переходу у режим спливання».
Налаштування переходу у сплячий режим
- У наступному вікні необхідно вибрати «Ніколи», щоб гібернація була вимкнена.
- Посилання «Змінити додаткові параметри» потрібно, щоб змінити режими електроживлення, що задають стан і поведінку системи згідно з певними ситуаціями, що обумовлюють потребу переходу в спецрежим сну і встановлюють таймер для виходу зі сплячого стану.
- Знову перейдіть у меню кнопки «Пуск» і виберіть пункт «Програми». Серед запропонованих варіантів потрібно вибрати «Службові» і очистити диск за допомогою відповідної команди.
- У побаченому вікні необхідно вибрати прапорець поряд з пунктом «Очищення файлів режиму гібернації» і погодитися.
Очищення файлів режиму гібернації
- Залишається відкрити командний рядок, використовуючи команду «cmd» і ввести powercfg/h off, і після повного відключення режиму гібернації повторити пункти 6-7 для очищення диска.
Увімкнення режиму гібернації через Біос
Причини проблем з гібернацією
Як було сказано вище, є ряд причин, з яких ноутбук не може увійти в спецрежим або не може коректно вийти з нього. Проблеми виходу зазвичай виникають через наявність відкритих сторонніх додатків або підключених зовнішніх пристроїв, що постійно «будять» ноутбук. Такий вплив гаджетів позначається на рівні заряду батареї.
Гібернація має свої переваги і недоліки. Серед переваг завершення роботи за допомогою даного режиму виділяють:
- Можливість продовження роботи з інформацією після вимикання.
- Уникнення споживання великої кількості енергії.
- Прискорення процесу завантаження і вимикання операційної системи ноутбука порівняно з звичайним завершенням роботи.
- Можливість автоматичної активації спецрежиму.
До недоліків можна віднести:
- Файл hiberfile.sys займає об'ємний простір на вінчестері.
- Після виходу ноутбука зі стану гібернації можлива некоректна робота програм.
- Процес виходу займає більше часу, ніж вихід зі спецрежиму сну.
Таким чином, не всім користувачам підходить гібернація, оскільки вона має чимало недоліків.
Детальна інформація про файл hiberfil.sys
hiberfil.sys - це саме той файл, на який зберігається вся інформація з ОЗП перед переходом в режим гібернації, а потім зберігається в BIOS до наступного активного сеансу. Цей файл містить дані, які дозволяють швидко запустити Віндовс.
Його основний недолік - досить великий розмір, адже за замовчуванням він становить 70% від оперативної пам'яті, встановленої в пристрій, що досить критично, якщо дисковий простір зайнято важливою інформацією або якщо він в принципі невеликий. Але цей недолік також нескладно прибрати, потрібно просто знати як видалити файл hiberfil.sys або зменшити розмір hiberfil.
Що потрібно зробити для зменшення розміру файлу? Для цього потрібно виконати такі дії:
Для початку необхідно відкрити командний рядок (покрокова інструкція вище), а потім вводимо
powercfg/h/type reduced - Зменшуємо розмір файла
powercfg/h/type full - Команда відновлює попередні розміри файла.
до змісту порожніх
