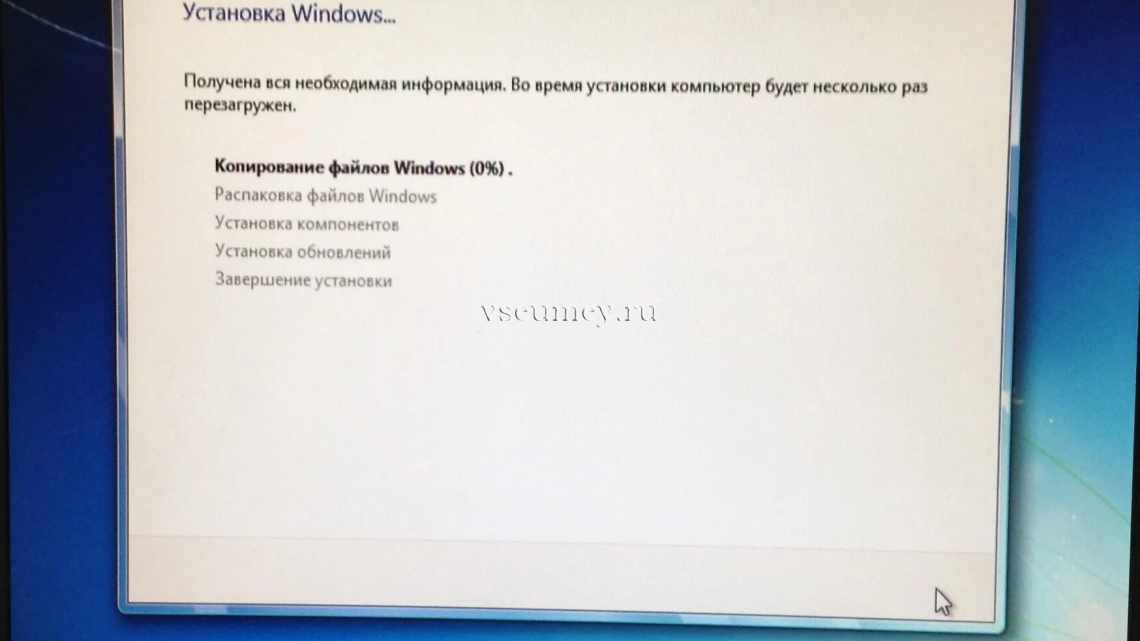
Windows 7 не бачить мережевий принтер: виправлення проблеми, покрокове
Управління електроживленням (для ноутбуків)
- Відкат системи
- Рекомендації
- Можливі причини виникнення несправностей
- Способи вирішення певних проблем
- Можливі причини виникнення несправностей
- Способи вирішення певних проблем
- Поширені причини
- Встановлення принтера
- Встановлення (додавання) локального принтера
- Встановлення мережевого, бездротового або Bluetooth-принтера
- Усунення проблем, пов'язаних з принтерами
- Перш за все перевірте обладнання
- Використання засобів усунення неполадок
- Оновлення драйверів
Якщо як і раніше не бачить принтер ОС windows 7, і при цьому ви використовуєте не стаціонарний комп'ютер, а ноутбук, то проблема може полягати в управлінні електроживленням USB-контролера. Справа в тому, що операційна система в цілях економії енергії може відключати його в диспетчері пристроїв. Щоб вирішити це завдання, виконайте такі дії:
- Відкрийте «Менеджер завдань» і виберіть потрібну гілку під назвою «Контролери універсальної послідовної шини».
- Виберіть «Кореневий USB-концентратор» і двічі клацніть лівою клавішею миші.
- Виберіть властивості та перейдіть до вкладки «Керування електроживленням».
- Знайдіть запис, що передбачає дозвіл відключення даного пристрою в цілях економії енергії. Якщо поруч з нею стоїть галочка, то приберіть її, після чого збережіть зроблені зміни і перезавантажте комп'ютер.
Відкат системи
Крім того, ви можете спробувати зробити відкат системи Windows 7 до останньої точки відновлення - якщо ця функція у вас увімкнена.
- Відкрийте рядок пошуку через «Пуск» і вбийте туди «Відновлення». Серед результатів пошуку виберіть потрібний і запустіть програму відновлення. Перед вами відкриється вікно, де вам потрібно натиснути «Далі».
- Виберіть одну з точок відновлення, до якої ви хотіли б відкотити свою систему - орієнтуйтеся за датою і часом їх створення.
- Підтвердіть свій вибір і натисніть «Готово», після чого перед вами вискочить попередження про те, що дану процедуру неможливо буде перервати - натисніть «Так».
- З'явиться нове вікно з підготовкою до відновлення Windows 7. Після закінчення процедури ПК перезавантажиться і на екрані з'явиться повідомлення про те, що відновлення ОС було зроблено успішно.
Рекомендації
Щоб уникнути проблем, потрібно через Центр управління мережами і загальним доступом дозволити мережеве виявлення, доступ до файлів і принтерів, керування підключеннями та автоналаштування мережевих пристроїв. Після цього треба зберегти зроблені налаштування, а не просто вийти. Доступ безпосередньо до принтера поділяється на два пункти: «Спільний доступ» та «Малювання завдань друку». Для нормальної роботи необхідно поставити галочки в обох позиціях.
У випадку з Windows 10 блокування мережевого принтера часто обумовлене роботою брандмауера. Такі порушення зустрічаються частіше, ніж у більш старих системах.
Виходом буде додавання пристрою у винятки. Якщо на комп'ютері з Windows 10 версії 1709 буде менше 4 Гб оперативної пам'яті, він не зможе нормально взаємодіяти з мережевим принтером, навіть якщо все інше в порядку. Необхідно або оновлення системи, або додавання оперативної пам'яті, або введення команди sc config fdphost type = own в командний рядок (з подальшим перезавантаженням).
Неочевидною для багатьох, але дуже серйозною причиною збоїв виявляється недотримання розрядності драйверів. Іноді з'являється помилка 0x80070035. Боротися з нею треба системно, надаючи загальний доступ, переналаштовуючи протокол SMB і відключаючи ipv6. Якщо всі ці методи не допомогли, треба протестувати принтер при підключенні до інших машин. А коли і таке не допомагає - подальші спроби краще надати професіоналам.
Що робити, якщо комп'ютер не бачить принтер, дивіться далі.
Можливі причини виникнення несправностей
- Неправильне з'єднання.
Часто причиною невидимості принтера є відсутність контакту при підключенні - наслідок засмічення портів, несправного шнуру або просто недостатньо щільного прилягання на стику.
- Некоректна робота драйверів.
Драйвери для друкуючих пристроїв, як і будь-яке інше програмне забезпечення, можуть виходити з ладу, призводячи до збитків у роботі принтера. При відсутності диска, що входить в комплектацію при купівлі принтера, користувач може завантажити драйвера несумісні, або невідповідні під конкретну ОС.
- Встановлено інший пристрій для друку за замовчуванням.
Така проблема може виникнути, якщо до комп'ютера підключені інші друкуючі пристрої, або вони були підключені раніше, але не видалені належним чином. Це означає, що операційна система розпізнає інший принтер, обраний автоматично.
- Вимкнено службу друку.
У пошуках відповіді на запитання, чому комп'ютер не бачить принтер, користувачі часто забувають про установки самої операційної системи. Для безпроблемного друку служба повинна бути постійно включена.
Способи вирішення певних проблем
Для перевірки підключення достатньо переконатися в тому, що використовуються робочі порти і кабель. У разі виявлення сміття або пилу в портах потрібно почистити їх, щоб забезпечити контакт між елементами. Для перевірки можна звільнити всі роз'єми, і якщо комп'ютер не бачить usb принтер, послідовно перевірити кожен з них. Іноді вирішення проблеми може бути зроблено банальною перевіркою, чи включений сам принтер, так як багато хто часто забувають включати пристрій заново після відключення від мережі.
Проблеми з драйверами можуть виходити як від їх неправильної роботи, так і від їх повної відсутності. Для встановлення драйверів важливо використовувати рідний диск, що входить до комплектації принтера. Якщо такого диска немає, драйвери скачуються з Інтернету на офіційному сайті виробника пристрою. При завантаженні драйвера важливо вибрати пакунок, що повністю відповідає моделі принтера і вашій операційній системі. Якщо драйвери працюю неправильно, можна їх перевстановити, попередньо видаливши непрацюючу версію.
Для встановлення чинного принтера пристроєм за замовчуванням необхідно клацнути правою кнопкою мишки за значком пристрою і поставити галочку навпроти параметра «Використовувати за замовчуванням» або просто вибрати цей параметр.
Для включення служби друку потрібно зайти в Панель керування, вкладка «Адміністрування», далі - «Служби» або «Менеджер черги друку». Після цього потрібно включити службу, вибираючи «Тип запуску» або команду «Запустити», і поставивши галочку навпроти параметра «Автоматично».
Таким чином, якщо комп'ютер не бачить принтер з'єднаний, то цю проблему ви зможете вирішити самостійно в більшості випадків. Свідченням того, що проблема вирішена, є правильна робота пристрою і відображення його в комп'ютері. В інших випадках потрібно звертатися до фахівців, оскільки відсутність результатів за всіма зазначеними способами виправлення проблеми може свідчити про наявність більш серйозних несправностей.
Практично кожен стикався з проблемою, коли комп'ютер перестав бачити принтер, або ж не бачив його спочатку. Навіть за умови повної справності обох пристроїв комп'ютер може не розпізнавати принтер, незважаючи на правильність підключення. Дана проблема є найбільш поширеною, але, в той же час, найбільш простою у вирішенні.
Можливі причини виникнення несправностей
- Неправильне з'єднання.
Часто причиною невидимості принтера є відсутність контакту при підключенні - наслідок засмічення портів, несправного шнуру або просто недостатньо щільного прилягання на стику.
- Некоректна робота драйверів.
Драйвери для друкуючих пристроїв, як і будь-яке інше програмне забезпечення, можуть виходити з ладу, призводячи до збитків у роботі принтера. При відсутності диска, що входить в комплектацію при купівлі принтера, користувач може завантажити драйвера несумісні, або невідповідні під конкретну ОС.
- Встановлено інший пристрій для друку за замовчуванням.
Така проблема може виникнути, якщо до комп'ютера підключені інші друкуючі пристрої, або вони були підключені раніше, але не видалені належним чином. Це означає, що операційна система розпізнає інший принтер, обраний автоматично.
- Вимкнено службу друку.
У пошуках відповіді на запитання, чому комп'ютер не бачить принтер, користувачі часто забувають про установки самої операційної системи. Для безпроблемного друку служба повинна бути постійно включена.
Способи вирішення певних проблем
Для перевірки підключення достатньо переконатися в тому, що використовуються робочі порти і кабель. У разі виявлення сміття або пилу в портах потрібно почистити їх, щоб забезпечити контакт між елементами. Для перевірки можна звільнити всі роз'єми, і якщо комп'ютер не бачить usb принтер, послідовно перевірити кожен з них. Іноді вирішення проблеми може бути зроблено банальною перевіркою, чи включений сам принтер, так як багато хто часто забувають включати пристрій заново після відключення від мережі.
Проблеми з драйверами можуть виходити як від їх неправильної роботи, так і від їх повної відсутності. Для встановлення драйверів важливо використовувати рідний диск, що входить до комплектації принтера. Якщо такого диска немає, драйвери скачуються з Інтернету на офіційному сайті виробника пристрою. При завантаженні драйвера важливо вибрати пакунок, що повністю відповідає моделі принтера і вашій операційній системі. Якщо драйвери працюю неправильно, можна їх перевстановити, попередньо видаливши непрацюючу версію.
Для встановлення чинного принтера пристроєм за замовчуванням необхідно клацнути правою кнопкою мишки за значком пристрою і поставити галочку навпроти параметра «Використовувати за замовчуванням» або просто вибрати цей параметр.
Для включення служби друку потрібно зайти в Панель керування, вкладка «Адміністрування», далі - «Служби» або «Менеджер черги друку». Після цього потрібно включити службу, вибираючи «Тип запуску» або команду «Запустити», і поставивши галочку навпроти параметра «Автоматично».
Таким чином, якщо комп'ютер не бачить принтер з'єднаний, то цю проблему ви зможете вирішити самостійно в більшості випадків. Свідченням того, що проблема вирішена, є правильна робота пристрою і відображення його в комп'ютері. В інших випадках потрібно звертатися до фахівців, оскільки відсутність результатів за всіма зазначеними способами виправлення проблеми може свідчити про наявність більш серйозних несправностей.
Поширені причини
Відправка на друк документів у локальній мережі - справа вже цілком звична навіть для домашнього використання. Найприкріше, що додавання нового пристрою порівняно просто, але і це не завжди допомагає уникнути проблеми. У більшості випадків те, що ПК не знаходить і не бачить мережевий принтер, пов'язано з неправильним зазначенням мережевої адреси. Команда ping дозволить з'ясувати, чи проходять команди за цією адресою.
Якщо сигнали блокуються, практично завжди винен кабель Ethernet.
Але мережевий принтер - це ще й той, що підключений не до самих комп'ютерів користувачів віддалено, а до головного комп'ютера мережі. У цьому випадку, коли не вдалося підключитися до нього, можна припускати проблеми з комунікацією між комп'ютерами. Доведеться точно так само шукати адресу і перевіряти його командою ping. Іноді це не вдається, а якщо і вдається, то принтер все одно не працює як і раніше. Варто припустити тоді виникнення проблем з драйверами. Нерідко вони ставляться «криво», або не бажають інсталюватися взагалі.
У більш складних ситуаціях драйвера начебто є, але через програмні збої, віруси, троянські програми і конфлікти обладнання вони непрацездатні. Передбачити подібний розвиток подій абсолютно неможливо. Можна тільки його виявити. Ситуація, коли мережевий принтер не з'являється, може бути пов'язана і з установкою невідповідної версії драйвера. Вона повинна підходити не тільки до самого обладнання, а й до програмного забезпечення.
У Windows 10 не працюють багато програм і драйверів, які раніше функціонували успішно.
Але навіть у набагато більш звичній і добре відпрацьованій Windows 7, до якої начебто вже встигли адаптуватися виробники всієї техніки, ймовірні різні проблеми. Так само можна побоюватися неадекватної версії драйверів або програмних конфліктів. Незалежно від версії операційної системи іноді драйвер не встановлюється і принтер не підключається через внутрішню технічну поломку. З поломками, а також зі збоями в налаштуваннях роутера, краще не боротися самостійно, а звертатися до професіоналів.
Встановлення принтера
У більшості випадків для встановлення принтера достатньо підключити його до комп'ютера. Для цього просто вставте USB-кабель принтера в USB-порт комп'ютера і увімкніть принтер.
Для бездротових принтерів з Windows 8.1.
Примітка
Якщо ви придбали бездротовий принтер, інформацію про те, як додати його в домашню мережу, див. у посібнику, що поставляється в комплекті з принтером. Додаткові відомості та нові версії програмного забезпечення для принтера див. на веб-сайті його виробника.
- Наведіть пальцем від правого краю екрана і натисніть кнопку Параметри, а потім виберіть пункт Зміна параметрів комп'ютера. (Якщо ви користуєтеся мишею, перемістіть курсор у правий нижній кут екрана, потім вгору і натисніть кнопку «Параметри», а потім виберіть «Зміна параметрів комп'ютера»).
- Виберіть Комп "ютер і пристрої, а потім - Пристрої. Якщо буде позначено цей пункт, його буде показано в області Принтери.
- Якщо принтера немає у списку, торкніться або клацніть «Додати пристрій», а потім виберіть принтер, який потрібно встановити.
Встановлення (додавання) локального принтера
- Натисніть кнопку «Пуск», а потім клацніть «Пристрій і принтер» у меню «Пуск».
- Натисніть кнопку Встановлення принтера.
- У майстрі принтера натисніть кнопку Додати локальний принтер.
- На сторінці Встановлення драйвера принтера виберіть виробника і модель принтера, а потім натисніть кнопку Далі.
- Якщо принтера немає у списку, клацніть Центр оновлення Windows, а потім почекайте, поки Windows перевірить наявність додаткових драйверів.
- Якщо у вас немає драйверів, але у вас є компакт-диск, натисніть кнопку Встановити з диска, а потім перейдіть до теки, в якій знаходиться драйвер принтера. (Додаткові відомості див. у підручнику для принтера).
- Виконайте додаткові дії у майстрі, а потім натисніть кнопку Готово.
Порада
Щоб перевірити, чи правильно працює принтер, надрукуйте пробну сторінку. Якщо ви встановили принтер, але він не працює, пошукайте інформацію про усунення неполадок або оновлення драйвера на веб-сайті виробника принтера.
Встановлення мережевого, бездротового або Bluetooth-принтера
Якщо ви додаєте мережевий принтер в офісі, вам, швидше за все, знадобиться ім'я принтера. Якщо вам не вдається знайти його, зверніться до адміністратора мережі.
- Натисніть кнопку «Пуск», а потім клацніть «Пристрій і принтер» у меню «Пуск».
- Натисніть кнопку Встановлення принтера.
- У майстрі принтера клацніть Додати мережевий, бездротовий або Bluetooth-принтер.
- У списку доступних принтерів виберіть принтер, який ви хочете використовувати, і натисніть кнопку Далі. (Якщо комп'ютер з'єднано з мережею, у списку буде показано лише принтери, перелічені в Active Directory для вашого домену.)
- Якщо буде показано повідомлення з пропозицією встановити драйвер принтера на комп "ютер, натисніть кнопку Встановити драйвер. Якщо буде показано відповідний запит, введіть пароль адміністратора або підтвердіть дію.
- Виконайте додаткові дії у майстрі, а потім натисніть кнопку Готово.
Порада
Список доступних принтерів може включати всі принтери в мережі, наприклад бездротові і Bluetooth-принтери або принтери, підключені до інших комп'ютерів і доступні в мережі. Для встановлення деяких принтерів вам може знадобитися роздільна здатність. Щоб перевірити, чи працює принтер, надрукуйте пробну сторінку.
Примітка
Після встановлення принтера можна увімкнути автоматичне оновлення драйверів Windows 7.
Усунення проблем, пов'язаних з принтерами
Перш за все перевірте обладнання
Переконайтеся, що електричний шнур принтера підключено до розетки, а вимикач живлення увімкнено. Якщо ви друкуєте на загальному або мережевому принтері, переконайтеся, що ввімкнено всі необхідні комп'ютери та маршрутизатори. Якщо принтер або інший пристрій підключено до мережевого фільтра або джерела резервного електроживлення, переконайтеся, що ці пристрої також підключені до електричної мережі і включені.
Якщо ви використовуєте дротовий принтер, переконайтеся, що кабель принтера правильно підключений до принтера і комп'ютера.
Якщо ви використовуєте бездротовий принтер, перевірте бездротове з "єднання. Переконайтеся, що функція бездротового з'єднання на принтері увімкнена і доступна. На багатьох принтерах є кнопка, на якій значок бездротового з'єднання підсвічується синім кольором, якщо бездротове з'єднання доступне.
Потім запустіть перевірку бездротового з "єднання принтера. Ознайомтеся з інструкцією до принтера або знайдіть вказівки з цього приводу на веб-сайті виробника принтера.
Використання засобів усунення неполадок
Засіб усунення неполадок - це автоматизований інструмент, здатний знаходити і автоматично усувати ряд проблем на комп'ютері. Засіб усунення неполадок друку може вирішувати проблеми, що виникають під час встановлення принтера та з'єднання з ним.
Оновлення драйверів
Для нормальної роботи більшості принтерів потрібні драйвери. Якщо ви недавно перейшли з однієї версії Windows на іншу, можливо, наявний у вас драйвер принтера призначений для передід
