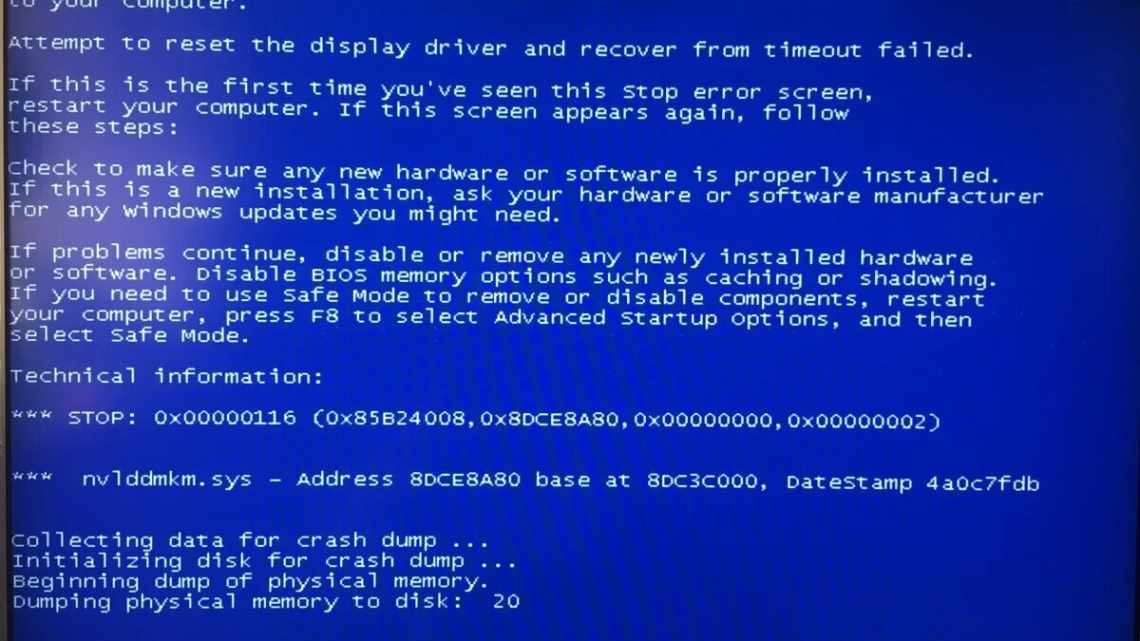
Windows xp не бачить мережевий принтер: чому комп'ютер з Windows XP не бачить мережевий принтер, що робити.
Принтер необхідний на роботі і вдома. Іноді виникають проблеми: принтер не з'єднується - комп'ютер його не бачить, або, навпаки, з'єднується, але не друкує.
- Додавання до мережі невидимого принтера
- Що робити?
- Рекомендації
- Усунення неполадок
- Додати принтер за допомогою TCP/IP або назви вузла
- Можливі причини виникнення несправностей
- Способи вирішення певних проблем
- Можливі причини виникнення несправностей
- Способи вирішення певних проблем
- Поширені причини
- Чому принтер не встановлюється
- Додавання за допомогою майстра параметрів Віндовс
Додавання до мережі невидимого принтера
Додавання СП до локальної мережі на комп'ютері під керуванням Windows є простим у теорії. Але на практиці це не завжди виходить, навіть за допомогою майстра додавання принтерів, вбудованого в Windows. Іноді СП не відображається у списку доступних, а іноді з'являється повідомлення про помилку, яке починається з «Windows не може з'єднатися до цього принтера». Деякі прості кроки щодо усунення неполадок часто можуть вирішити проблему.
Комп'ютер не бачить принтера
СП може бути підключений до мережі Ethernet (або Wi-Fi), або безпосередньо через USB до комп'ютера в мережі. Будь-який тип може бути переданий іншим користувачам у мережі, включивши спільне використання друку на сервері або на комп'ютер, до якого підключений USB-принтер.
У Windows є майстер додавання принтерів, доступний з розділу «Пристрої та принтери» на панелі керування. У деяких старих версіях Windows, включаючи Vista, розділ називається «Принтери». Специфічні деталі розрізняються між версіями Windows, але процедура практично така ж.
Додавання пристрою
Коли ви натиснете «Додати принтер», Windows автоматично почне пошук у мережі, з'являться імена, вибирайте. Якщо пощастить, додайте ім'я і будьте готові до друку.
Що робити?
Перше, що можна зробити, - це роздрукувати тестову сторінку. Така перевірка, поряд з оцінкою працездатності самого принтера, дозволяє (при успіху) дізнатися мережеву адресу пристрою. Потім, як вже говорилося, слід перевірити встановлення драйверів і адекватність їх версії. Корисно подивитися і на використовувані для підключення роз'єми, штекери; якщо вони деформовані, домогтися чогось без капітального ремонту навряд чи вийде. Часом допомагає ручне прописування необхідного IP, якщо система не може встановити його правильно.
Коли принтер підключають до мережі не безпосередньо, а через роутер, варто перезапустити останній. При прямому з'єднанні, відповідно, перезапускають сам друкуючий пристрій. Варто також перевірити права доступу до використовуваних систем. Але іноді виникає інша ситуація: принтер начебто працював якийсь час, а потім перестав бути доступний. У цьому випадку часто допомагає очищення черги друку і перезапуск служби друку у Windows.
Рекомендації
Щоб уникнути проблем, потрібно через Центр управління мережами і загальним доступом дозволити мережеве виявлення, доступ до файлів і принтерів, керування підключеннями та автоналаштування мережевих пристроїв. Після цього треба зберегти зроблені налаштування, а не просто вийти. Доступ безпосередньо до принтера поділяється на два пункти: «Спільний доступ» та «Малювання завдань друку». Для нормальної роботи необхідно поставити галочки в обох позиціях.
У випадку з Windows 10 блокування мережевого принтера часто обумовлене роботою брандмауера. Такі порушення зустрічаються частіше, ніж у більш старих системах.
Виходом буде додавання пристрою у винятки. Якщо на комп'ютері з Windows 10 версії 1709 буде менше 4 Гб оперативної пам'яті, він не зможе нормально взаємодіяти з мережевим принтером, навіть якщо все інше в порядку. Необхідно або оновлення системи, або додавання оперативної пам'яті, або введення команди sc config fdphost type = own в командний рядок (з подальшим перезавантаженням).
Неочевидною для багатьох, але дуже серйозною причиною збоїв виявляється недотримання розрядності драйверів. Іноді з'являється помилка 0x80070035. Боротися з нею треба системно, надаючи загальний доступ, переналаштовуючи протокол SMB і відключаючи ipv6. Якщо всі ці методи не допомогли, треба протестувати принтер при підключенні до інших машин. А коли і таке не допомагає - подальші спроби краще надати професіоналам.
Що робити, якщо комп'ютер не бачить принтер, дивіться далі.
Усунення неполадок
Звичайно, СП не завжди встановлюється так, як повинен. Він не з'являється у списку доступних, або отримайте повідомлення, що Windows не може з'єднатися з ним. На першому етапі переконайтеся, що він підключений до тієї ж мережі, що і ПК, до якого хочете додати СП; і що загальний доступ до СП включено на ПК. Клацніть елемент, щоб з'єднатися з ним. «Принтер, який запросили, не вказаний».
Якщо не бачите принтер - не означає, що його немає. Деякі ІТ-відділи за замовчуванням приховують імена всіх принтерів. Для цього бувають вагомі причини, але це теж стане перешкодою, якщо виникне законна потреба підключитися до певного принтера. Є й інші проблеми, що не дають бачити доступний СП.
Визначте, чи потрібно додавати локальний принтер, якщо немає USB-принтера, підключеного до вашого ПК), чи немає мережевого, бездротового, чи Bluetooth-принтера.
Перевірка доступу до принтера
Спробуйте виконати наступний пункт у майстрі додавання принтерів. Він дозволяє «знайти принтер на ім'я або TCP/IP-адресу». Насправді є три варіанти: можете ще шукати в Довіднику, але, якщо перший пошук не показав його, швидше за все, не з'явиться і там.
Щоб «Вибрати принтер за назвою», введіть назву у формі\\COMPUTERNAME\PRINTERNAME, де назва комп'ютера - це ім'я, яке ідентифікує сервер або ПК, на якому було встановлено СП. Це можна знайти за допомогою панелі керування/системи та безпеки/системи (Windows 7). Якщо ви не знаєте назву СП, дізнайтеся у співробітника, який його використовує, або отримаєте ім'я від системного адміністратора.
Якщо вдасться, що описано вище, тоотримайте до нього доступ. Якщо ж він як і раніше прихований, то спробуйте останній варіант:
Додати принтер за допомогою TCP/IP або назви вузла
Для цього знадобиться IP-адреса принтера (статична), яку знайдете на будь-якому ПК, підключеному до мережі. З панелі керування/Принтери, клацніть правою кнопкою миші на відповідному СП/натисніть «Властивості принтера »/потім вкладку« Порти », знайдіть відповідний принтер, побачите його IP-адресу (можливо знадобитися розширити перший стовпчик для цього). Потім поверніться на свій ПК і введіть IP-адресу в поле «Ім'я хосту» або «IP-адреса»; він також автоматично з'явиться в полі «Ім'я порту».
Вибір пристрою
Помилка «Windows не вдається підключитися до цього принтера» зустрічається набагато рідше, ніж раніше. Ранні користувачі Windows Vista або Windows 7, намагаючись додати СП у свою мережу, часто стикалися з наступним повідомленням: "Windows не може підключитися до принтера. Операцію неможливо завершити (помилка 0x0000007e) ".
У 2010 році корпорація Майкрософт випустила виправлення для усунення конкретної проблеми, пов'язаної з драйвером принтера: це виправлення було інтегровано у версії Windows тієї пори, тому, якщо не використовуєте застарілу версію Windows, яку ніколи не оновлюєте, то навряд чи зіткнетеся з цим конкретним повідомленням.
Пошук драйвера принтера
Інші проблеми можуть призвести до того, що Windows не буде підключатися до СП, навіть якщо система ідентифікує його. Існує не одне рішення для всіх: пошук на форумах ІТ показує безліч підходів, які можна спробувати. Але найчастіше головний біль, пов'язаний зі спробою додати невидимий СП на комп'ютер Windows, може бути знятий, дотримуючись простих порад щодо усунення неполадок, описаних вище. Ну, а якщо зіткнетеся з нерозв'язними для вас труднощами, фахівець ІТ прийде на допомогу.
Можливі причини виникнення несправностей
- Неправильне з'єднання.
Часто причиною невидимості принтера є відсутність контакту при підключенні - наслідок засмічення портів, несправного шнуру або просто недостатньо щільного прилягання на стику.
- Некоректна робота драйверів.
Драйвери для друкуючих пристроїв, як і будь-яке інше програмне забезпечення, можуть виходити з ладу, призводячи до збитків у роботі принтера. При відсутності диска, що входить в комплектацію при купівлі принтера, користувач може завантажити драйвера несумісні, або невідповідні під конкретну ОС.
- Встановлено інший пристрій для друку за замовчуванням.
Така проблема може виникнути, якщо до комп'ютера підключені інші друкуючі пристрої, або вони були підключені раніше, але не видалені належним чином. Це означає, що операційна система розпізнає інший принтер, обраний автоматично.
- Вимкнено службу друку.
У пошуках відповіді на запитання, чому комп'ютер не бачить принтер, користувачі часто забувають про установки самої операційної системи. Для безпроблемного друку служба повинна бути постійно включена.
Способи вирішення певних проблем
Для перевірки підключення достатньо переконатися в тому, що використовуються робочі порти і кабель. У разі виявлення сміття або пилу в портах потрібно почистити їх, щоб забезпечити контакт між елементами. Для перевірки можна звільнити всі роз'єми, і якщо комп'ютер не бачить usb принтер, послідовно перевірити кожен з них. Іноді вирішення проблеми може бути зроблено банальною перевіркою, чи включений сам принтер, так як багато хто часто забувають включати пристрій заново після відключення від мережі.
Проблеми з драйверами можуть виходити як від їх неправильної роботи, так і від їх повної відсутності. Для встановлення драйверів важливо використовувати рідний диск, що входить до комплектації принтера. Якщо такого диска немає, драйвери скачуються з Інтернету на офіційному сайті виробника пристрою. При завантаженні драйвера важливо вибрати пакунок, що повністю відповідає моделі принтера і вашій операційній системі. Якщо драйвери працюю неправильно, можна їх перевстановити, попередньо видаливши непрацюючу версію.
Для встановлення чинного принтера пристроєм за замовчуванням необхідно клацнути правою кнопкою мишки за значком пристрою і поставити галочку навпроти параметра «Використовувати за замовчуванням» або просто вибрати цей параметр.
Для включення служби друку потрібно зайти в Панель керування, вкладка «Адміністрування», далі - «Служби» або «Менеджер черги друку». Після цього потрібно включити службу, вибираючи «Тип запуску» або команду «Запустити», і поставивши галочку навпроти параметра «Автоматично».
Таким чином, якщо комп'ютер не бачить принтер з'єднаний, то цю проблему ви зможете вирішити самостійно в більшості випадків. Свідченням того, що проблема вирішена, є правильна робота пристрою і відображення його в комп'ютері. В інших випадках потрібно звертатися до фахівців, оскільки відсутність результатів за всіма зазначеними способами виправлення проблеми може свідчити про наявність більш серйозних несправностей.
Практично кожен стикався з проблемою, коли комп'ютер перестав бачити принтер, або ж не бачив його спочатку. Навіть за умови повної справності обох пристроїв комп'ютер може не розпізнавати принтер, незважаючи на правильність підключення. Дана проблема є найбільш поширеною, але, в той же час, найбільш простою у вирішенні.
Можливі причини виникнення несправностей
- Неправильне з'єднання.
Часто причиною невидимості принтера є відсутність контакту при підключенні - наслідок засмічення портів, несправного шнуру або просто недостатньо щільного прилягання на стику.
- Некоректна робота драйверів.
Драйвери для друкуючих пристроїв, як і будь-яке інше програмне забезпечення, можуть виходити з ладу, призводячи до збитків у роботі принтера. При відсутності диска, що входить в комплектацію при купівлі принтера, користувач може завантажити драйвера несумісні, або невідповідні під конкретну ОС.
- Встановлено інший пристрій для друку за замовчуванням.
Така проблема може виникнути, якщо до комп'ютера підключені інші друкуючі пристрої, або вони були підключені раніше, але не видалені належним чином. Це означає, що операційна система розпізнає інший принтер, обраний автоматично.
- Вимкнено службу друку.
У пошуках відповіді на запитання, чому комп'ютер не бачить принтер, користувачі часто забувають про установки самої операційної системи. Для безпроблемного друку служба повинна бути постійно включена.
Способи вирішення певних проблем
Для перевірки підключення достатньо переконатися в тому, що використовуються робочі порти і кабель. У разі виявлення сміття або пилу в портах потрібно почистити їх, щоб забезпечити контакт між елементами. Для перевірки можна звільнити всі роз'єми, і якщо комп'ютер не бачить usb принтер, послідовно перевірити кожен з них. Іноді вирішення проблеми може бути зроблено банальною перевіркою, чи включений сам принтер, так як багато хто часто забувають включати пристрій заново після відключення від мережі.
Проблеми з драйверами можуть виходити як від їх неправильної роботи, так і від їх повної відсутності. Для встановлення драйверів важливо використовувати рідний диск, що входить до комплектації принтера. Якщо такого диска немає, драйвери скачуються з Інтернету на офіційному сайті виробника пристрою. При завантаженні драйвера важливо вибрати пакунок, що повністю відповідає моделі принтера і вашій операційній системі. Якщо драйвери працюю неправильно, можна їх перевстановити, попередньо видаливши непрацюючу версію.
Для встановлення чинного принтера пристроєм за замовчуванням необхідно клацнути правою кнопкою мишки за значком пристрою і поставити галочку навпроти параметра «Використовувати за замовчуванням» або просто вибрати цей параметр.
Для включення служби друку потрібно зайти в Панель керування, вкладка «Адміністрування», далі - «Служби» або «Менеджер черги друку». Після цього потрібно включити службу, вибираючи «Тип запуску» або команду «Запустити», і поставивши галочку навпроти параметра «Автоматично».
Таким чином, якщо комп'ютер не бачить принтер з'єднаний, то цю проблему ви зможете вирішити самостійно в більшості випадків. Свідченням того, що проблема вирішена, є правильна робота пристрою і відображення його в комп'ютері. В інших випадках потрібно звертатися до фахівців, оскільки відсутність результатів за всіма зазначеними способами виправлення проблеми може свідчити про наявність більш серйозних несправностей.
Поширені причини
Відправка на друк документів у локальній мережі - справа вже цілком звична навіть для домашнього використання. Найприкріше, що додавання нового пристрою порівняно просто, але і це не завжди допомагає уникнути проблеми. У більшості випадків те, що ПК не знаходить і не бачить мережевий принтер, пов'язано з неправильним зазначенням мережевої адреси. Команда ping дозволить з'ясувати, чи проходять команди за цією адресою.
Якщо сигнали блокуються, практично завжди винен кабель Ethernet.
Але мережевий принтер - це ще й той, що підключений не до самих комп'ютерів користувачів віддалено, а до головного комп'ютера мережі. У цьому випадку, коли не вдалося підключитися до нього, можна припускати проблеми з комунікацією між комп'ютерами. Доведеться точно так само шукати адресу і перевіряти його командою ping. Іноді це не вдається, а якщо і вдається, то принтер все одно не працює як і раніше. Варто припустити тоді виникнення проблем з драйверами. Нерідко вони ставляться «криво», або не бажають інсталюватися взагалі.
У більш складних ситуаціях драйвера начебто є, але через програмні збої, віруси, троянські програми і конфлікти обладнання вони непрацездатні. Передбачити подібний розвиток подій абсолютно неможливо. Можна тільки його виявити. Ситуація, коли мережевий принтер не з'являється, може бути пов'язана і з установкою невідповідної версії драйвера. Вона повинна підходити не тільки до самого обладнання, а й до програмного забезпечення.
У Windows 10 не працюють багато програм і драйверів, які раніше функціонували успішно.
Але навіть у набагато більш звичній і добре відпрацьованій Windows 7, до якої начебто вже встигли адаптуватися виробники всієї техніки, ймовірні різні проблеми. Так само можна побоюватися неадекватної версії драйверів або програмних конфліктів. Незалежно від версії операційної системи іноді драйвер не встановлюється і принтер не підключається через внутрішню технічну поломку. З поломками, а також зі збоями в налаштуваннях роутера, краще не боротися самостійно, а звертатися до професіоналів.
Чому принтер не встановлюється
Однак у деяких випадках, незважаючи на наявність драйверів і правильне налаштування служб, система все одно не бачить і не встановлює принтер. Таке буває з наступних причин:
- Windows XP давно не оновлювалася і тому не підтримує нові принтери;
- на цьому комп'ютері раніше вже були встановлені принтери і в системі залишилися їхні службові утиліти, які конфліктують з новими драйверами.
- захисне програмне забезпечення не довіряє драйверам, особливо тим, які не підписані Microsoft, тому і блокує їх встановлення.
Щоб впоратися з першою проблемою, достатньо оновити Windows XP. Для цього відкрийте панель керування «Центр безпеки» та виберіть «Перевірити наявність останніх оновлень Windows Update» у правій половині вікна.
Завантажте всі доступні оновлення з сайту Microsoft. Особливо важливо встановити Service Pack 3 для Windows XP, якщо у вас його немає.
Якщо оновлення не допомогло, а ви точно знаєте, що на комп'ютері раніше використовувалися інші принтери - видаліть через «Установку і видалення програм» всі компоненти, що належать їм.
Будь ласка, перевірте, чи не заблоковано у вашій системі встановлення непідписаних драйверів. Оскільки встановити драйвери без цифрового підпису Microsoft досить небезпечно (через можливість проникнення в систему вірусів), Windows XP може це забороняти.
Відкрийте властивості системи, клацнувши правою кнопкою миші на «Мій Комп'ютер». Натисніть вкладку «Обладнання» та натисніть кнопку «Підписування драйверів». Якщо у списку дій Windows XP у вас позначено пункт «Блокувати - заборонити встановлення непідписаного драйвера», виберіть «Попереджати - щоразу пропонувати вибір дії».
Якщо ви використовуєте для захисту комп'ютера стороннє програмне забезпечення - антивіруси і файерволи, під час встановлення драйвера тимчасово вимкніть їх.
Додавання за допомогою майстра параметрів Віндовс
Для коректного налаштування друкованого апарату є стандартні засоби Windows 7 і 10. Робимо наступне:
- У меню «Пуск» знаходимо пункт «Пристрої та принтери».
- На панелі зверху будуть пункти «Додати пристрій» та «Встановити принтер». Клацнемо по другому.
- Якщо вибрано тип, клацніть верхній варіант «Додати локальний принтер».
