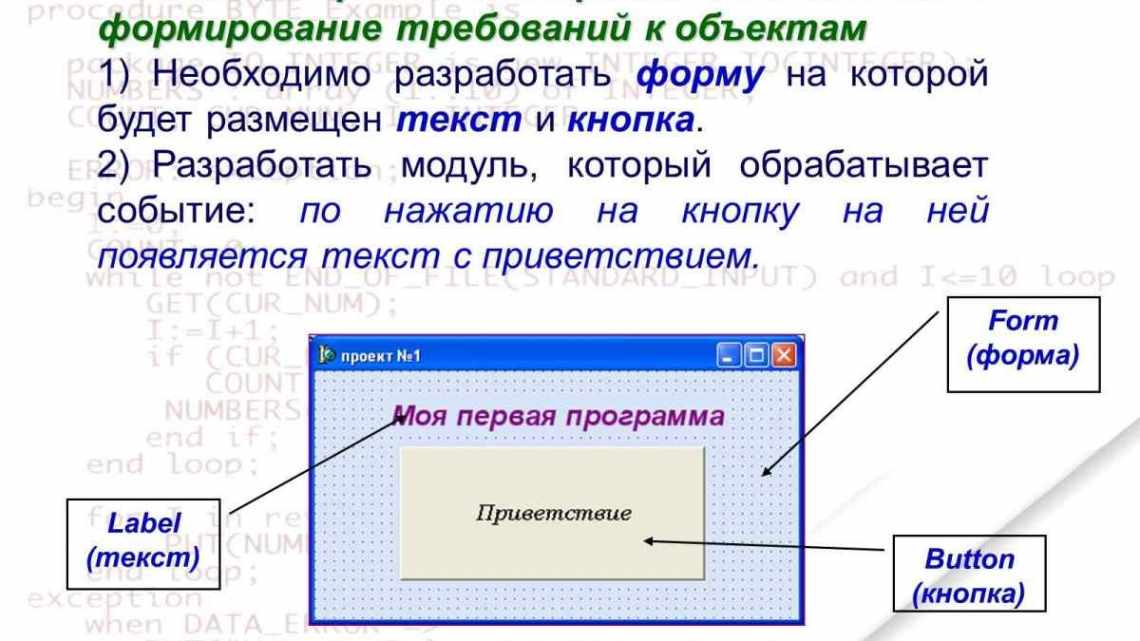
Як без мишки зберегти документ у ворді: способи, покроково
В якому форматі зберігати вордівські документи
- Перше збереження (створення)
- Аномальні світи Алекса Андрєєва
- - Музика
- - Пошук за щоденником
- - Статистика
- Зберегти як шаблон
- Як записати на компакт-диск
- Що робити, якщо забув зберегти документ
- Як записати з віддаленим доступом
- Як зберегти в SharePoint
- Як записати до OneDrive
- Як зробити так, щоб його можна було відкрити в старих версіях Word
- Як створити новий шаблон Word: основні етапи
- Тобто вони є невід'ємними частинами, що визначають структуру документів і включають такі налаштування: шрифт, макроси, автотекст, параметри сторінки, стиль тощо.
- Користь і різновид інструментів
- У першому випадку при виборі потрібної команди відкриється вікно, де можна буде підібрати потрібну форму, причому необхідно враховувати, що кожен шаблон розміщений на вкладках відповідно до конкретного призначення.
- Основні етапи створення шаблонів
- Як записати в PDF або XPS
- Як зберегти як веб-сторінку
- Збереження у простих форматах
- Інші способи
Старі та нові версії текстового редактора MS Word містять різні формати документів. У текстовому редакторі використовуються суфікси:
- .doc - розширення старого зразка, застосовувалися до версії 2003 року;
- .docx - розширення нового зразка, застосовується у версіях від 2003 року.
Якби всі користувачі йшли в ногу з часом, думаю проблем би не виникло, але оскільки багато хто, просто не хоче займатися оновленням програмного забезпечення, з'являються проблеми пов'язані з відкриттям текстових файлів і передати свою роботу на перевірку або узгодження, не є можливим.
Справа в тому, що більш нові версії (від 2003 року) MS Word, без проблем працюють як з розширенням .docx, так і з .doc, а ось редактори більш старі, не здатні відкрити сучасний формат .docx, що викликає ряд труднощів.
Існує перевірене часом рішення:
- Ми не в силах змусити всіх перейти на новий Word, але ми можемо зберігати документи у форматі .doc, що вирішить конфлікт текстових редакторів.
- Перш ніж зберегти документ, переконайтеся, яку версію Word має користувач, який передаватиме файл.
Альтернативним варіантом відкриття нових форматів, є онлайн версія Word. Ви завжди можете відкрити документ через безкоштовні програми Office Online, і зберегти у відповідному вам форматі, для подальшого редагування на своєму комп'ютері.
Перше збереження (створення)
Кожен користувач Ворд повинен знати, як створити в ньому документ. Зробити це досить просто - є 3 способи:
- Клацніть «Зберегти» або «Зберегти як» під час першого редагування нового медіафайлу;
- Натиснути Ctrl + «S» - ця функція дублює першу;
- Спробувати закрити вікно - програма сама запропонує зафіксувати зміни.
Незалежно від того, яким варіантом ви скористаєтеся, з'явиться вікно запису. Ви можете обрати директорію і найменування. Налаштуйте ці параметри на вимогу.
Аномальні світи Алекса Андрєєва
- Музика
- Пошук за щоденником
- Статистика
Субота, 03 Січня 2009 р. 04:30 + до цитатника
Працюємо за комп'ютером без мишки, тільки на клавіатурі
WIN - найголовніша кнопка, за допомогою якої можна дістатися до будь-якої програми Потрібно її натиснути, потім стрілочками вниз/вліво/вправо/вгору переміщатися по
меню. TAB - пересувається всіма можливими вікнами програми або стільниці
Del - видалення об'єкта Shift + Del - видалення об'єкта без поміщення його в смітник
Page Down - пересування курсора вгору Page UP - пересування курсора вниз HOME - пересування курсора на початок рядка END - пересування курсора в кінець рядка
Shift + Page Down - виділити текст від курсора і вниз Shift + Page UP - виділити текст від курсора і вгору Shift + HOME - виділити текст від курсора до початку рядка Shift + END - виділити текс від курсора до кінця рядка
Ctrl + Page Down - пересування курсора на 1 сторінку вниз Ctrl + Page UP - пересування курсора на 1 сторінку вгору Ctrl + HOME - пересування курсора на початок документа Ctrl + END - пересування курсора в кінець документа Ctrl + c - Копіювати Ctrl + v - Вставити Ctrl + x - Виtrtrl Ctrl
меню) Ctrl + Shift + ESC або Ctrl + Alt + Del ete (додає Slv) - відкрити менеджер завдань
Alt + ESC - пересування між вікнами запущених програм за порядком без панелі (додав Slv)
F10 - Увійти до меню програми і стрілками пересуватися за її пунктами
Shift + F10 або MENU - емулює клацання правою кнопкою миші на тому місці, де знаходиться курсор.
Порада: Клавіша Print Screen робить знімок екрана і поміщає його в буфер обміну даними. Клавіша Alt + Print Screen робить знімок активного вікна і поміщає його в буфер обміну даними. Після цього можна запустити стандартний редактор зображень - Paint і вставити знімок екрана в нього (Ctrl + v), а вже там або зберегти в будь-якому зручному форматі або розрізати знімок екрана як зручно.
Oper a : Стрілки вгору/вниз - прокрутка веб сторінки вгору/вниз. Shift + стрілки вгору вниз ліворуч/праворуч - пересування гіперпосиланнями на
0 -Збільшити масштаб на 10% 9 - Зменшити масштаб на 10% 6 - Відновити масштаб 100% ESC - припинити завантаження веб-сторінки Ctrl + стрілка вліво - перейти назад Ctrl + стрілка вправо - перейти вперед F5 - оновити веб сторінку F4 - показати приховати панелі Ctrl + D - додати закладку Ctrl + F або/або. - знайти (після того як у буфері пошуку з'явилося потрібне слово - F3 шукає його далі за веб-сторінкою) Ctrl + S - зберегти веб сторінку (Порада: дуже зручно зберігати веб-сторінки в один файл-архів (mht)) Ctrl + T - створити вкладку Ctrl + пробіл - перейти на домашню сторінку Ctrl + Tab - пересування між вкладками (немає слів, творці молодці) Ctrl + W - закрити вкладку H - Задіяти рядок введення адреси Ctrl + Q - закрити оперу
F 12 - Зберегти файл як
Alt + Shift + D - Вставка дати
Alt + Shift + T - Вставка часу
Alt + Ctrl + Num - - Довге тире
Ctrl + Num - Коротке тире
Ctrl + _ - Нерозривний дефіс
Ctrl + Shift + Space - Нерозривний пробіл
Alt + Ctrl + с - Вставка символу ©
Alt + Ctrl + R - Вставка символу
Ctrl + е або Shift + е - Відгук. подвійні лапки
Ctrl + е, Shift + е - Закр. подвійні лапки
Alt + Ctrl + G - Застосувати стиль ЗАГОЛОВОК_1
Alt + Ctrl + H - Застосувати стиль ЗАГОЛОВОК_2
Alt + Ctrl + J - Застосувати стиль ЗАГОЛОВОК_3
Ctrl + Shift + N - Застосувати стиль ОБЫЧНЫЙ_ТЕКСТ
Ctrl + B - Стиль «жирний» (Bold)
Ctrl + U - Стиль «підкреслений» (Underline)
Ctrl + I - Стиль «курсив» (Italic)
Ctrl + E - Вирівнювання за центром
Ctrl + J - Вирівнювання за шириною
Ctrl + L - Вирівнювання ліворуч
Ctrl + R - Вирівнювання праворуч
Alt + Ctrl + K - Встановлення інтервалу 1
Alt + Ctrl + Q - Встановлення інтервалу 1.5
Alt + Ctrl + M - Встановлення інтервалу 2
Shift + F 3 - Зміна регістру літер
Ctrl + Shift + N - Зміна шрифту
Ctrl + K - Автоматичне форматування
Shift + і Ctrl + T Збільшення/зменшення виступу
Shift + і Ctrl + M Пересування лівого виступу на слід ./перед. одиницю табуляції
CTRL + 9 або CTRL + 0 - Круглі дужки
CTRL + - Квадратні дужки
CTRL + < або CTRL + > - Фігурні дужки
CTRL +/- Дріб з косою рисою
CTRL + H - Верхній індекс
CTRL + L - Нижній індекс
CTRL + J - Верхній і нижній індекси
CTRL + I - Інтеграл
CTRL + SHIFT + T - Абсолютне значення
CTRL + R - Корінь
CTRL + T і N - Корінь n -го ступеня
CTRL + T і S - Сума
CTRL + T і P - Твір
CTRL + T і M - Шаблон матриці розміру 3 X 3
Зберегти як шаблон
Щоб запобігти змінам у записах оригінальних даних, але зробити інший файл на основі цього файла, зробіть шаблон:
- Відкрийте потрібний текст;
- Перейдіть у «Файл»;
- Клкніть «Зберегти як»;
- Виберіть «Цей комп'ютер» та розташування;
- Введіть назву тексту;
- Виберіть формат «Шаблон»;
- Збережіть.
Таким чином ви зможете використовувати документ «Ворд» як вихідець під час створення нового. Щоб зробити це, відкрийте текстовий редактор та натисніть кнопку «Створити».
Як записати на компакт-диск
Для того щоб записати текст з Ворд на оптичний носій, потрібно:
- Помістити носій у привід для запису;
- Вибрати один з варіантів - «Записуваний компакт-диск» або «Перезаписуваний» (другий дозволяє багаторазово записувати і прати інформацію);
- Клацніть «Пуск» - «Комп'ютер» і клацніть на стрілці поряд з цим елементом;
- Розгорнеться список доступних дисків;
- У вибраний вами файл перенесіть певні медіафайли;
- Клацнути «Записати диск» і «Як флеш-накопичувач USB» або «З програвачем CD/DVD» - залежить від бажаних вимог;
- Зробіть назву диска;
- Далі робіть все за інструкцією на екрані.
Поради для запису тексту на компакт-диск:
- Не намагайтеся вмістити на носій кількість даних, що перевищує допустимий обсяг. Місткість диска вказана на упаковці (а іноді на ньому самому). Якщо медіафайли великі, краще зберегти їх на DVD з можливістю запису та перезапису. Правда, не всі версії Windows працюють з копіюванням DVD. Доведеться використовувати спеціальні програми.
- Перевірте, щоб на носії було достатньо місця для створення тимчасових медіафайлів, які необхідні для правильного запису. Стандартний диск у Windows вимагає до 700 МБ, більш швидкі - до 1 ГБ.
- Після завершення процедури копіювання перевірте носій, щоб переконатися, що дані були перенесені і збережені.
Що робити, якщо забув зберегти документ
Ні для кого не секрет, що людині властиво помилятися, а комп'ютер просто машина, тому виникають ситуації, коли документ закривається без збереження.
Завис комп'ютер, стався збій і Word закрився, скакнуло напруження і комп'ютер вимкнувся, закрив ворд не зберіг текст документа, подібних випадків можна перерахувати дуже багато, але факт залишається фактом, документ, над яким працювали дуже довго, не зберігся.
Або навпаки, запрацювався, частину документа видалив і випадково натиснув «Зберегти» і тепер треба повернути більш ранню версію.
Уникнути таких ситуацій, допоможе вбудована функція автозбереження документа. Ця функція зберігатиме документ за певну кількість хвилин автоматично.
І все ж, бувають випадки, часто від неуважності або втоми, коли при закритті документа, машинально натиснув «Не зберігати». Звичайно ж, всі останні зміни будуть втрачені, але частково, файл вдасться врятувати..
Розгляньмо, що слід робити, якщо вийшли без збереження або в результаті програмного збою закрився текстовий редактор WS Word або вимкнули світло і комп'ютер вимкнувся.
- Увійдіть до меню «Файл».
- Виберіть «Параметри».
- Клацніть на рядку «Збереження».
- Скопіюйте адресу теки з комірки «Каталог даних для автовстановлення».
- Відкрийте «Провідник» і вставте в адресний рядок скопійовану інформацію.
- У відкритому вікні знайдіть останній збережений файл. Час збереження знайдете в колонці «Дата збереження».
- Відкрийте файл і побачите, що цей документ було втрачено останнім автоматичним зберіганням.
- Відкрийте цей файл за допомогою редактора Word і, скориставшись командою «Зберегти як», присвойте потрібну назву та вкажіть теку для збереження.
Як записати з віддаленим доступом
Запис даних в інтернеті - зручний спосіб зберігати дані, оскільки доступ до них можливий в різних місцях. Достатньо, щоб комп'ютери були підключені до мережі. Для цього потрібно:
- Відкрити Файл;
- Клацнути Зберегти як;
- Вибрати мережеву теку;
- Якщо вона синхронізована з комп'ютером, вкажіть її у списку в області «Комп'ютер»;
- Ви також можете ввести назву теки у назву файла і натиснути Enter;
- Введіть назву файлу, з яким ви бажаєте його записати, і натисніть кнопку «Зберегти».
Як зберегти в SharePoint
Алгоритм:
- Відкрити Файл;
- Клацнути Зберегти, надіслати і вибрати «Зберегти в SharePoint»;
- Виберіть розташування для запису, натисніть «Зберегти як»;
- У діалоговому вікні підтвердити запис.
Як записати до OneDrive
Алгоритм:
- Відкрити Файл;
- Клацнути Зберегти на веб-сайті;
- Натисніть кнопку «Увійти в систему», автоматично використовувати Windows Live ID, натисніть кнопку «OK»;
- Виберіть теку OneDrive, клацніть «Зберегти як»;
- Введіть назву файла і введіть запис.
Як зробити так, щоб його можна було відкрити в старих версіях Word
Формат «.docx», який є базовим в сучасних версіях Microsoft Office, не може бути використаний в Word 2003 і більш ранніх програмах. Його можна відкрити тільки при встановленні спеціального пакету сумісності. Для того щоб уникнути завантажень, достатньо записати текст в «.doc». Правда, в цьому випадку може стати недоступним форматування, застосоване за допомогою інструментів Word 2010 і новіше. Для того щоб записати в «.doc», потрібно:
- Відкрити Файл;
- Виберіть «Зберегти як»;
- Ввести назву файлу, натиснути «Зберегти»;
- У спадному списку вказати розширення «Документ Word 97-2003» і змінити на «.doc»;
- Ввести назву документа і підтвердити.
Як створити новий шаблон Word: основні етапи
Кожен документ, створений у програмі Ворд, заснований на якомусь шаблоні, навіть якщо користувач для цього нічого не робив.
Шаблон - це зразок для створення нового тестового аркуша, який зберігає різні елементи і складає основну його частину.
Тобто вони є невід'ємними частинами, що визначають структуру документів і включають такі налаштування: шрифт, макроси, автотекст, параметри сторінки, стиль тощо.
Поговоримо сьогодні про те, чим може бути корисний шаблон для Ворда, які види виділяють, як його можна створити і змінити.
Користь і різновид інструментів
Шаблон Word - це текстовий інструмент, завдяки якому економиться час на написанні різних робіт.
Використовуючи в програмі Ворд готові інструменти або створивши новий за будь-якою статичною формою, де збережуться певні поля для заповнення, користувачеві в подальшій роботі доведеться тільки вводити змінні дані, а постійні будуть включатися автоматично, причому незалежно від виду даних.
У програмі Ворд виділяють 2 основних типи:
- загальні (глобальні);
- шаблони документів (налаштовані та користувацькі) або локальні.
Ви також можете використовувати для роботи шаблон з суфіксом, який є наступним:
- dotm (зі вмістом макросів або програми), де літера «m» передбачає макрос;
- dotx (без макросів і програм), де «x» - заснований на XML.
Як вже згадувалося, будь-який текстовий аркуш у редакторі створюється на основі форми, частіше за все заданої за замовчуванням. Шаблон стандартний має назву normal.dot.
Але не всім відомо, що в редакторі є й інші, корисні форми для написання листів, факсів, заяв та інших типів.
Ви можете скористатися формами, закладеними у Ворд, вибираючи команду «Файл», де у вікні, що відкрилося, натисніть кнопку «Створити», що призведе до завдання «Створити документ».
Щоб створити нові текстові аркуші на основі шаблону, можна використовувати стандартні форми, включені в пакет Microsoft Office, або ж застосувати той, який був скачан з офіційного сайту.
У першому випадку при виборі потрібної команди відкриється вікно, де можна буде підібрати потрібну форму, причому необхідно враховувати, що кожен шаблон розміщений на вкладках відповідно до конкретного призначення.
Вибравши за вимогами більш відповідний шаблон, документ відповідно буде змінено.
Основні етапи створення шаблонів
Для того щоб створювати нові шаблони, які будуть задовольняти ваші індивідуальні потреби, необхідно:
- Зберегти потрібну форму файлу як шаблон документа. Для цього виберіть «Файл», потім виберіть команду «Зберегти як», де клацніть «Тип файлу» у вікні: Шаблон. При цьому необхідно звернути увагу, щоб не відбулося збереження поверх наявного файлу з ім'ям Normal.dot, оскільки це може призвести до подальших проблем у роботі з програмою.
- Заповнити документ даними, які в подальшому будуть автоматично завантажуватися при створенні нового.
- Ввести змінні таким шляхом: «Вигляд» - «Панель інструментів» - «Форми».
- Увімкнути захист від змін шляхом вибору команди «Інструменти» та «Захист».... Цю дію слід виконувати при потребі надалі захищати інструменти від небажаних змін. Захист можна зняти аналогічним способом, тільки вибравши кнопку «Зняти захист».
Як записати в PDF або XPS
Ці формати - найбільш доступні і популярні для того, щоб обмежити редагування. Отримувач документа зможе лише переглядати вміст. Щоб зробити таке налаштування, потрібно:
- Відкрити Файл;
- Виберіть «Зберегти як»;
- Ввести назву тексту у відповідне поле;
- У списку вибору типу PDF або XPS;
- Якщо перегляд буде тільки в мережі, можна зменшити розміри - клацніть «Мінімальний розмір»;
- Якщо потрібно частково записати текст, включити записані правки, властивості файлу або створити гіперпосилання, виберіть відповідні пункти в «Параметри»;
- Підтвердіть зміни.
Як зберегти як веб-сторінку
Цей варіант підходить для читання у переглядачі. Він не переносить макет тексту. Ви можете записати як у звичайній HTML-сторінці, так і як документ, що поєднує всі медіафайли (MHTML). Для цього:
- Натисніть «Файл»;
- Виберіть «Зберегти як»;
- При публікації знайдіть назву сервера і клацніть на ньому один раз;
- Введіть назву файла;
- У полі «Тип» виберіть «Веб-сторінка» або альтернативу - «в одному файлі»;
- Підтвердіть зміни.
Збереження у простих форматах
Цей варіант потрібен для того, щоб записати текст у простому розширенні, яке можуть «читати» майже всі програми для редагування. Найпростіший з них - «.txt». Також можна вибрати «.rtf», «.odt» і «.wps». Важливо враховувати, що їх використання може призвести до втрати форматування та макета. Застосовуйте розширення лише тоді, коли важливий сам текст, а не його властивості. Для цього:
- Відкрийте «Файл»;
- Виберіть «Зберегти як»;
- Введіть назву тексту;
- Виберіть тип медіафайлу - один з вищеописаних;
- Підтвердіть зміни.
Інші способи
Більш просунутих і простих способів, ніж ті що описані вище просто немає. Можна доповнити лише те, що існують розширені аналоги тих самих варіантів збереження, але засобами стороннього програмного забезпечення.
Наприклад, одна з найвідоміших і безкоштовних програм для створення копій файлів Cobian Backup дозволяє зберігати файл з будь-якою тимчасовою частотою, але крім цього вміє працювати з файлами по мережі, зберігати цілі групи в різних місцях розташованих файлів. Плюс подібних програм у тому, що всю роботу зі збереження можна централізувати і використовувати можливості мережі для зберігання копію.
Наприклад, при роботі кількох людей на різних комп'ютерах, всі ці функції виходять на перший план і здорово полегшують організацію трудової діяльності.
У статті було розказано лише про одне поєднання клавіш. Але будь-якому користувачеві буде не зайвим і досить просто пошукати інформацію по всім іншим. Є не менш корисні комбінації. Також зовсім непогано було б і познайомитися з програмами для створення бекапа. А найкращим способом застрахуватися від втрат інформації можна налаштувати автоматичне збереження безпосередньо в робочому додатку.
