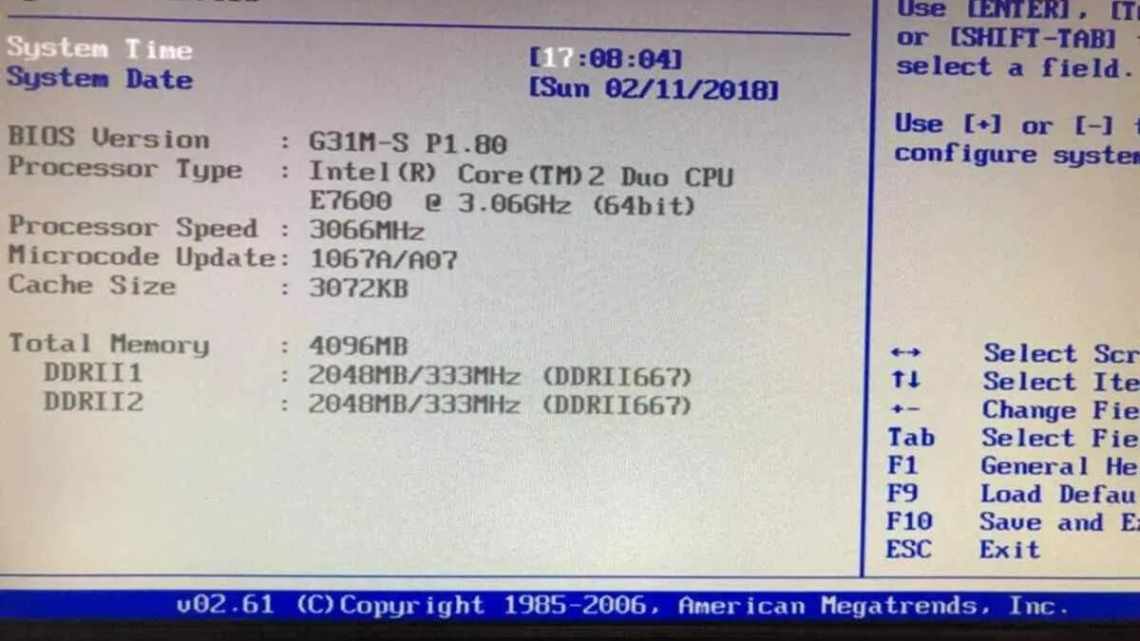
Як дізнатися материнську плату на ноутбуці: через командний рядок, за допомогою сторонніх програм
Командний рядок (CMD)
Якщо вам потрібно дізнатися свою материнську плату, ви можете спробувати отримати цю інформацію за допомогою інструментів вбудованих у Windows 7 або Windows 10, без використання сторонніх програм. Найнадійніший спосіб - скористатися Командним рядком і виконати команду «wmic baseboard get manufacturer, product».
- Спосіб 2: використання системної утиліти
- Спосіб 3: подивитися в ручну
- Спосіб 4: використання сторонніх утиліт
- Інформація про систему
- У цій статті розглянемо всі способи, як дізнатися модель материнської плати комп'ютера
- Найшвидший спосіб дізнатися модель материнської плати - стандартними засобами Windows
- Перегляд за допомогою стандартного засобу msinfo32 - відомості про систему. Підходить для Windows 10/8.1 і Windows 7
- Як дізнатися модель материнської плати через командний рядок
- Дізнатися модель материнської плати за допомогою додаткових програм
- Програма AIDA 64
- Програма CPU-Z
- Знайти модель на материнській платі, при візуальному огляді
- Подивитися модель материнської плати в BIOS (БІОС)
- Використовуємо для отримання інформації офіційний сайт виробника
- Вбудовані засоби Windows, Linux
- Вхід до BIOS
Щоб скористатися цим способом, вам потрібно буде відкрити «Командний рядок». Натисніть комбінацію клавіш Windows-R, введіть команду «cmd» і натисніть клавішу вставки.
Після відкриття командного рядка введіть команду wmic baseboard get manufacturer, product і знову натисніть клавішу вводу.
У результаті в командному рядку з'явиться інформація з якої ви зможете дізнатися виробника вашої материнської плати (Manufacturer), а також її точну назву (Product).
На скріншоті вгорі видно, що використовується материнська плата TUF B350M-PLUS GAMING, від виробника ASUS. Дана команда однаково добре працює як в Windows 7, так і в Windows 10. Тому можете використовувати її в будь-якій з цих операційних систем.
Спосіб 2: використання системної утиліти
В операційній системі Windows існує вбудована утиліта «Відомості про систему», яка дає можливість переглянути безліч параметрів комп'ютера, включаючи і те, яка материнська плата стоїть на нім. Щоб відкрити цю програму слідуйте зазначенням нижче.
1. Натисніть клавіші Win + R і введіть команду «msinfo32» у вікні, що з'явиться.
Відкриється утиліта «Відомості про систему», де і можна подивитися яка у вас стоїть материнка. Потрібні нам елементи називаються «Виробник основної плати» і «Модель основної плати». Вони знаходяться приблизно в середині головного списку параметрів.
Цей варіант непоганий, але є проблема, він не завжди працює. У моєму випадку так і сталося, не визначається модель материнської плати.
Спосіб 3: подивитися в ручну
Може, для когось це і прозвучить дивно, але це один з легких і надійних методів дізнатися модель материнської плати. Берете, відкриваєте бічну кришку вашого системного блоку і дивіться виробника і модель материнки.
Важливо: Не приховуйте системний блок вашого комп'ютера, що знаходиться на гарантії! Після зриву пломб вона анулюється.
Нижче показано приклад материнської плати Asus.
Цей метод надійний, але він для багатьох він може бути незручним або неможливим через гарантію.
Спосіб 4: використання сторонніх утиліт
І наостанок, звичайно ж, дізнатися яка материнська плата стоїть на комп'ютері можна завдяки стороннім програмам. З найпопулярніших, на нашу думку, можна виділити такі утиліти:
- Speccy
- AIDA64
- CPU-Z
Як бачите варіантів дізнатися або перевірити модель материнської плати досить багато. Також, якщо є можливість, можна глянути на чек за покупку, гарантійний талон, або коробку від самої плати.
Дата: 14.06.2017Автор/Перекладач: Linchak
Інформація про систему
Також у деяких випадках ви можете дізнатися свою материнську плату за допомогою інструмента «Відомості про систему». Щоб відкрити його, потрібно натиснути комбінацію клавіш Windows-R і виконати команду «msinfo32».
Після цього потрібно вибрати розділ «Інформація про систему» та переглянути параметри «Виробник» та «Модель». Тут повинен бути вказаний виробник материнкою плати, а також її точна назва.
Інструмент «Інформація про систему» також доступний як у Windows 7, так і в Windows 10. Однак у ньому не завжди є інформація про материнську плату. Не рідко параметри «Виробник» та «Модель» не заповнені жодною інформацією.
У цій статті розглянемо всі способи, як дізнатися модель материнської плати комп'ютера
Часто виникає необхідність, з'ясувати модель материнської плати, але при цьому не хочеться виконувати будь-які додаткові дії, наприклад розбирати системний блок тощо.
Найшвидший спосіб дізнатися модель материнської плати - стандартними засобами Windows
Windows 7/8/10 має багато корисних вбудованих інструментів, завдяки яким можна без особливих зусиль з'ясувати необхідну інформацію, не встановлюючи сторонніх програм.
Перегляд за допомогою стандартного засобу msinfo32 - відомості про систему. Підходить для Windows 10/8.1 і Windows 7
Вважаємо саме цей спосіб найлегшим, швидким і зручним, дізнатися модель материнської плати та іншу інформацію.
- Натисніть Win + R (відкриє команду), введіть команду msinfo32 і натисніть Enter.
- Відкриється вікно «Інформація про систему». У розділі «Відомості про систему», шукаємо пункт «Модель основної плати». У нашому випадку, назва материнської плати «ROG STRIX Z390-F GAMING», виробник «ASUS».
Зауважте, що у вікні, що відкрилося, багато та іншої корисної інформації: Назва ОС, Процесор, Обсяг ОЗУ, Розмір файлу підкачки та багато іншого.
Як дізнатися модель материнської плати через командний рядок
Спосіб 2 - з'ясувати модель материнської плати через cmd (командний рядок):
- Запустіть командний рядок: натисніть Win + R, введіть команду cmd і натисніть Enter
- Введіть команду wmic baseboard get product і натисніть Enter. У командному рядку, права кнопка миші не працює - вставляти команду через Ctrl + V
- Ви побачите модель своєї материнської плати
Таким же чином, Ви можете вивести назву виробника материнської плати. Для цього введіть у командному рядку wmic baseboard get manufacturer
Дізнатися модель материнської плати за допомогою додаткових програм
Також ви можете дізнатися інформацію про материнську плату через ряд сторонніх програм.
Програма AIDA 64
Відмінна утиліта для докладної ідентифікації компонентів і тестування вашого комп'ютера. Є платною, але для наших цілей, достатньо і безкоштовного 30-денного пробного періоду. Завантажити можна на офіційному сайті
Необхідна для нас інформація, знаходиться в розділі «Системна плата »/полі« Системна плата ».
Програма CPU-Z
Дана програма-утиліта безкоштовна. Призначена для відображення технічної інформації про ваш комп'ютер: процесорі, озу, відеоадаптері та материнській платі. Завантажити можна на офіційному сайті
Відкриває вкладку Mainboard
У полі Motherboard бачимо наступне:Manufacturer - виробник материнської плати, Model - наша модель материнської плати.
Знайти модель на материнській платі, при візуальному огляді
Зазвичай виробник материнських плат намагається розміщувати інформацію так, щоб її відразу було видно. Рідко буває і так, що модель материнської плати та інша інформація розміщена на наклейці, яка в свою чергу наклеєна на бічну частину роз'єму PCI, зазвичай на самому нижньому, або на головному роз'ємі харчування. На сучасних материнських платах, модель зазвичай вказана на самому видному місці, принаймні у виробника Asus.
Подивитися модель материнської плати в BIOS (БІОС)
Ще один спосіб дізнатися модель материнської плати - це зайти в БІОС самої материнської плати.
Як зайти в біос? Якщо увімкнено, після запуску натискаємо клавішу Del на клавіатурі.
На сучасних материнських платах, модель буде вказана на головному екрані, в режимі EZ-Mode, в полі Information. У нашому випадку, UEFI BIOS Asus.
На старих материнських платах, дізнатися модель можна у вкладці Main, розділ System Information, або Information.
Дізнатися модель материнської плати в ноутбуці, буде складніше, оскільки при використанні інструментів, описаних вище, в даних полях буде вказана модель ноутбука.
До нових зустрічей на D info!
Використовуємо для отримання інформації офіційний сайт виробника
Ще одним способом, буде скористатися сайтом виробника. Але для цього, потрібно точно знати модель свого ноутбука. Заходимо на сайт виробника і шукаємо на ньому вкладку «Підтримка», на англомовній версії сайту це «Support». Іноді вона «ховається» в іншій вкладці, наприклад «Сервіс».
Після переходу, на сторінку підтримки, ви побачите вікно. Тут слід ввести модель ноутбука. Після чого ви отримаєте детальну інформацію про ваш пристрій. Тут можна дізнатися не тільки номер материнської плати, але і знайти всі необхідні драйвери для неї. Також на цій сторінці вказано докладні характеристики інших елементів ноутбука, наприклад, процесора або відеокарти.
Вбудовані засоби Windows, Linux
Розгляньмо внутрішні інструменти для визначення МП. Подивіться на способи залежно від операційної системи:
За допомогою командного рядка і засобів msinfo32, dxdiag у Windows
Існую три методи, найнадійніший і найпростіший спосіб по праву можна вважати, через командний рядок, з нього і почнемо.
1. Застосовуйте вбудовану програму «Виконати». Воно викликається натисканням комбінації клавіш WIN + R. Відкриється невелике вікно. У ньому є рядок для вводу.
Всі наступні способи будемо виконувати через це віконце «виконати», буде лише змінюватися команда. Пишемо сюди «cmd». Відкривається командний рядок, пишемо wmic baseboard get Manufacturer, так ми дізнаємося виробника. Прописавши wmic baseboard get product ідентифікуємо модель.
2. Ввести «msinfo32». У категорії «Відомості про систему» дивимося «Модель основної плати». Цей спосіб не завжди визначає МП.
3. Вести «dxdiag». Відкриється засіб для тестування DirectX. Тут же буде написано зведення про комп'ютер. Ви також можете вставити ці запити у пошук на кнопці «Пуск», знайшовши exe-файли для запуску згаданих програм. Такий спосіб, не завжди здатний коректно визначити інформацію про потрібний нам пристрій, що наочно продемонстровано на скріншоті.
Linux
У термінал вводиться команда «dd» або «dmidecode». Перша видає аркуш з пристроями, що знаходяться на МП. Друга показує базову дані про ПК.
Вхід до BIOS
Відвідування БІОС відбувається за допомогою натискання клавіші F2 або Del. Нам потрібен розділ Main, а в ньому Product Name. Там може бути написана назва ноутбука. Якщо стоїть питання, як дізнатися виробника материнської плати, то він вказаний пунктом вище.
