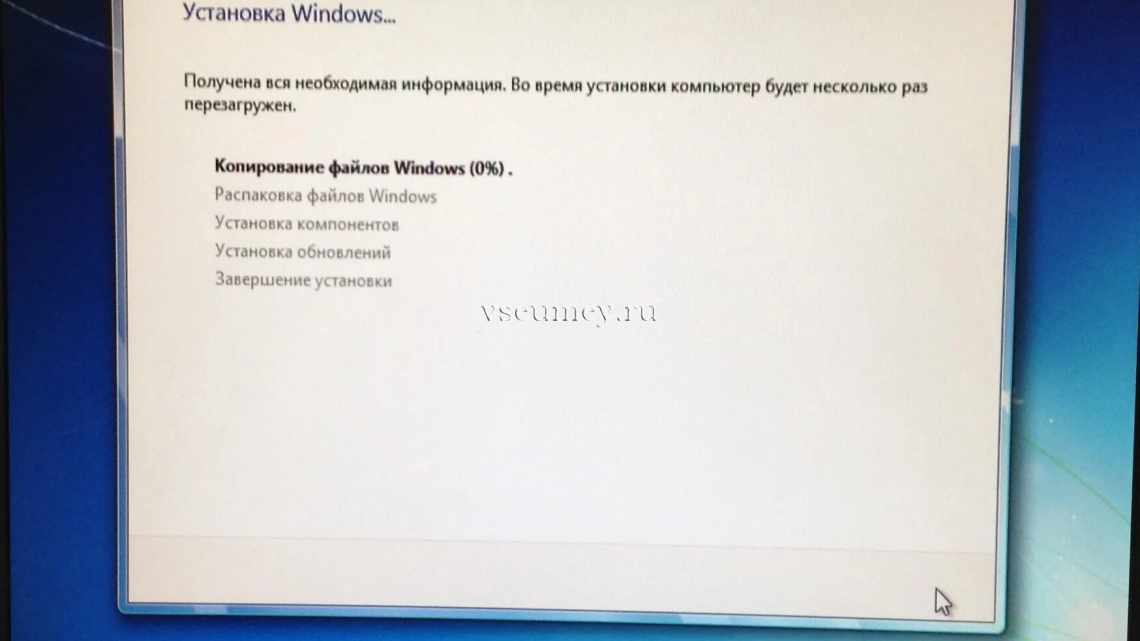
Як дізнатися скільки пам'яті на ноутбуці: способи, покрокова інстукція
Оперативна пам'ять важлива для будь-якої комп'ютерної техніки, без різниці ноутбук це або стаціонарний ПК. Від того, скільки пам'яті знаходиться в пристрої, залежатиме швидкодія системи. Але не всі користувачі знають, який обсяг ОЗУ знаходиться в ноутбуці або лептопі.
- Способи для Windows
- Через «Пуск»
- Через «Менеджер завдань»
- Через «Властивості»
- Через BIOS
- Способи для Linux
- Способи для Mac OS
- Біос
- Інформація про налаштування ПК і систему
- Як дізнатися скільки на комп'ютері оперативної пам'яті
- Цікаво: Що таке таймінги в оперативній пам'яті, які краще - лікнеп в 4 розділах
- AIDA64
- Командний рядок
- Дізнайтеся: Як можна швидко очистити оперативну пам'ять на Windows 10: 7 простих способів
- Переглянути у BIOS
- Властивості системи
- Інструкція: Як перевірити оперативну пам'ять у Windows 10: 2 способи
- Менеджер завдань
- Менеджер завдань
- Командний рядок
- Aida64
- Читайте також:
- Параметри системи
- Як потрапити в потрібний розділ?
- На панелі керування
- Інформацію можна отримати наступним чином:
Способи для Windows
Почнемо з найпопулярнішої - ОС Windows. У цій системі подивитися значення оперативної пам'яті на персональному комп'ютері можна кількома способами. Розгляньмо більш детально кожен з них.
Через «Пуск»
Щоб дізнатися об'єм RAM у Windows XP або 7, потрібно зайти в меню «Пуск», натиснувши на нього правою кнопкою миші. Потім необхідно вибрати «Панель керування». У висвітленому вікні залишається знайти та клацнути розділ «Система».
У розділі, що відкрився, шуканий показник буде відображено в рядку «Встановлена пам'ять (ОЗУ)».
У більш пізніх версіях, Windows 8, 10, достатньо клацнути правою кнопкою миші за меню «Пуск» і відкрити пункт «Система», у вікні якої, в рядку «Оперативна пам'ять», і знаходиться потрібна інформація.
Через «Менеджер завдань»
Подивитися скільки встановлено ОЗП можна також за допомогою «Диспетчера завдань». Відкрити цей розділ у Windows 8 і 10 можна наступними способами:
- увійти до «Менеджера завдань» через меню «Пуск»;
- ввести комбінацію клавіш CTRL + ALT + DEL і вибрати відповідний пункт у меню;
- ввести комбінацію клавіш CTRL + SHIFT + ESC;
- набрати назву розділу «Менеджер завдань» у рядку пошуку меню «Пуск».
У вікні, що з'явилося, перейти на вкладку «Продуктивність» і ліворуч у списку вибрати «Пам'ять». Інформація по встановленій ОЗУ висвітиться у верхньому куті вікна праворуч. Там же можна побачити який обсяг пам'яті витрачається в даний момент.
У більш ранніх версіях Windows XP і 7 інформація по RAM в «Диспетчері завдань» знаходиться у вкладці «Швидкодія» і «Пам'ять» відповідно. У блоці «Фізична пам'ять» рядок «Всього» відображає повний обсяг ОЗУ в мегабайтах.
Через «Властивості»
Один з простих способів подивитися обсяг оперативної пам'яті на ПК - зайти у властивості комп'ютера. Зробити це можна перейшовши в «Мій комп'ютер» («Цей комп'ютер») і клацнувши правою кнопкою миші по порожньому полю. Потім у спливаючому контекстному меню виберіть «Властивості». У вікні, що з'явиться, інформацію буде показано у рядку «Встановлена пам'ять (ОЗП)».
Через BIOS
Переглянути обсяг RAM можна також через BIOS ПК. Для входу в меню BIOS зазвичай використовуються клавіші Delete або F2, натиснути які необхідно під час завантаження персонального комп'ютера, коли з'явиться попереджувальний про це напис. Потрібну інформацію слід шукати в розділі «Main» у рядку «Memory», «Memory Information» або «System Memory». Залежно від версії BIOS ці рядки можуть назватися по-різному.
Способи для Linux
Дізнатися розмір оперативної пам'яті, наявної на ПК з встановленою системою Linux, допоможуть кілька команд, прописані в консолі (терміналі). Її можна викликати за допомогою CTRL + ALT + T або прописавши в рядку пошуку «термінал». Розглянемо докладно дані команди.
free -m - покаже відомості про загальну, вільну, а також використовувану в даний момент ОЗП.
top - дозволить переглянути не тільки повний обсяг оперативної пам'яті, але і витрачається на кожен запущений процес.
htop - так само, як і перша команда, відобразить всі дані про наявність і використання RAM.
dmidecode -t 17 - виведе дані про встановлену оперативну пам'ять на ПК (Size - розмір ОЗУ, Type - тип використовуваної пам'яті, Speed - швидкість).
Способи для Mac OS
Дізнатися розмір оперативної пам'яті на iMac також не складе труднощів. Для цього слід увійти в меню «Apple» - зображення «яблука» в лівому верхньому кутку екрану - і клацнути пункт «Про це Mac». У вікні, що з'явилося, у вкладці «Огляд» висвітиться інформація про систему, одним з пунктів в якій буде «Пам'ять», де вказана інформація про обсяг і тип встановленої ОЗУ.
Біос
Друзі, якщо ви жахнулися думки, що доведеться копатися у внутрішностях ПК, то поспішаю вас порадувати - цього робити зовсім необов'язково. Можна визначити об'єм і тип пам'яті, не розбираючи при цьому комп'ютер. Наприклад, поритися в BIOS, але тільки якщо ви вважаєте себе впевненим користувачем і знаєте, як потрапити в саме серце системи (клавішею Del, F1 або ESC - яка саме залежить від виробника, зазвичай під час завантаження на екрані з'являється підказка).
Залежно від типу БІОСу, потрібна інформація може розташовуватися в різних розділах:
- В Memory Information.
- В Hardware Information.
- В Total Memory.
Інформація про налаштування ПК і систему
Так, спосіб з BIOS підійде теж не всім. Я це розумію, тому розповім про більш прості методи. Операційна система Windows будь-якої версії (10, 8, 7 і більше ранні) зберігає у своїх надрах шукану інформацію. Щоб її отримати, потрібно знати, де шукати. Якщо вас цікавить лише об "єм встановленої ОЗП, будь ласка, зверніться до інформації про налаштування ПК. Зробити це можна по-різному:
- На ярлику "Мій... Цей... або просто «Комп'ютер» на стільниці, клацніть правою кнопкою миші і виберіть «Властивості».
- У вікні «Система» серед інших відомостей знайдеться і обсяг ОЗП. Туди ж можна потрапити трохи по-іншому - знайти в «Пуску» посилання на «Панель управління», а в ньому розділ «Система».
- Ще один спосіб - використовувати віконце «Виконати», яке запускається через «Пуск» або натисканням клавіш Win + R. У це віконце потрібно вписати msinfo32, що відкриє трошки інше, але навіть більш інформативне вікно відомостей. Щоб знайти обсяг ОЗП, потрібно прокрутити бігунок вниз.
- Читайте також: Чим відрізняються типи оперативної пам'яті - DDR, DDR2, DDR3 або DDR4 і як дізнатися, який з них стоїть на ноутбуці > > >
Як дізнатися скільки на комп'ютері оперативної пам'яті
Зробити це можна за допомогою спеціального софту, в БІОСі і класичними засобами Windows.
Цікаво: Що таке таймінги в оперативній пам'яті, які краще - лікнеп в 4 розділах
AIDA64
Ефективна і швидка програма. Є не тільки платна, а й трохи урізана безкоштовна версія.
Як подивитися, скільки ОЗУ в комп'ютері або лептопі:
- Запустити ПО і вибрати «Системна плата».
- Щоб знайти дані про обсяг і відсоток зайнятого місця, слід перейти в «Пам'ять».
- Якщо потрібно більше, підійде вкладка «SPD». Тут можна дізнатися інформацію як про тип і виробника, так і про частоту, напругу і таймінги.
Командний рядок
Один з найлегших способів:
- Відкрити рядок від імені адміну і ввести wmic memorychip get Manufacturer, Capacity, PartNumber, Speed, DevceLocator
- У стовпчику «Capacity» можна побачити кількість Мб.
Дізнайтеся: Як можна швидко очистити оперативну пам'ять на Windows 10: 7 простих способів
Переглянути у BIOS
Для цього способу знадобиться перезавантажити пристрій. Поки девайс завантажується, потрібно увійти в БІОС за допомогою клавіатурної кнопки. Це може бути Esc, F1 або інша клавіша залежно від моделі ноутбука або десктопного ПК.
Зрозуміти, який обсяг оперативної пам'яті стоїть у девайсі, можна швидко. Ця інформація знаходиться в розділі «Main».
Властивості системи
Ще один дуже простий спосіб, який не вимагає зайвих рухів:
- На панелі керування відкрити вікно «Система та безпека».
- Клацнути на «Перегляд обсягу ОЗП».
Інструкція: Як перевірити оперативну пам'ять у Windows 10: 2 способи
Менеджер завдань
Подивитися, скільки RAM в ПК, можна і цим класичним засобом операційної системи. У «Диспетчері» необхідно відшукати розділ «Продуктивність», а потім - «Пам'ять». Всі дані буде показано в тому самому вікні.
Менеджер завдань
Більш повну інформацію про оперативну пам'ять з зазначенням не тільки обсягу, але і типу - DDR, DDR2, DDR3 або DDR4, можна отримати в «Диспетчері завдань». Запускається він з «Пуска» (напишіть назву в пошуковому рядку) або гарячими клавішами CTRL + ALT + Del. У вікні «Менеджер» перемкніться на вкладку «Продуктивність», а там ознайомтеся з параметрами «Пам'ять».
Командний рядок
Ті ж відомості можна отримати і через командний рядок, хоча є одне НО - його потрібно запустити від імені адміністратора - в віконці «Виконати» (як його відкрити я писав вище) напишіть cmd і натисніть OK. Або відкрийте службове меню клавішами Win + X і запустіть cmd за допомогою вибору потрібного пункту.
Щоб командний рядок показав інформацію про оперативну пам'ять, можна використовувати мінімум дві команди:
- Systeminfo - написати і натиснути Enter. У таблиці з різними характеристиками ПК знайдуться і показники встановленої ОЗУ.
- wmic memorychip get devicelocator, - ця команда дозволяє дізнатися більш точну інформацію про ОЗУ. Щоб командний рядок відобразив тип оперативки, у цю команду після коми потрібно додати значення memorytype і натиснути Enter.
- У випадку на картинці вище cmd показала значення 0 для обох слотів. Це означає, що їй не вдалося визначити тип встановленої на ПК пам'яті. На наступній картинці ви можете побачити, які ще зустрічаються коди і на який тип вони вказують (я привів тільки основні).
- Якщо після тієї ж команди (wmic memorychip get devicelocator,) написати speed, то командний рядок відобразить швидкість ОЗУ.
- Для перегляду обсягу потрібно дописати в ту ж команду після коми Capacity. Показані значення буде показано величезними, не лякайтеся, їх вказано в байтах. Щоб перевести отримане значення в гігабайти, розділіть його на 1073741824. Наприклад, ті ОЗП, що представлені на картинці мають об'єм, рівний 2 ГБ кожна.
Aida64
Запам'ятовувати команди для cmd - це справа клопітка, тому для вас, можливо, буде простіше встановити сторонню програму на ПК і з її допомогою буквально в один або два кліки визначити характеристики ОЗУ. Максимально зручно робити це через популярну утиліту Aida64:
- Завантажте її на свій ПК - ось тут є безкоштовна пробна версія (професійна редакція платна, але для одного разу зійде і пробник) - https://www.aida64russia.com/Завантажити Я рекомендую завантажувати самовстановлювальний пакет.
- Зайдіть у завантаження браузера, відкрийте завантажений файл.exe, прийміть угоду, підтвердіть мову та інші налаштування, весь час натискаючи OK, почекайте поки Аїда встановиться на ваш ПК.
- Натисніть «Завершити», залишивши галочку на пункті «Запустити».
- У лівій частині вікна програми розгорніть, натиснувши стрілочку, «Системна плата» і клацніть на «Пам'ять», щоб побачити характеристики ОЗУ. Тут ви знайдете інформацію про обсяг носія.
- Всі інші показники - тип, таймінги, швидкість, виробник і так далі, можна побачити, розгорнувши пункт SPD.
Друзі, є ще інші способи і програми, за допомогою яких можна виудити з ПК інформацію про встановлену на ньому оперативну пам'ять, але про них поговоримо в інший раз. До побачення.
Читайте також:
Параметри системи
Один з найпростіших варіантів передбачає вхід у параметри Windows. Там міститься розділ «Про систему», в якому є дані про обсяг встановленої оперативної пам'яті.
Як потрапити в потрібний розділ?
- Робимо клік за значком з логотипом Windows, щоб потрапити в основне меню «Пуск», після чого переходимо в категорію «Параметри».
- Далі вирушаємо до розділу «Система». Щоб знайти його, можна ввести слово в рядок пошуку.
- У лівому стовпчику представлені різні категорії. Переходимо за посиланням з написом «Про систему».
- У правій частині вікна наводиться інформація про встановлений і доступний обсяг оперативної пам'яті.
Додатково: у разі необхідності можна подивитися, яка відеокарта на комп'ютері. Від її характеристик залежатиме можливість запуску потужних графічних додатків та сучасних ігор.
На панелі керування
Переглянути обсяг ОЗП на комп'ютері дозволяє стандартна панель управління системи Windows. Для цього доведеться потрапити в розділ «Система». У вікні також демонструються дані про оперативну пам'ять.
Інформацію можна отримати наступним чином:
- У меню «Пуск» знаходимо вкладку «Службові - Windows», відкриваємо її кліком клавіші миші та виберіть «Панель керування».
- Після переходу потрапляємо у вікно з налаштуваннями параметрів Windows, де робимо клік за посиланням «Система і безпека».
- У діалоговому вікні показано основні розділи. У цьому списку вибираємо категорію «Система».
- Знаходимо напис «Встановлена пам'ять (ОЗУ)» і дивимося цікаву
