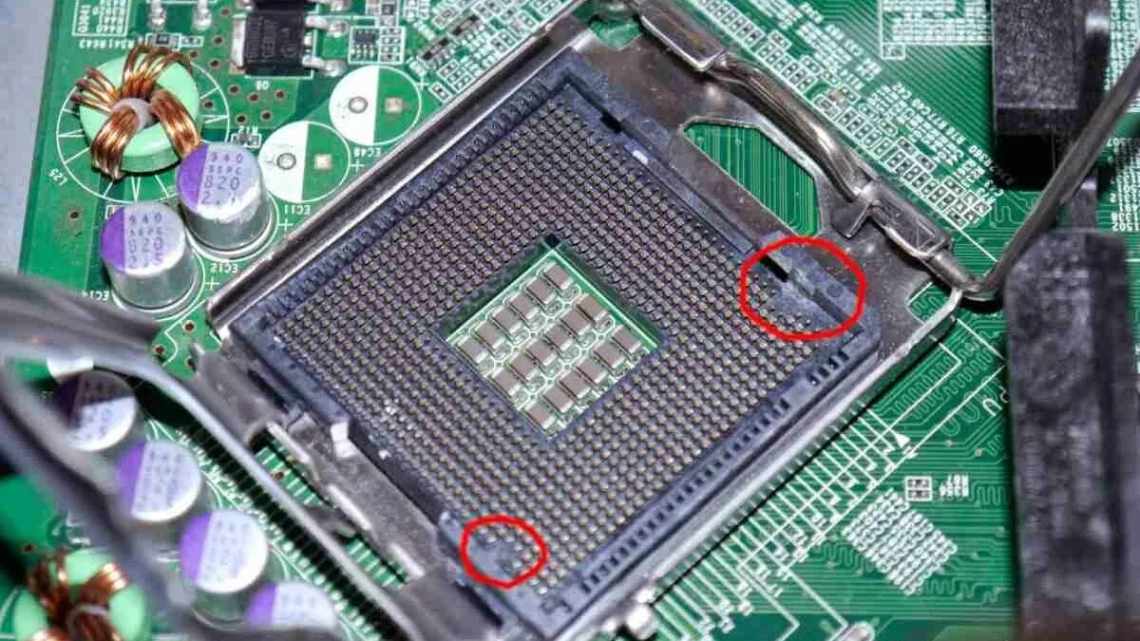
Як дізнатися, який процесор стоїть на ноутбуці, не розкриваючи корпус і при ремонті
Процесор - це важлива складова будь-якого комп'ютера, оскільки він відповідає за виконання всіх математичних операцій. Детальна інформація про його характеристики вказана на упаковці виробника ноутбука або на спеціальній наклейці на корпусі пристрою. Але далеко не у всіх збереглася ця інформація, що не є проблемою: дізнатися, який процесор стоїть на ноутбуці, можна й іншими способами.
- Прості методи визначення моделі CPU (Центрального процесора комп "ютера)
- Відео
- Способи дізнатися про модель процесора
- Спосіб 1: властивості Windows
- Спосіб 2: спец. утиліти
- Спосіб 3: BIOS/UEFI
- Спосіб 4: візуальний (якщо ПК не вмикається)
- Перегляд характеристик ЦП
- Спосіб перший - властивості системи
- Спосіб другий - програма AIDA64
- Як визначити процесор за допомогою програм
- Визначення процесора засобами Windows
- Характеристики процесора через CPU-Z
- Дивимося дані процесора в AIDA64
- Не розкриваючи корпус
- Перед запуском ОС
- В Windows
- Сторонній софт
- Застосування стороннього софта
- CPU-Z
- Speccy
- AIDA64 Extreme
- Заміна процесора
Прості методи визначення моделі CPU (Центрального процесора комп "ютера)
Далі - перерахування 5 різних способів, що дозволяють подивитися модель процесора в Windows 10, 8.1 і Windows 7:
- Тільки Windows 10: зайдіть до Пуск - Параметри - Система і відкрийте пункт «Про систему» в меню ліворуч. У розділі «Характеристики пристрою», крім іншої інформації, вказано і модель процесора.
- Диспетчер завдань Windows 10 також надає необхідну інформацію: Клацніть правою клавішею миші на кнопці «Пуск», виберіть «Менеджер завдань», а потім перейдіть на вкладку «Продуктивність» і відкрийте «ЦП». Вгорі праворуч ви побачите, який процесор стоїть на вашому ПК або ноутбуці, нижче - додаткові відомості.
- Натисніть клавіші Win + R на клавіатурі (Win - клавіша з емблемою Windows), введіть msinfo32 і натисніть Enter. У відкритому вікні інформації про систему, ліворуч, ви побачите «Процесор» з потрібною вам інформацією.
- Відкрийте командний рядок і введіть команду
wmic cpu get name
і натисніть Enter. Буде показано модель вашого процесора.
- Є безліч сторонніх програм для перегляду характеристик комп'ютера і майже всі вони показують встановлений процесор. Програма CPU-Z з офіційного сайту https://www.cpuid.com/softwares/cpu-z.html фокусується саме на характеристиках CPU: тут ви знайдете не тільки модель процесора, а й додаткову корисну інформацію.
Як правило, описаних методів виявляється достатньо для визначення моделі встановленого процесора, але є й інші: наприклад, подивитися в БІОС/UEFI. Я свідомо не наводжу таких способів як розібрати комп'ютер і подивитися - це не найзручніший варіант.
Відео
На завершення відео інструкція, де всі описані підходи показані наочно і з поясненнями.
remontka.pro в Телеграм
Способи дізнатися про модель процесора
Спосіб 1: властивості Windows
Найбільш простий і швидкий (не потрібно ні інтернету, ні програм). Досить відкрити «Мій комп'ютер/Цей комп'ютер», клацнути в будь-якому вільному місці правою кнопкою мишки, і в меню, що з'явилося, вибрати «властивості».
Властивості комп'ютера - дивимося модель ЦП (клікабельно)
Альтернативний варіант: відкрити панель керування Windows за наступним шляхом: Панель керування\Система і безпека\Система.
Крім цього, можна використовувати засіб діагностики DirectX. Для цього потрібно:
- натисніть кнопки Win + R;
- ввести команду dxdiag, натиснути Enter. Див. скрін нижче.
Запускаємо засіб діагностики DirectX (DxDiag)
У вкладці «Система» можна знайти інформацію про процесора, BIOS, ОС, виробники тощо. Приклад див. на скріні нижче.
Засіб діагностики DirectX
Спосіб 2: спец. утиліти
Набагато більше інформації про комп'ютер (у тому числі і ЦП), його характеристики можна отримати за допомогою спеціальних утиліт. Що стосується процесора, то порекомендую парочку трохи нижче...
CPU-Z (посилання на оф. сайт)
Дуже інформативна утиліта, яка покаже практично всі відомості (за винятком температури) про ваш процесор. Що стосується:
- моделі процесора: Див. рядок Specification;
- кількість ядер - див. рядок «Cores» (в самому низу вікна).
CPU-Z детальна інформація про ЦП
Core Temp (посилання на оф. сайт)
Безкоштовна і не потребує встановлення утиліту. Після запуску покаже модель, платформу, частоту, ядра, потоки, ревізію тощо інформацію про CPU. Крім цього, в кутку вікна програма відстежує температуру: мінімальну, максимальну, і поточну. Зручно!
Core Temp: головне вікно програми
Спосіб 3: BIOS/UEFI
У випадках, коли є проблеми з завантаженням Windows (або просто навіть жорсткий диск не підключений до ПК), можна уточнити модель ЦП в BIOS (або його оновленої версії UEFI).
Як правило, щоб отримати найголовнішу інформацію про комп'ютер, достатньо просто відвідати головну сторінку BIOS (можливо, вкладка Main). Див. фото з прикладом нижче.
UEFI - перегляд ЦП, ОЗУ, диска, стан кулера тощо.
Спосіб 4: візуальний (якщо ПК не вмикається)
Варіант № 1: Наклейки на корпусі
На багатьох ПК, ноутбуках є спеціальні наклейки з характеристиками пристрою. Звертаю увагу, що наклейка може бути де-небудь і на бічній (задній) стінці пристрою.
Наклейка на корпусі
Але як говорив вже вище, достовірно довіряти наклейкам, все ж, не можна.
Варіант № 2: тех. документація
Зазвичай, при купівлі нового ПК (ноутбука) в комплекті до нього йдуть документи (специфікації, тех. характеристики, інструкція користувача тощо). Майже напевно в цих паперах можна знайти детальну інформацію про ЦП.
Варіант № 3: Розбірка ПК (ноутбука), зняття радіатора
Це, мабуть, найбільш достовірний спосіб. Щоправда, вам доведеться розібрати комп'ютер, зняти радіатор, почистити поверхню ЦП від термопасти. Див. скрін нижче.
Дивимося візуально на ЦП
*
Перегляд характеристик ЦП
Часто знати одну модель недостатньо. Наприклад, у специфікації можна знайти таку інформацію, як критична температура (нерідко буває потрібна, при проблемах з перегрівом), подивитися підтримувану пам'ять і її кількість. Та й взагалі, інформація від виробника найбільш точна і актуальна.
Офіційні сайти виробників:
Я взяв як приклад один з процесорів Intel. Знайшовши в списку цю модель, відкрив специфікацію - в ній можна знайти: дату випуску, кол-во ядер, критичну температуру, кеш, частоту, підтримувану пам'ять, тощо. Трохи менш інформативний сайт у AMD, але все основне - теж представлено.
Специфікація ЦП від Intel (як приклад)
*
Думаю, представлених матеріалів повинно вистачити з лишком
Вдалої роботи!
Корисний софт:
- МОНТАЖ
Відмінне ПЗ для початку створення своїх власних відеороликів (всі дії йдуть за кроками!) .Відео зробить навіть новачок!
- Прискорювач комп'ютера
Програма для очищення Windows від сміття (прискорює систему, видаляє сміття, оптимізує реєстр).
Інші записи:
- Системна помилка: відсутня msvcr100.dll, msvcp71.dll, msvcp120.dll та ін.
- Як створити своє відео: прості уроки для початківців
- Де дізнатися точний прогноз погоди на завтра, на 10, 14 днів - кращі сайти про погоду
- Як вимкнути сповіщення у нижньому куті екрана Windows 10
- Як перевірити штраф ДІБДР: декілька робочих способів
- Як записати образ ISO на флешку//2 способу
- Браузер Chrome не пропонує переклад сторінки (а вона частково іноземною мовою). Що робити?
- Найнадійніші ноутбуки в 2020 - поради щодо вибору, рейтинг надійності
Спосіб перший - властивості системи
Найбільш елементарний спосіб, про який просто не можна не сказати це властивості системи. Клацнемо правою клавішею на значку «Комп'ютер» на стільниці або в меню «Пуск» і виберіть «Властивості».
Визначення моделі процесора - властивості windows
У відкритому вікні буде вказано модель процесора і його тактову частоту. Правда більше ніяких його важливих параметрів ви тут не побачите. Ні кількості ядер, ні сокет, ні тех. процес.
Визначаємо процесор і його тактову частоту
Спосіб другий - програма AIDA64
Щоб отримати повну інформацію за встановленим процесором необхідно скористатися однією зі спеціалізованих програм, таких як наприклад AIDA64. Про неї вже не раз розповідалося на нашому сайті.
Завантажити Aida 64 з офіційного сайту
За посиланням вище качаємо будь-яку версію програми. Вона має 30-ти денний пробний період. Цього буде цілком достатньо, щоб подивитися модель встановленого процесора.
Після скачування і встановлення програми запускаємо її.
У головному вікні програми переходимо в розділ «Системна плата» далі «ЦП».
Визначаємо параметри процесора за допомогою програми AIDA64
Тут ми бачимо що в нашому прикладі модель процесора - DualCore Intel Core i3-2130, його тактова частота 3400МГц, сокет (процесорний роз'єм) - 1155, а тех. процес 32нм.
Як визначити процесор за допомогою програм
Визначення процесора засобами Windows
Найпростіший спосіб визначити встановлений процесор, це відкрити вікно «Властивості системи» і подивитися назву. Для цього необхідно натиснути комбінацію клавіш Win + Pause, на ноутбуках може бути Win + Fn + Pause.
Другий спосіб відкрити вікно «Система». Клацніть правою кнопкою миші на піктограмі Комп "ютер на стільниці, щоб обрати Властивості.
Тут ви побачите назву процесора і частоту.
Назва, кількість потоків (а іноді і ядер) також можна визначити відкривши Менеджер пристроїв.
Є також інші можливості в Windows щоб подивитися який процесор встановлений, але вони не дадуть більше інформації, ніж ми тільки що розглянули, для цих цілей існують такі програми як CPU-Z, AIDA64.
Характеристики процесора через CPU-Z
Дивимося дані процесора в AIDA64
Є ще одна чудова програма з безліччю можливостей - AIDA64, нещодавно я писав, як нею користуватися. Щоб побачити, який процесор стоїть, після запуску програми в лівому стовпчику інтерфейсу необхідно пройти шлях Системна плата - ЦП.
Поясню значення в скріншоті: рядок Тип ЦП вказує на кількість ядер - Quad Core (4 ядра), назва - A10-5750M, максимальну частоту 3200 MHz (3.2 ГГц); можна також звернути увагу на вихідну частоту 2500 МГц (2.5 ГГц), Кеш 2 Мб. У вас будуть інші характеристики.
Не розкриваючи корпус
Для вирішення цього завдання немає потреби здійснювати складні дії. Досить просто включити ноутбук і негайно приступити до справи.
Перед запуском ОС
При старті системи на мить висвічується чорне вікно з усією необхідною інформацією. З нього можна дізнатися:
- модель;
- потужність;
- частоту процесора.
Але є одна проблема: це вікно швидко змінюється іншим, і щоб його затримати, необхідно скористатися кнопкою Pause Break. Завдяки їй можна призупинити час завантаження.
ДОВІДКА! На деяких ноутбуках доведеться скористатися кнопками F1 або Esc.
В Windows
Після завантаження ОС дізнатися інформацію про вбудованого в ноутбук процесора теж досить легко.
Спосіб 1:
- Знайдіть значок «Мій комп'ютер» меню «Пуск». Відкрийте вкладку «Властивості».
- Потрібна інформація буде в розділі «Процесор».
Спосіб 2:
- Скористайтеся менеджером пристроїв. Для цього клацнете правою кнопкою миші на «Мій комп'ютер» і натисніть «Керування».
- Ліворуч вікна містить вкладку «Менеджер пристроїв». Відкривши її, можна знайти «Процесори».
Спосіб 3:
- Відкрийте вікно «Виконати» за допомогою комбінації клавіш Win + R, після чого введіть команду msinfo32.
- З'явиться вікно, яке надає інформацію про систему. Знайдіть «Процесор», де і дізнаєтеся потрібну інформацію.
Спосіб 4:
- Запустіть рядок «Виконати» вищезгаданим способом і введіть у нього запит dxdiag.
- Перша вкладка «Система» буде відкрита за замовчуванням. Там необхідно знайти потрібну графу.
Сторонній софт
Щоб визначити, який процесор стоїть на ноутбуці, було розроблено кілька корисних додатків, найвдалішим з яких вважається CPU-Z.
Просто завантажте цю програму з офіційного сайту і встановіть на свій комп'ютер. Після її відкриття потрібна вкладка CPU. Саме там, у графі Name, міститься вся інформація про процесора.
Ще одна хороша програма - Speccy. Вона займає зовсім мало місця на жорсткому диску ноутбука і містить багато корисної інформації. Відкривши програму, можна побачити інформацію про процесора на головній сторінці. Більш того, поруч з назвою буде вказаний відсоток його нагрівання, що дозволить вжити заходів для збільшення працездатності техніки.
Застосування стороннього софта
Існує багато програм, які показують, яке обладнання стоїть на ноутбуці. Знайти можна як безкоштовні варіанти (Speccy, CPU-Z), так і умовно-безкоштовні утиліти (AIDA64, демо-доступ на 30 днів). Між собою ці програми відрізняються обсягом наданої інформації: якщо безкоштовна CPU-Z показує трохи більше, ніж вбудовані інструменти Windows, то AIDA64 видає величезний масив характеристик. Подивимося, як користуватися перерахованими трьома програмами.
CPU-Z
При запуску утиліти відразу відкривається вкладка ЦП, на якій відображається основна інформація про процесора.
Що ви можете дізнатися:
- Модель.
- Тактову частоту.
- Кількість активних ядер та інші відомості.
Цього має вистачити, щоб скласти приблизне уявлення про встановлений в ноутбуці ЦП.
Speccy
Програма від розробників зі студії Piriform, як і CPU-Z, поширюється безкоштовно, проте показує набагато більше відомостей.
На вкладці «Центральний процесор» можна переглянути все, починаючи від моделі і закінчуючи температурою і швидкістю обертання вентилятора. Половина параметрів неспеціалістам нічого не скаже, але відображення температури - однозначний плюс.
AIDA64 Extreme
У потужній діагностичній утиліті AIDA64 відомості про процесора розміщені на вкладці «Системна плата» в розділі «ЦП».
Заміна процесора
Якщо ви збираєтеся модернізувати ноутбук, то зверніть увагу не тільки на те, який процесор стоїть в лептопі зараз, але і на те, який сокет використовується для підключення. Сокет - це роз'єм на системній платі, в який встановлюється процесор. Вони можуть бути різними, тому важливо дізнатися, який сокет на материнській платі, перш ніж купувати нове обладнання, інакше є ризик, що ви просто не зможете встановити процесор.
За допомогою вбудованих засобів Windows подивитися, який сокет використовується, не вийде. Дізнатися цю інформацію допоможуть тільки програми для моніторингу комп'ютера - Speccy, AIDA64, CPU-Z. Щоб не заплутатися в характеристиках, використовуйте наведені нижче короткі інструкції для кожної утиліти:
CPU-Z:
- Запустіть програму.
- Перша вкладка показує технічні характеристики процесора - шукайте пункт «Корпусування». У ньому вказано сокет.
AIDA64 Extreme:
- Розкрийте в меню ліворуч розділ «Системна плата».
- Перейдіть до розділу CPUID і подивіться значення «Ідентифікатор платформи».
У AIDA64 є ще один спосіб дізнатися, який сокет використовується. Відкрийте розділ «Системна плата» і в полі «Фізична інформація» подивіться число гнізд для ЦП. У цьому рядку буде вказано не тільки число сокетів, але і їх тип.
Speccy:
- Відкрийте вкладку «Центральний процесор».
- Подивіться значення рядка «Конструктив».
