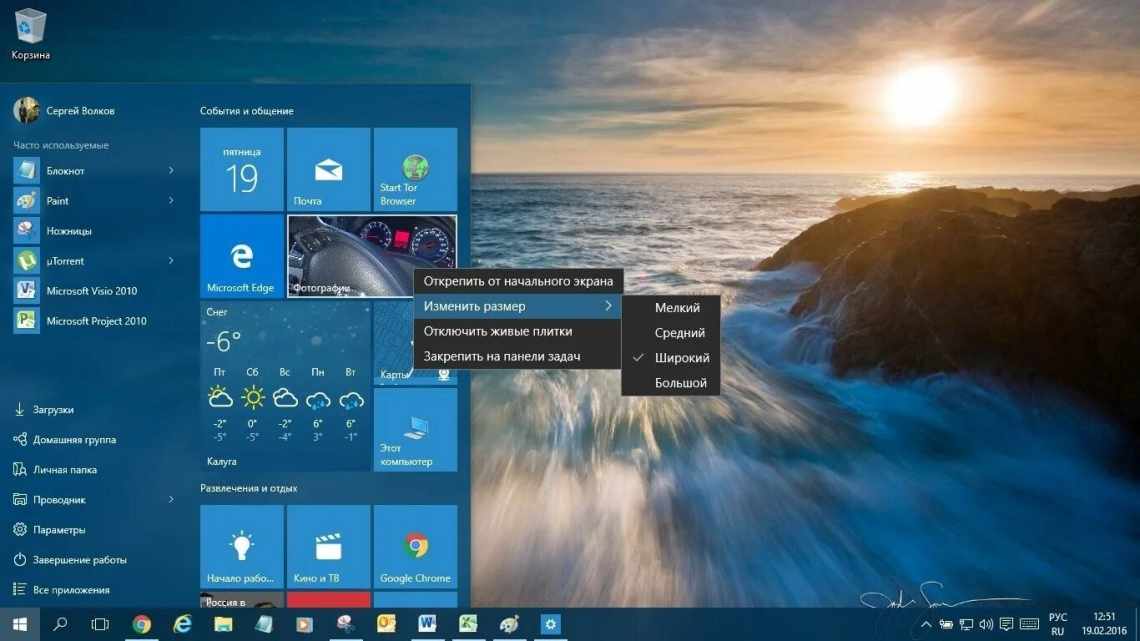
Як дізнатися який Windows на ноутбуці: через «Пуск», використовуючи командний рядок, за допомогою сторонніх програм
При скачуванні того чи іншого програмного забезпечення, будь то корисна утиліта або комп'ютерна гра, користувач може виявити, що програма здатна коректно працювати далеко не на всіх версіях операційних систем. У цьому випадку може знадобитися визначити тип системи Windows, однак зробити це за однією лише зовнішніми ознаками під силу далеко не кожному користувачеві. У цій статті мова піде про те, як дізнатися тип ОС на ноутбуці або аналогічній техніці.
- Як дізнатися про версію Віндіса
- Через «Властивості комп'ютера»
- Зайшовши до параметрів Windows
- Скориставшись панеллю керування
- Запустивши програму «Інформація про систему»
- За допомогою командного рядка
- Запустити утиліту Winver
- Потрапивши в «Засіб діагностики DirectX»
- Відкривши «Редактор реєстру»
- Задіявши команду systeminfo
- Вікно «Властивості »/« Про систему»
- Не завантажуючись
- У графічній оболонці
- Windows 10
- Windows 8
- Windows 7
- Інструкції
- Отримання інформації про версію системи за допомогою вікна «Виконати»
- Розглянемо перший простий спосіб:
- Інші способи
- Дізнатися версію ОС через Windows CMD
- Визначити версію Windows за допомогою реєстру
- Як програмно визначити версію Windows
- Розглянемо другий спосіб він за аналогією схожий на перший спосіб але запуск іншої утиліти:
- Третій спосіб не відрізняється від перших двох.
- Сторонні програми
- Google Chrome
- Speccy
Як дізнатися про версію Віндіса
Визначити, який Windows стоїть на ноутбуці, можна дев'ятьма різними способами:
- «Властивості комп'ютера».
- Параметри Windows.
- Панель керування.
- «Відомості про систему».
- Командний рядок.
- Утиліта Winver.
- «Засіб діагностики DirectX».
- «Редактор реєстру».
- Команда systeminfo.
Через «Властивості комп'ютера»
Це, мабуть, найпростіший спосіб дізнатися, який Віндовс встановлений на ноутбуці. Тож юзерам-новачкам насамперед потрібно задіяти його.
- Відкрийте меню «Мій комп'ютер» («Цей комп'ютер»).
- На вільному від іконок місці клацніть правою кнопкою миші і виберіть «Властивості».
- Як варіант: натисніть ліворуч вгорі на зображення файла з червоною галочкою посередині.
Дізнаєтеся не тільки свій номер Віндовс, але і випуск (в даному випадку «Корпоративний», у вас може інший), і рік установки операційної системи. Нижче буде ще багато корисної інформації про вашу машину.
Зайшовши до параметрів Windows
Дізнатися операційну систему ноутбука можна, скориставшись меню налаштувань.
- Натисніть «Пуск».
- Ліворуч внизу у вертикальному стовпчику виберіть шістку «Параметри».
- У лівому стовпчику списку клацніть нижній рядок «Про систему».
- Справа дивіться «Характеристики Windows».
Ви також побачите версію, дату встановлення і збірки ОС.
За допомогою комбінації клавіш Windows + X. Клацніть одночасно Windows + I.
Якщо не змогли знайти таке меню, значить, у вас версія нижче «десятки» і доведеться вибирати будь-який інший альтернативний метод.
Скориставшись панеллю керування
- Натисніть кнопку поруч зі значком «Пуск».
- Встановіть пошук панелі керування та клацніть на результаті.
- У відкритому меню перейдіть до розділу «Система».
Відкриється таке ж вікно, як якщо б ми скористалися «Властивостями комп'ютера», якщо у вас «десятка». А якщо «сімка», то буде таке:
Запустивши програму «Інформація про систему»
Розібратися, яка встановлена Вінда на лептопі, і дізнатися ще багато іншої корисної інформації про ОС, можна наступним чином:
- У вікні пошуку «Пуск» введіть запит: «Відомості про систему».
- Клікніть на результат.
Можете вивчати свій пристрій у всіх подробицях. Список досить довгий.
Потрапити до цього меню можна й іншим способом:
- За допомогою комбінації клавіш Win + R визовіть пошук.
- Введіть слово «msinfo32» у рядок.
- Підтвердіть кнопку Enter або натисніть кнопку «Ok».
За допомогою командного рядка
- Виберіть «Виконати», натиснувши одночасно кнопки Win + R.
- Введіть слово «CMD».
- Натисніть «Ok».
@reedr.ru
Перед вами з'явиться командний рядок з описом встановленої на пристрої версії Windows.
Запустити утиліту Winver
- Завантажити її можна з диска C, відкривши теку System.
- Або у рядку пошуку (Windows + R) вказати слово Winver і натиснути Enter.
У вікні "Windows: відомості "буде вся інформація, що цікавить.
Потрапивши в «Засіб діагностики DirectX»
Відкрити це вікно можна за допомогою меню «Виконати»:
- Клацніть одночасно на клавіші Win + R.
- Введіть слово «dxdiag» у рядок пошуку.
- Натисніть «Ok».
У вікні, що з'явиться, ви зможете переглянути багато даних щодо вашої системи.
Відкривши «Редактор реєстру»
Сюди краще не пхатися тим, хто не впевнений у своїх комп'ютерних знаннях. Так як один незручний рух здатний не тільки викликати помилку реєстру, але і привести до збою всієї системи.
Але якщо все ж зважилися, про всяк випадок створіть копію реєстру:
- Відкрийте «Редактор реєстру».
- Натисніть «Файл».
- Виберіть «Експорт».
- Вкажіть місце знаходження резервної копії.
- Клацніть на «Зберегти».
Тепер можете спробувати зайти в сам Редактор:
На панелі праворуч дізнаєтеся версію, номер збірки, варіант ОС.
Задіявши команду systeminfo
Зайдіть до системи від імені адміністратора.
- Для цього виберіть команду «Пуск» > «Windows PowerShell (адміністратор) »/« Командний рядок (адміністратор)» (один з двох варіантів).
- Введіть «systeminfo».
Система обробить інформацію і через кілька секунд видасть результати.
Звичайно, можна не мучитися з усіма цими командами і просто подивитися на картинку Вінди. Правда, якщо ви змінили шпалери стільниці, то зробити це буде проблематично. Та й ніхто не заважає небо з галявиною з Windows XP встановити на робочий стіл десятої Віндовс.
Так що краще все ж підстрахуватися і скористатися вищеописаними методами, щоб дізнатися свою Вінду. Тим більше що це, за рідкісним винятком, абсолютно нескладно. Вам не доведеться качати сторонні програми з мережі або знімати кришку ноутбука, щоб дістатися до комплектуючих.
Якщо знаєте ще якийсь спосіб визначення версії Windows, можете розповісти про нього в коментах.
Вікно «Властивості »/« Про систему»
Перевірка встановленої версії операційної системи «Віндовс» починається з найпростіших і найшвидших операцій. Зверніть увагу на стільницю свого ПК. Якщо ви користуєтеся ярликом «Цей комп'ютер» у випадку з «Віндою 10» (для XP, 7 і 8 - «Мій комп'ютер»), то вам необхідно зробити так:
- Клацніть правою клавішею миші і виберіть «Властивості» в меню.
- На екрані з'явиться вікно, в якому вказано інформацію про встановлену ОС. Тут потрібно звернути увагу на зазначені рядки:
Випуск Windows (1) означає загальну назву версії OS. У підрозділі «Система» можна побачити параметри центрального процесора, ОЗП і розрядність (32 або 64-bit) - останнє також відноситься до властивостей ОС (2). Нижче знаходиться інформація про активацію. Якщо ви бачите той же напис, що і на скріншоті (3), це означає, що система вже була активована раніше.
Під час встановлення операційної системи користувач вибирає між x64 і x86 версією. У цих властивостях вказується або x32, або x64. Новачкам варто знати, що 32 і 86 розрядна версія - це одне і те ж.
Це ж вікно можна відкрити і без ярлика на робочому столі:
- Спочатку відкриваємо панель керування. Наприклад, через пошуковий рядок.
До речі, це теж дуже цікаво: Очищення кишені
- У режимі перегляду «Дрібні значки» відкриваємо розділ «Система».
- Знову бачимо те ж вікно, в якому вказані дані про Windows:
Однак у представленому способі не написана більш детальна інформація - версія build (збірка ОС) і дата встановлення на жорсткий диск. Отримати ці відомості про свій «компе» можна так:
- Щоб подивитися, яке збирання Windows встановлено, тиснемо правою кнопкою миші по іконці меню «Пуск». У меню виберіть розділ «Параметри».
- Заходимо в «Система».
- Лівий стовпчик пролистує вниз і знаходимо вкладку «Про систему».
- У підрозділі «Характеристики пристрою» знаходяться: бітність, номер продукту, ім'я комп'ютера, модель процесора, обсяг оперативної пам'яті.
- У пункті «Характеристики Windows» - випуск ОС, версія оновлення, білд і дата інсталяції. Також з цього вікна можна перейти до властивостей комп'ютера за допомогою зазначеної кнопки.
Параметр «Параметри» відповідає лише Windows 8 і 10. Перший метод актуальний для всіх ОС, починаючи з Windows XP SP1.
Не завантажуючись
Не завантажуючи до кінця операційну систему можна визначити тільки її випуск за логотипом завантаження:
* як видно, Windows 8 і 10 мають однакові вікна при завантаженні, тому точність визначення низька.
У графічній оболонці
Залежно від випуску операційної системи версія Windows виглядає трохи по-різному.
Ваш випуск операційної системи -
Windows 10
Натисніть кнопку Пуск - Параметри:
Клікаємо по Система:
Переходимо до розділу Про систему:
Справа з'явиться версія Windows 10:
Windows 8
Клікаємо по Пуск:
* У Windows 8.0 кнопки «Пуск» не видно. Щоб на неї натиснути, потрібно навести покажчик точно в лівий нижній кут екрану і клацнути лівою кнопкою миші.
Тепер по стрілці вниз:
У рядку пошуку починаємо писати «відомості»:
Серед результатів клікаємо за Інформацією про систему:
У вікні ми побачимо версію Windows 8:
Windows 7
Натискаємо Пуск - Всі програми:
Переходимо в Стандартні:
Службові:
Вибираємо Відомості про систему:
У вікні ми побачимо версію Windows 7:
# Операційні системи # Windows
Чи була корисна вам ця інструкція?
Та Ні
Tweet
Інструкції
Як налаштувати сервер OpenVPN Windows
Як вручну налаштувати сервер хостингу на CentOS 7
Як подивитися версію своєї Windows
Налаштування кластера Ceph на Linux CentOS 7
Як налаштувати Windows для керування з Ansible
Встановлення та налаштування OpenVPN на CentOS
Як налаштовувати термінальний сервер
Встановлення та налаштування ролі файлового сервера на Windows Server
Весь список...
Потрібна інструкція? Пишіть:
Отримання інформації про версію системи за допомогою вікна «Виконати»
Після виконання команди в діалоговому вікні «Виконати» можна побачити інформацію про Windows.
Пройдіть наступні кроки:
- Натисніть одночасно клавішу Win + R.
- У вікні "Виконати команду: «winver», натисніть кнопку «OK».
- На екрані відкриється вікно "Windows: відомості "з основними дані про операційну систему, встановлену на цьому комп'ютері.
Розглянемо перший простий спосіб:
Заходимо в пуск, набираємо в пошук winver.
Запускаємо цю утиліту.
інформація про версію збірки winver windows 10
інформація про версію збірки через winver windows 7
Бачимо версію збирання + версію сервіс пака.
Ви також можете виконати цю утиліту за допомогою нового завдання (комбінація клавіш windows + R).
Інші способи
Але якщо раптом з якоїсь причини, представлені вище методи визначення версії Windows на ноутбуці або комп'ютера вам не підійшли...
Дізнатися версію ОС через Windows CMD
Командний рядок - найкращий друг як новачка-аматора, так і бородатого системного адміністратора. Дізнатися версію Windows з командного рядка просто: відкриваємо CMD і вводимо команду systeminfo, яка практично миттєво збере і надасть вам детальну інформацію про систему.
Команду systeminfo також можна застосувати в оболонці PowerShell.
Визначити версію Windows за допомогою реєстру
Реєстр Windows також містить інформацію про встановлену ОС. Для доступу до нього введіть команду regedit у все тому ж «Виконати». Потім перейдіть HKEY_LOCAL_MACHINE\SOFTWARE\Microsoft\Windows NT\CurrentVersion і знайдіть потрібну інформацію.
Як програмно визначити версію Windows
Існує багато програм від сторонніх розробників, функціонал яких дозволяє визначити встановлену систему і зібрати відомості про неї - наприклад, AIDA64. Однак, всі подібні програми лише використовують вбудовані можливості ОС, про які ми писали вище, так що доцільність використання їх для даних цілей залишається сумнівною.
Розглянемо другий спосіб він за аналогією схожий на перший спосіб але запуск іншої утиліти:
Заходимо в пуск, вводимо в пошук msinfo32.
інформація про версію збірки через msinfo32
Запускаємо і тут ми можемо подивитися більш детально про конфігурації ПК.
Нам потрібно подивитися тільки версію збірки windows.
Також його можна виконати через команду виконати.
Третій спосіб не відрізняється від перших двох.
Тільки цього разу запустимо утиліту діагностики DirectX.
Для цього в пошуку або через вікно виконати ввід dxdiag.
інформація про версію збирання dxdiag
Відкриється дане вікно на ньому виділено де дивитися версію збірки windows.
Сторонні програми
Навряд чи має сенс встановлювати сторонні програми на комп'ютер тільки для того, щоб подивитися редакцію поточної операційної системи. Зазвичай вбудованих штатних інструментів для цього буває більш ніж достатньо. Але все ж, описані нижче способи можуть бути актуальні, якщо з якихось причин перелічені вище методи недоступні.
Google Chrome
Інтернет-браузером Google Chrome користується переважна більшість користувачів персональних комп'ютерів під управлінням Windows. Тому в конкретному випадку встановлювати нічого не доведеться. Щоб визначити версію вашої ОС, виконайте такі кроки:
- Запустіть переглядач. У рядку пошуку надрукуйте chrome://chrome-urls/і підтвердіть запит Enter.
- Прокрутіть список до самого кінця. Натисніть chrome://system/.
- Версія Windows знаходиться в полі OS VERSION праворуч.
Speccy
Це досить популярний у користувачів додаток для моніторингу апаратної та програмної частин Windows. Speccy надає можливість отримання інформації і про операційну систему:
- Для цього встановіть і запустіть програму. Короткий
