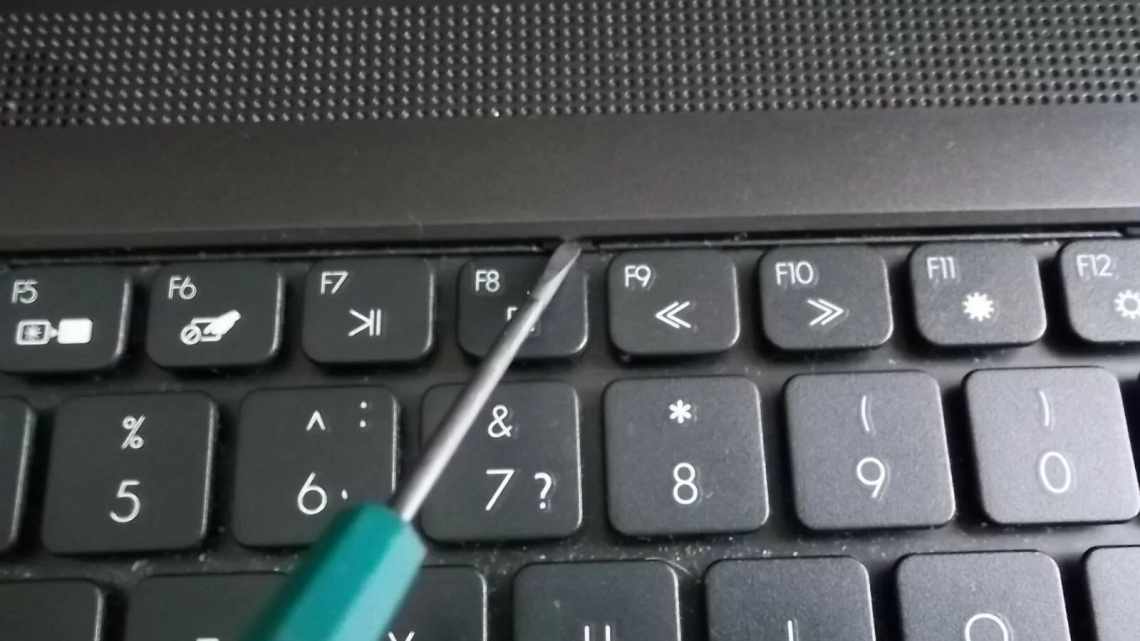
Як додати звук на клавіатурі ноутбука: як увімкнути, вимкнути, регулювати звук
Користувач не завжди може зменшити або додати звук звичайним способом, натиснувши на значок динаміка і відрегулювавши рівень гучності. Проблема може виникнути, коли на ПК працює ігровий додаток, відкритий на весь екран. Які кнопки допоможуть у такій ситуації, ми розповімо в нашій статті. І окремо розглянемо питання, що стосується кнопок на смартфонах і планшетах.
- Стандартні клавіші
- Інструмент nircmd
- Назва команди
- Значення команди
- Увімкнення і вимкнення звуку
- Перевірка стандартних параметрів
- Поради щодо налаштування звуку
- Автоматичне з "єднання
- Як змінити гучність у Windows за допомогою клавіатури
- Як тимчасово вимкнути оповіщення клавіш в iPhone
- Проблеми з драйверами
- Профілі звуку в Андроїд
Стандартні клавіші
На багатьох ноутбуках передбачено клавіші, на яких намальовані значки гучності і вимикання звуку. Кожна фірма має їх по-своєму:
- На ноутбуках фірми HP вони знаходяться на кнопках F7 і F8. А за вимкнення звуку відповідає F6.
- Виробник ноутбуків Asus вирішив поставити зменшення гучності на функціональну клавішу F11, а на наступну - кнопку F12 - встановив функцію «Голосніше».
Щоб перевірити, де на своєму пристрої розташовані функції «Додати звук» або «Зменшити звук», потрібно знайти на клавіатурі ноутбука значки, як на фотографії:
Визначити, за що відповідає клавіша, можна за позначенням значка: з меншою кількістю дуг (хвиль), що виходять з рупора, - зменшення гучності, з більшою - додавання.
Якщо символи не виявилися на функціональних кнопках (Fn1-Fn12), рекомендується подивитися на клавіші «Вгору», «Вниз», «Вправо» і «Ліворуч».
Інструмент nircmd
Однак, не на всіх ноутбуках передбачені стандартні гарячі клавіші, а на окремих клавіатурах для комп'ютерів вони і зовсім рідко розташовуються. Якщо ж ноутбук фірми Асус підтримує гарячі клавіші регулювання гучності, то вже клавіатура тієї ж фірми не передбачає наявність даної функції. Тоді потрібно встановити програму, яка дозволить кнопками змінювати гучність.
Утиліта від розробника Nir Sofer під назвою Nircmd дозволяє самостійно створити гарячі клавіші, за допомогою яких можна оптимізувати девайс під себе, в тому числі регулювати гучність на ноутбуці.
Плюси даної утиліти:
- Не займає місце в оперативній пам'яті комп'ютера. Програма завантажується, виконує операцію (додавання гучності) і завершує роботу.
- Можливість керувати поєднаннями кнопок, як того захоче користувач.
- Точність зміни гучності - від 1 до 100 відсотків за одне натискання.
- Зручність використання - достатньо один раз створити команду, щоб запам'ятати алгоритм.
Nircmd може не тільки відрегулювати гучність на пристрої. Утиліта також здатна:
- встановити гучність на 100% або вимкнути зовсім;
- увімкнути і вимкнути беззвучний режим (тоді рівень звуку повернеться до того значення, яке було до включення беззвучного режиму);
- вимкнути монітор;
- налаштувати реєстр;
- перевести пристрій у сплячий режим;
- вимкнути або перезавантажити комп'ютер;
- запустити, сховати, вимкнути або налаштувати прозорість стандартних програм Windows (Калькулятор, Internet Explorer, Paint);
- виконати серію скріншотів у визначеному порядку або форматі та багато іншого.
Важливо! Завантажувати утиліту краще безпосередньо з сайту виробника.
Розпакувати її можна в будь-яку теку і запам'ятати розташування. Далі потрібно створити ярлик на робочому столі: Спочатку клацніть правою кнопкою миші на стільниці і виберіть «Створити». У спливаючому вікні натисніть «Ярлик».
З'явиться ярлик, який після буде займатися регулюванням звуку. Потрібно двічі натиснути на нього лівою кнопкою миші. Відкриється вікно:
У графі «Вкажіть розташування об'єкта» слід знайти (через «Огляд») або написати вручну шлях до утиліти. Після цього потрібно ввести одну з команд, значення яких представлені в таблиці:
Після того як було визначено головну програму для ярлика, потрібно натиснути «Далі» і вибрати назву для файлу. У даному випадку це «Додати звук». Найменування можна придумати будь-яке.
Після цього необхідно вибрати «Готово». Ярлик створено. Натисніть ліву кнопку миші і знайдіть у самому кінці контекстного меню «Властивості». У них можна змінити значок, а також головне: призначити швидкий доступ, тобто гарячі клавіші.
Увага! Радимо встановити таку комбінацію швидкого доступу, щоб вона не могла задіюватися в якомусь додатку. Інакше під час гри або роботи з браузером може включитися інша команда, і Nircmd не зможе зробити звук голоснішим або тихішим.
Поєднання має складатися з двох або трьох кнопок. Для зміни необхідно вибрати мишкою графу «Швидкий виклик» та натиснути клавіші, які повинні викликати утиліту.
Ту ж саму операцію потрібно провести і для команди «Зменшити звук». Ярлики не обов'язково зберігати на стільниці: ви можете додати їх до окремої теки. Після цього рекомендовано змінювати звук на клавіатурі за допомогою швидкого доступу.
Алгоритм дії нескладний, і для кращого розуміння потрібно також ознайомитися з коротким керівництвом. Для цього необхідно:
- Встановити програму Nircmd, яка замінює командний рядок.
- Розархівувати утиліту.
- Створити ярлик. Права кнопка миші - Створити - Ярлик.
- Виберіть файл, де розташовано утиліту.
- Додати після назви утиліти команду, заради якої створюється ярлик. Приклад: C:\nircmd.exe mutesysvolume 1.
- Вигадати назву файла. Приклад: «Воно прибирає звук».
- Зберегти ярлик.
- Відкрити властивості. Права кнопка миші - це Властивості.
- Перейти до вкладки «Ярлик».
- Виберіть «Швидкий виклик».
- Призначити гарячі клавіші для керування звуком.
За таким же алгоритмом можна скласти й інші файли, які виконують команди, тим самим налаштувавши комп'ютер під свої потреби.
Увімкнення і вимкнення звуку
Вилучити звук можна за допомогою клавіатурної комбінації з двох кнопок - Fn і однієї з дванадцяти функціональних клавіш F1-F12 з піктограмою у вигляді перекресленого гучномовця. Fn розширює можливості клавіатури, вона розташована в нижньому ряду ліворуч, між Ctrl і Windows.
На ряді моделей від Samsung таких кнопок дві: одна на звичному місці, а інша - біля клавіш зі стрілками праворуч від основного блоку. Функціональні кнопки знаходяться у верхньому ряду, між «Escape» і «Pause/Break». Щоб активувати потрібну дію, одним пальцем утримують Fn, потім іншим пальцем цієї ж або другої руки (якщо клавіша знаходиться в кінці верхнього ряду) одноразово натискають потрібну кнопку.
Варто зазначити, що на лептопах різних брендів та окремих моделей за виконання цієї дії відповідають різні клавіші. Нижче наводиться кілька прикладів (у всіх випадках - у поєднанні з Fn):
- На більшості моделей застосовується клавіша F10.
- F8.
- F1.
- F1.
- Sony Vaio. F2.
- F8.
- F6.
- Fn + Esc.
- F9.
- F8.
У окремих лінійках і моделях можливі інші комбінації, про які легко дізнатися за маркуванням клавіш або з інструкції до ноутбука (наприклад, якщо зображення на кнопках стерлися від довгого використання).
Часом користувачі забувають про те, що самі виконали цю дію деякий час тому. Тому, якщо при програванні файлу в плеєрі починається відлік часу, хоча колонки або навушники не видають ні звуку, слід першим ділом натиснути на згадані вище кнопки.
Перевірка стандартних параметрів
Нерідко причина відсутності звуку є вкрай банальною і знаходиться буквально на поверхні - він може бути відключений в параметрах системи.
Щоб перевірити це, необхідно:
- Клацнути правою кутку вікна стільниці і перевірити, чи не вимкнено звук.
- Якщо в цьому вікні все гаразд, але звук все одно не працює, клікаємо правою кнопкою на тій же іконці і вибираємо «Відкрити мікшер гучності».
- Перевіряємо параметри у діалоговому вікні.
- Перевіривши все у вищеописаних пунктах, знову клікаємо по іконці динаміка, але цього разу вибираємо «Відкрити параметри звуку». У відкритому меню системних налаштувань перевіряємо, чи динаміки ноутбука дійсно вибрані як відтворювачі, а також регулюємо встановлення гучності.
- Якщо все виставлено вірно, але звук не почав працювати, намагаємося скористатися системним засобом виправлення помилок. Для цього клікаємо по кнопці «Усунення неполадок».
- Подальших дій від користувача не потрібно - чекаємо результатів перевірки і дотримуємося вказівок програми, яка надасть допомогу.
- Перевірити працездатність після проведення всіх операцій можна, спустившись нижче і клацнувши по кнопці «Панель керування звуком».
- Робимо правий клік на динаміках і натискаємо на кнопку «Перевірка».
Якщо після цих дій немає звуку, проведені операції не виправили проблему. Що робити? Все просто - переходимо до наступних пунктів інструкції.
Уточнимо, що причиною зникнення звуку може стати і клавіатура, що містить гарячі клавіші для керування динаміками. Зазвичай за це відповідає клавіша Fn + одна з кнопок F1 - F12 - виробники зображують на них відповідні іконки.
Поради щодо налаштування звуку
Найбільш часто причина збою криється в неправильному налаштуванні служби управління. Переконатися в цьому можна наступними способами:
- Скориставшись функцією «Персоналізація». Знаходимо в ній вкладку «Звук» і дивимося які налаштування там виставлені. Можна подивитися і те, яка схема відтворення використовується вашим ноутбуком, які аудіо програми в ній є і інші налаштування.
- Перевіривши рівень гучності у розділі сповіщення. У нижньому правому куті екрана знаходиться значок динаміка. Наведіть вказівник миші і натисніть кнопку миші. З'явиться регулятор гучності звуку, використовуючи який можна перевірити, чи не вимкнений звук зовсім, і підкоригувати його гучність бігунком.
- Звернувшись до налаштувань використовуваного медіаплеєра - відкривши встановлену вами програму для прослуховування або перегляду файлів, пошукати причину відсутності звуку в ньому.
Автоматичне з "єднання
Якщо звук увімкнено, але кнопки не спрацьовують, перевірте чи встановлено автоматичний доступ до HID:
Для цього:
- У пошуку ноутбука введіть фразу «Перегляд локальних служб» і перейдіть туди.
- Знайдіть вкладку «Служби» та виберіть «Доступ до пристрою HID».
- Подивіться, чи включена служба. Якщо немає, натисніть «Запустити».
- Виберіть вкладку «Властивості» та активуйте у графі «Загальні» автоматичний тип запуску. Збережіть його, натиснувши на «Ок».
Як змінити гучність у Windows за допомогою клавіатури
Для початку вам треба буде завантажити дуже маленьку і фактично непомітну утиліту. Саме завдяки їй ви зможете реалізувати задумане. Вона називається NirCmd і доступна безкоштовно на офіційному сайті.
- Скачайте Nircmd і помістіть в будь-яку теку, де ніхто не зможе її випадково видалити. Наприклад, C:\Nircmd.
- Тепер треба буде створити ярлик, який буде виконувати зазначену вами команду. На цей ярлик також доведеться повісити клавіатурні комбінації, щоб у вас була можливість виконувати дію з будь-якого куточка операційної системи.
- Зайдіть в будь-яку теку (підійде також стільниця, якщо вам так хочеться) і натисніть праву кнопку миші Створити - Ярлик. Найкраще створювати ярлик у системних теках або програмних файлах, де менша ймовірність випадково змінити або видалити ярлик. У цьому випадку комбінації, зрозуміло, перестануть працювати.
- На першому вікні створення ярлика вам слід вказати команду, яка буде виконуватися. Вона складається з двох частин. Перша - це шлях до утиліти Nircmd. У нашому випадку шлях буде виглядати як C:\Nircmd\Nircmd.exe. Друга частина - виконувана команда. Щоб збільшити звук системи, скористайтеся командою changesysvolume 2000. Її запуск збільшить гучність на 2000 пунктів (мінімум 0, максимум 65535). Якщо значення 2000 для вас занадто велике або занадто маленьке, змініть його на бажане.
- Натисніть кнопку Далі і введіть назву для створеного ярлика. Наприклад, Збільшити гучність.
Тепер у вас є готовий ярлик, подвійний клік на який буде збільшувати гучність в операційній системі. Звичайно, клікати по іконці - не найкращий і не найзручніший спосіб регулювати гучність. Тому треба призначити комбінацію клавіш, яка буде виконувати прописану команду. Для цього:
Щоб призначити зменшення гучності або її повне вимкнення, створіть точно таким же способом інші ярлики, тільки використовуйте команди changesysvolume -2000 для зменшення та mutesysvolume 2 для відключення.
На офіційному сайті Nircmd є великий список інших команд, які утиліта може виконувати. Треба лише сказати, що багато з них вже втратили актуальність, оскільки Microsoft вбудувала ці команди в стандартний набір гарячих клавіш Windows 10. До речі, з повним списком клавішних скорочень у Windows 10 ви можете ознайомитися в статті «Гарячі клавіші в Windows 10».
Ось кілька команд, які вам можуть стати в нагоді:
- exe setsysvolume 65535 - встановити гучність на максимум.
- exe monitor off - відключити монітор, а-ля «аварійна кнопка», якщо раптом до кімнати або офісу увійшла стороння людина.
- exe exitwin poweroff - вимкнути комп'ютер.
- exe standby - перевести комп'ютер у режим сну.
- exe clipboard clear - очистити буфер обміну.
Зверніть увагу: якщо ви змінюєте розташування Nircmd, вам доведеться або редагувати всі існуючі ярлики, або створювати їх заново. Так що поміщайте додаток і всі ярлики в те місце, звідки вони не зможуть випадково зникнути.
Як тимчасово вимкнути оповіщення клавіш в iPhone
Про цей спосіб відключення і включення звукового оповіщення на мобільній клавіатурі в iPhone можливо знають багато. Але потрібно оголосити його і для інших власників смартфонів. Ви можете вимкнути всі звуки свого пристрою разом за допомогою спеціальної кнопки «Mute». Ви можете знайти її, розташовану біля клавіш для регулювання. Коли ви активуєте її, на панелі сповіщень з "явиться червоний значок. При цьому будуть вимкнені інші звуки пристрою, наприклад, вхідні дзвінки, СМС та інші повідомлення. Не забудьте увімкнути кнопку знову, щоб не пропустити важливих повідомлень.
Проблеми з драйверами
Звукова карта, як і будь-який інший пристрій, для роботи вимагає наявності в системі свіжих версій драйверів - при їх відсутності можуть виникнути проблеми.
Щоб перевірити наявність драйверів і оновити їх до останньої версії, проводимо наступну послідовність дій:
- Тиснемо правою кнопкою на меню «Пуск» і вибираємо «Менеджер пристроїв».
- Знаходимо розділ «Звукові, ігрові та відеоустрої», клікаємо з аудіоустрою і вибираємо рядок «Оновити драйвери». Якщо ж у цьому розділі немає аудіоустроїв, а серед інших пристроїв є невідомі зі знаком «?», значить, драйвера зовсім не встановлені.
- Виконуємо автоматичний пошук драйверів. Якщо існують нові версії - система самостійно знайде їх і встановить.
- Якщо пристрій відображається як невідомий, слід встановити драйвера з компакт-диска, що поставляється разом з ноутбуком, або з офіційного сайту його виробника.
Профілі звуку в Андроїд
У деяких пристроях Android звук налаштовується за допомогою профілів. У налаштуваннях вони так і називаються «Профілі звуку». Ви можете налаштувати їх всі на різні випадки. Зазвичай їх кілька: «Без звуку», «Нарада», «Вулиця», «Звичайний» та інші. Типово ваш пристрій використовує звичайний профіль.
Щоб налаштувати один з них - виберіть його:
- «Звичайний» - у цьому профілі вам доступно відключати або включати вибрацію при введенні тексту з віртуальної клавіатури. Вибрація також буде діяти при вхідних SMS-повідомленнях і дзвінках. У налаштуваннях можна встановити мелодію рингтона, оповіщення, повідомлень. А також звуки торкань екрану і блокування;
- «Без звуку» - як і профіль «Нарада» має тільки кнопку активації. Без звуку повністю вимикає звуки пристрою, нарада - включає вібрацію замість звуків;
- «На вулиці» - є профілем з усіма активними налаштуваннями, сигналом, вібрацією при дотику, блокування тощо.
Але ви можете використовувати налаштовувані профілі для своїх переваг. Наприклад, один з них
