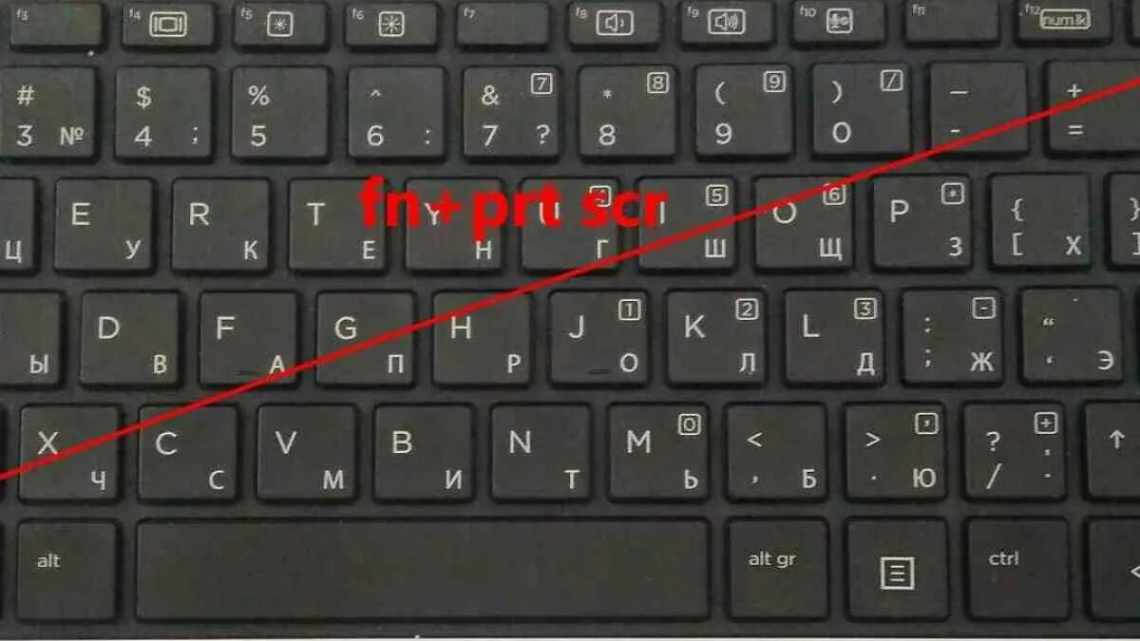
Як на клавіатурі перевернути екран: як перевернути екран у Windows за допомогою комбінації клавіш.
Але не всі користувачі знайомі зі списком гарячих клавіш - поєднаннями кнопок, які діють на їх клавіатурі. Наприклад, як швидко перевернути або згорнути екран, не торкаючись до мишки? Які ще гарячі клавіші бувають і як дізнатися ці комбінації? Про все це ви дізнаєтеся в цій статті.
- Зміна орієнтації екрана за допомогою параметрів драйвера графіки
- NVIDIA
- AMD
- Комбінації кнопок
- Інші варіанти
- Панель керування і Стільниця
- Відеокарта
- Утиліти
- Читайте також:
- Як дізнатися який відеодрайвер встановлено на комп'ютері
- Параметри дисплея Віндовс 7
- Як розгорнути екран за допомогою параметрів стільниці
- Проблема з панеллю завдань
- Поворот екрана через його властивості
Зміна орієнтації екрана за допомогою параметрів драйвера графіки
NVIDIA
- Знайдіть відкрите місце на стільниці і клацніть правою кнопкою миші або знайдіть «Панель керування NVIDIA» в меню пуск;
- По ліву сторону панелі, що відкрилася, знайдіть «Дисплей» і перейдіть у «Поворот дисплея»;
- Виберіть потрібну орієнтацію.
AMD
- Вже за звичною нам схемою, знаходимо на робочому столі вільне місце і клацаємо по ньому правою кнопкою миші і вибираємо «Властивості графіки»;
- Після певного завантаження відкриється вікно програми «AMD VISION Engine Control Center». Ігноруємо всі відділи графіки, крім «Стільниці та екрани». Там виберете «Керування стільницею»;
- Відкриються подальші налаштування, нам потрібно «Повернути робочий стіл».
Комбінації кнопок
Виконати поворот екрану в Windows 10 гарячими клавішами на 90 і 180 градусів легко. Потрібно тільки знати, що натискати:
- Стрілочка вгору + Alt + Ctrl - ця комбінація переверне картинку вгору ногами.
- Стрілочка вниз + Alt + Ctrl - допоможе повернути його в нормальне положення після перевороту.
- Стрілочки ліворуч/праворуч + Ctrl + Alt - розгорнуть картинку на 90 градусів у відповідну сторону.
Друзі, погодьтеся, що розгортати робочий простір досить цікаво, але не завжди потрібно. Тому, щоб аналогічно моєму знайомому не потрапити в незручну ситуацію, рекомендую поворот екрану в Windows 10 гарячими клавішами відключити:
- У будь-якій точці столу потрібно зробити одне натискання кнопки миші праворуч.
- Навести курсор на «Параметри графіки».
- Потім на комбінації клавіш.
- Виберіть «Вимкнути».
Інші варіанти
Натиснути три кнопки - безумовно, найшвидший і найлегший спосіб розгорнути картинку, але хоча б для загального розвитку не завадить дізнатися й інші варіанти.
Панель керування і Стільниця
Досягти бажаного розвороту можна через «Панель керування»:
- Розкрити розділ «Усі елементи ПУ»
- Потім зайти в каталог «Екран» і перейти до пункту «Розширення екрану»
Потрапити в те ж місце можна в два клацання на стільниці:
- Перший - права кнопка мишки.
- Другий - вибір потрібного пункту «Розширення екрану».
- Далі у параграфі «Орієнтація» встановити потрібний параметр.
Відеокарта
- Клацніть правою кнопкою миші на будь-якому місці вільного простору.
- Перейти до розділу «Властивості графіки».
- Розкрити меню «Спільних завдань дисплея».
- Виберіть «Повернути стільницю».
- Вибрати потрібний розворот із запропонованих варіантів.
nVidia:
- Зробити правокноперковий клік на робочому просторі.
- Перейти до панелі керування Nvidia.
- З лівого боку виберіть «Обертання екрану».
- Позначити точкою потрібну орієнтацію.
Утиліти
Друзі, розумні люди для будь-якої мети вже давно написали спеціальні програми. Розворот зображення на моніторі також не став винятком. Якщо вам не хочеться заморочуватися, то просто встановіть на свій ПК утиліту iRotate. Їй користуватися дуже просто:
- Запустити двома кліками на ярлику програми.
- Вибрати відповідний варіант ротації з чотирьох можливих.
На цьому закінчу. Друзі, пишіть мені про ті безглузді випадки, що сталися з вами і комп'ютером, в результаті яких довелося шукати в мережі правильне рішення. Саме ваша історія може стати темою наступного обговорення. Всім поки.
Читайте також:
Як дізнатися який відеодрайвер встановлено на комп'ютері
Перед тим, як змінювати параметри відображення дисплея за допомогою панелі керування відеокарти, потрібно буде дізнатися, якого типу відеоустрою є на комп'ютері.
Пройдіть кроки:
- Відкрийте Менеджер пристроїв на комп "ютері одним зі зручних способів.
- У списку підключених пристроїв відкрийте «Відеоадаптери».
- Тут буде показано всі відеоустрої, встановлені на цьому комп'ютері.
На одному ноутбуці або стаціонарному ПК може два відеоадаптери: графічний адаптер, інтегрований в материнську плату, і дискретна відеокарта. За назвою пристроїв: NVIDIA, AMD, Intel стане зрозуміло, яку панель управління потрібно шукати на комп'ютері.
Параметри дисплея Віндовс 7
Другий спосіб більш актуальний для Windows 7 і передбачає наступну зміну налаштувань:
- Переходимо на панель керування (знаходиться в меню «Пуск»), вибираємо режим перегляду «Дрібні значки», потім «Екран»:
Більш простий спосіб потрапити в це вікно - клацнути правою кнопкою миші на порожньому місці «Стільниці» і вибрати відповідний пункт в контекстному меню:
- Усередині побачите посилання на зміну «Роздільна здатність».... Перейшовши по ній, відмовтеся на сторінці з можливістю вибору орієнтації дисплея:
Якщо ви виберете «книжковий» режим, екран повернеться на 90 градусів (вертикально). Після зазначення «альбомної» орієнтації зображення перевернеться на 180 градусів відносно поточного стану. Не забудьте натиснути кнопку збереження змін, щоб ефект набув чинності.
Для Windows 10 даний спосіб теж актуальний. Різниця лише у способі доступу до вказаних вище параметрів та зовнішнього вигляду вікон.
Як розгорнути екран за допомогою параметрів стільниці
Спочатку вам слід клацнути правою кнопкою миші на будь- якій ділянці на стільниці, де немає жодних піктограм або віджетів.
Відкриється контекстне меню, де слід вибрати «Роздільна здатність». Потім перейдіть до параметра «Орієнтація». Перед вами з'явиться список, з якого слід вибрати необхідну орієнтацію, щоб споживання інформації з дисплея було найбільш комфортним і продуктивним.
Ця функція, що передбачає використання параметрів стільниці, підійде тим, у кого попередня комбінація клавіш відключена або на даний момент не працює/не з'єднана клавіатура. Таким чином можна налаштувати екран під себе саме в таке положення, яке необхідно.
Потреба розгорнути екран на моніторі може з'явитися під час перегляду медіафайлів у неправильній орієнтації, якщо змінити їх не вдається.
Проблема з панеллю завдань
Багато користувачів, які перевертають зображення, стикаються з одним недоліком - панель завдань пропадає з вигляду. Якщо потрібно її повернути на місце (вниз), слід відкрити властивості цієї самої панелі і на першій вкладці прибрати позначку навпроти параметра автоматичного приховування.
Поворот екрана через його властивості
Для того, щоб перегорнути екран через властивості потрібно на робочому столі натиснути правою кнопкою миші на будь-якому вільному місці і вибрати «Персоналізація».
Персоналізація екрана
Потім у лівому нижньому куті натискаємо «Екран».
Властивості екрана
Потім у лівому верхньому куті оберіть «Параметри роздільної здатності екрана».
Налаштування роздільної здатності екрана
Обертання екрана у властивостях
У рядку «Орієнтація» виберіть потрібний варіант:
- Альбомна - без повороту, стандартне розташування;
- Портретна - поворот на 270 градусів;
- Альбомна (перевернута) - поворот на 180 градусів;
- Портретна (перевернута) - поворот на 90 градусів.
Останнє, що залишається зробити це погодитися зі змінами, натиснувши «ок» і «зберегти» у відповідних вікнах.
Ось такими способами можна без зусиль перевернути екран вашого комп'ютера або ноутбука.
Як повернути екран на комп'ютері за допомогою клавіатурикак повернути екран на ноутбуці за допомогою клавіатури
