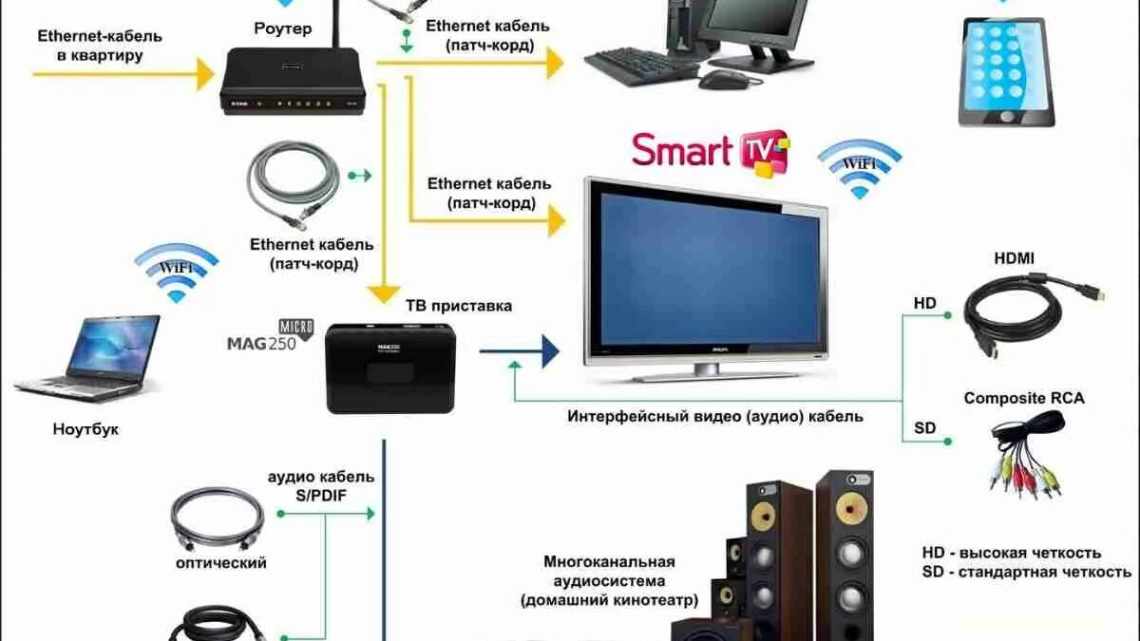
Як налаштувати інтернет на ноутбуці: дротове підключення до інтернету, бездротовий спосіб
Вибір провайдера
- Варіанти технологій кабельного інтернету
- Бездротовий Інтернет
- Wi-Fi
- USB-модем
- Від смартфона
- Для цього буде потрібно:
- Вступ
- Розгляньмо статичне з "єднання та динамічне
- Варіант перший «Динамічні параметри мережі»
- Варіант другого параметра «Статичні параметри мережі»
- Налаштування в операційній системі (розглянемо для різних версій ОС - XP-10)
- PPPoE
- Статичний або динамічний ip
- VPN за L2TP/PPTP
- Мобільний зв'язок
- 3G-модем
- 3G-роутер
- Телефон як точка доступу
Перед тим, як щось налаштовувати потрібно, щоб Інтернет опинився в приміщенні. У цьому допоможуть постачальники послуг зв'язку, від правильного вибору яких залежить подальший комфорт перебування в мережі. У процесі вивчення варіантів важливо враховувати такі фактори:
- Можливість здійснення прокладки мережевого кабелю на бік абонента;
- Вартість підключення і послуг, що надаються;
- Умови тарифних планів;
- Наявність та оперативність реагування служби підтримки;
- Акції, бонуси, знижки, що надаються провайдером.
Тарифи, акції, доступність підключення - всю цю інформацію більшість компаній операторів розміщують на своїх сайтах. Про якість зв'язку і підтримку краще поцікавитися у знайомих, які користуються послугами цікавого провайдера.
Відео-поради щодо вибору інтернет провайдера:
Варіанти технологій кабельного інтернету
Умовно всі варіанти підключення до інтернету через кабель можна розділити на кілька основних видів.
- Комутоване з'єднання (Dial-up). Це приєднання до інтернету через кабель, аналоговий модем або таку ж телефонну лінію. Використовується цей доступ і в цифровому з'єднанні за технологією ISDN, при установці відповідного адаптера.
- Вибраний канал зв'язку. Передбачає використання окремої лінії, прокладеної від ПК/лептопа до обладнання, що належить і обслуговується провайдером. Існує два типи з "єднання: зі швидкістю до 1,5 Мбіт/с і до 45 Мбіт/с. Вважається найбільш ефективним для великих підприємств.
- DSL (Digital Subscriber Line) - один з варіантів широкосмугового доступу, за допомогою якого можна з'єднати провідний інтернет до ноутбука. Забезпечує швидкість передачі даних до 50 Мбіт/с. Це цифрове з'єднання з використанням аналогових телефонних ліній.
Бездротовий Інтернет
Користуватися кабельним Інтернетом не завжди зручно: комп'ютер або ноутбук «прив'язаний» до робочого місця дротами, і щоб перенести його в іншу кімнату, доведеться сильно постаратися. Набагато логічніше під'єднати пристрій до бездротової мережі; в ноутбуці для цього вже є все що потрібно, а для ПК знадобиться придбати спеціальний адаптер - вбудований або у вигляді флешки.
Wi-Fi
Щоб налаштувати домашню мережу Wi-Fi, знадобиться, як і при підключенні кабельного Інтернету, провести в квартиру провід від провайдера, але тепер вже під'єднати його не до комп'ютера, а до роутера, не забувши включити останній в розетку, а далі:
- Ввести в адресному рядку будь-якого зручного браузера IP роутера, вказаний на упаковці або в інструкції з налаштування, і перейти по ньому.
- Ввести у відповідних полях нового віконця свої логін і пароль (типово це найчастіше admin/admin), авторизуватися в «Налаштуваннях» і перейти до ознайомлення з інформацією на головній сторінці меню.
- Вирушити до розділу «Швидкі параметри» та натиснути кнопку «Далі».
- На новій сторінці вибрати у випадаючих списках свою країну, місто, провайдера і тип з'єднання, після чого скористатися кнопкою з тією ж назвою.
- У редагованих полях вписати ім'я користувача (можна використовувати будь-яке), задані провайдером логін і пароль і вибрати тип IP-адреси: статичний або динамічний.
- Встановити регіон використання роутера, придумати ім'я бездротової мережі, налаштувати тип захисту переданих даних, пароль, режим, ширину і кількість каналів.
- Натисніть кнопку «Завершити», щоб почекати на з'єднання.
- Клацнути на значку «Доступ до Інтернету» у правому нижньому куті екрана і вибрати створену та налаштовану мережу Wi-Fi.
- Виділити її клацанням миші та натиснути кнопку «З'єднатися».
- Ввівши логін і пароль, користувач отримає доступ до Глобальної мережі; переконатися в наявності Інтернету можна, звернувши увагу на значок: тепер він повинен представляти собою витратні хвилі без будь-яких додаткових символів.
Важливо: зазвичай для того, щоб підключити бездротовий Інтернет на комп'ютері або ноутбуці, достатньо «Швидких налаштувань». Якщо після всіх маніпуляцій з'єднання як і раніше немає, варто перезавантажити ПК і роутер і повторити всю послідовність дій.
USB-модем
Для підключення бездротового Інтернету за допомогою з'єднаного в порт USB-модема достатньо вставити пристрій в роз'єм, встановити спеціальне програмне забезпечення або перейти, як у прикладі з роутером, за заданою виробником IP-адресою і ввести свої логін і пароль, після чого натиснути на значок «Доступ до Інтернету», розміщений в правому нижньому куті екрану, і вибрати свою мережу. Послідовність дій практично не відрізняється від приєднання роутера, і розглядати її окремо не має сенсу.
При бажанні користувач може перейти до тонких налаштувань модема Мегафона, МТС або будь-якого іншого оператора - приділивши процесу трохи більше часу, він зможе оптимізувати час відгуку і підвищити безпеку підключення до Інтернету.
Від смартфона
Можна забезпечити стабільне інтернет-з'єднання на стаціонарному комп'ютері або ноутбуці і за допомогою смартфона. Якщо не вмикається вай-фай на телефоні, власник пристрою все одно включить передачу мобільних даних; так чому б не використовувати її і для забезпечення роботи ПК?
Для цього буде потрібно:
- Увійти до меню смартфона «Параметри».
- Перейти до пункту «З'єднання» (аналогічні назви - «Мережа», «Дані» тощо).
- Переконатися в наявності на пристрої Інтернету, після чого увійти в розділ «Мобільна точка доступу».
- На наступній сторінці пересунути повзунок навпроти пункту «Увімкнено».
- І тапнути по ньому, щоб приступити до налаштувань підключення.
- Щоб надалі було легше впізнавати свою мережу, господареві телефону рекомендується натиснути на поточне ім'я.
- І задати нове, після чого скористатися кнопкою «Зберегти».
- Таким же чином слід змінити код доступу зі стандартного на унікальний.
- Тепер потрібно повторити на комп'ютері або ноутбуці точно такі ж дії, що були описані в двох попередніх розділах: знайти створену точку доступу і з'єднатися з нею, ввівши раніше заданий пароль. Аж до встановлення з'єднання розділ «Підключені пристрої» на смартфоні буде залишатися порожнім.
- У підсумку в ньому з'явиться найменування ПК - це означає, що роздача мобільного Інтернету здійснюється в штатному порядку.
- Робота в режимі точки доступу призводить до швидкої розрядки батареї телефону. Щоб уникнути проблем, потрібно натиснувши на три вертикальні точки в правому верхньому куті екрану.
- Перейти до пункту «Параметри тайм-ауту».
- І вказати, після закінчення якого часу хот-спот повинен бути відключений при відсутності активних з'єднань.
- Щоб підвищити безпеку з'єднання, користувач, знову натиснувши на три точки, повинен перейти в розділ «Дозволені пристрої».
- Пересунути повзунок до положення «Увімкнено».
- Ввести назву і адресу мережевої карти комп'ютера або ноутбука і натиснути на «Додати».
Важливо: додавати до списку можна скільки завгодно пристроїв; важливо пам'ятати, що, поки ця опція включена, ніяка «недовірена» техніка не зможе підключитися до сигналу.
Вступ
У вас вже є ноутбук або ви тільки збираєтеся його купити? Тоді доцільно задуматися про підключення до інтернету, інакше повноцінно користуватися технікою не вдасться. Скачування програм, оновлень, антивірусних баз, а також фільмів і музики без нього неможливо. Способів підключитися до глобальної мережі існує дуже багато. Можливий дротовий і бездротовий доступ. Деякі з них не вимагають витрат, а інші змушують до купівлі допоміжного обладнання. Розгляньмо, як підключити ноутбук до інтернету всіма існуючими способами.
Сучасний ноутбук і глобальна мережа - це єдине ціле
Домашній комп'ютер підключений до інтернету через оптоволоконний кабель безпосередньо? А нещодавно придбаний ноутбук повністю відрізаний від зовнішнього світу? Ідеальний варіант - придбати Wi-Fi роутер (маршрутизатор), самостійно налаштувати обладнання і забезпечити всю квартиру бездротовим доступом до мережі, в тому числі ноутбук, телефон і планшет. Плата за інтернет не зміниться, все за тарифом!
- Пошук місця для роутера. Розташувати джерело безперебійного Wi-Fi краще в центрі робочої зони для забезпечення стабільного сигналу. Важливо задати оптимальну висоту і місце розташування - грамотний вибір збільшить загальне покриття.
- Оснастка. Wi-Fi роутер, насамперед, слід забезпечити електроживленням від розетки. Далі підключити до роутера ноутбук дротом з двома штекерами (в будь-який слот, позначений або цифрами, або іменами LAN), захованим в коробці з купленим обладнанням. А потім у роз'єм WAN встромити кабель, проведений провайдером.
- Оновлення драйверів. Будь-яке програмне забезпечення слід встановити заздалегідь з доданого диска.
- Налаштування. Спосіб скинення інформації в протоколі TCP/IP v.4 описаний вище, але якщо коротко, то у властивостях протоколу необхідно виставити автоматичний спосіб отримання інформації про IP і DNS сервери.
Розгляньмо статичне з "єднання та динамічне
Всі інтернет провайдери надають послуги з доступу до інтернету, при цьому використовуючи різні налаштування на ПК. Одні простіші, які швидко вводяться, інші трохи складніше, доведеться трохи більше витратити часу для введення їх. Давайте подивимося, які налаштування бувають:
Варіант перший «Динамічні параметри мережі»
У налаштуваннях мережевої плати просто необхідно поставити крапку в рядку «Отримати IP адресу автоматично» і «Отримати адресу DNS сервера автоматично». Після цих маніпуляцій провайдер буде автоматично кожен раз видавати налаштування всіх параметрів.
Варіант другого параметра «Статичні параметри мережі»
Тут провайдер видає вам певні параметри, які ніколи не змінюються. У вас буде свій айпішник на ПК або роутері. Тепер хоч перезавантажуйте, вимикайте, вмикайте, він не змінитися. Для налаштування, необхідно буде прописати всі пункти самостійно. Всі ці дані, які потрібно ввести, ви знайдете в договорі. Або на окремому листку, який вам повинні були дати, після проведення інтернету в квартиру. Якщо втратили, не біда, можете подивитися свої дані в особистому кабінеті, або зателефонувати в техпідтримку.
Налаштування в операційній системі (розглянемо для різних версій ОС - XP-10)
Практично у всіх операційних системах Microsoft меню практично однакові, тому переходи в меню ідентичні для всіх версій Windows.
- Заходимо в меню «Пуск» > «Панель керування».
- Знаходимо «З'єднання з Інтернетом».
- Пункт «Мережеве з'єднання» створює нове з'єднання.
- Дотримуючись інструкцій Майстра нових підключень вводимо логін і пароль наданий інтернет провайдером.
- Знаходимо властивості протоколу TCP/IP у вкладці мережа і перевіряємо, що отримання IP-адреси та DNS-сервера включено в автоматичний режим.
PPPoE
Статичний або динамічний ip
VPN за L2TP/PPTP
VPN (Virtual Private Network) - можливість створювати віртуальну мережу поверх фізичної.
- Протокол з'єднання підтримується будь-якою VPN мережею спочатку (перший протокол який ввела microsoft). Є найшвидшим на даний момент протоколом з'єднання.
- Тунельований протокол 2 рівня, практично всі пристрої на даний момент підтримують його. Нескладне налаштування, але відсутність шифрування і захисту даних робить його залежним від додаткового протоколу IPSec.
Мобільний зв'язок
Коли у вас немає можливості підключити стаціонарний інтернет, можна скористатися пропозицією мобільних операторів. Якість цих послуг на високому рівні. У багатьох містах швидкість доступу прирівнюється до домашнього інтернету. Можна приєднатися через 3G-модем, мобільний 3G-роутер, а також використовувати телефон як точку доступу.
3G-модем
По виду нагадує флешку, в яку вставляється сім-карта. Під час першого з «єднання система запускає програму для налаштування з» єднання. Якщо ви придбали модем в офіційному салоні зв'язку операторів, вона матиме фірмовий вигляд і налаштування для роботи в мережі саме цієї компанії. За рідкісним винятком не доведеться вручну прописувати налаштування. Вам потрібно буде вибрати тариф, за допомогою меню активувати сім-карту і баланс на ній і підключитися. Згодом достатньо буде вставити модем в ноутбук і натиснути кнопку «З'єднати» в меню програми.
3G-роутер
За функціоналом це звичайний роутер, тільки замість кабелю в нього вставляється сім-карта. Враховуючи, що більшість моделей мають вбудований акумулятор, можна роздавати мобільний інтернет через Wi-Fi, не будучи прив'язаним до мережевого шнуру. Вставивши сім-карту, проведіть процедуру налаштування як звичайного роутера через веб-інтерфейс.
Телефон як точка доступу
Ще один нескладний варіант - використання телефону на Android або iOS як модема. Досить активувати пункт у меню. Докладніше про цей спосіб можна дізнатися з статті «Як підключити планшет до інтернету». Однак слід врахувати, що батарея телефону дуже швидко виснажується. Тому бажано приєднати його до джерела живлення або підключити через USB.
