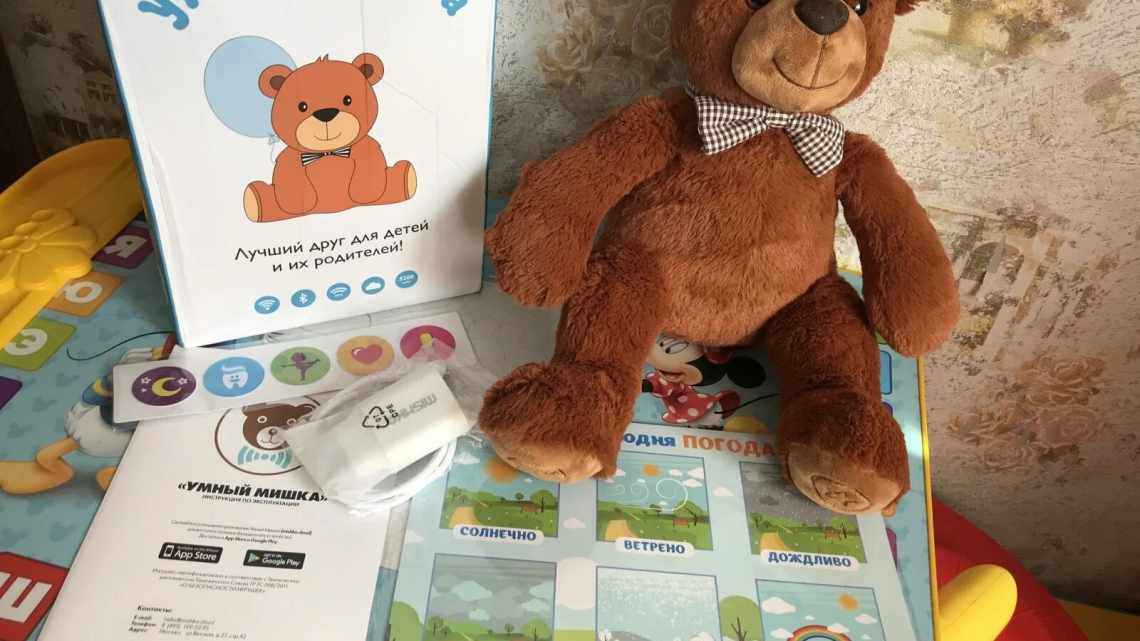
Як налаштувати мишку: інструкції з грамотного налаштування миші
В даний час у кожного користувача є ПК. Керування персональним комп'ютером здійснюється в основному за допомогою миші. Існують безліч різновидів комп'ютерних мишей. В основному вони класифікуються і згідно з конструкцією. І за способом передачі даних.
- Які бувають
- Налаштування чутливості курсора засобами ОС
- Налаштування чутливості миші
- Налаштування чутливості миші windows 7
- Налаштування чутливості windows 10
- Налаштування кнопок миші
- Автор рекомендує:
- Налаштування миші через «спеціальні можливості»
- Налаштування курсора на одне клацання або два клацання
- Голосовий зв'язок
- Налаштовувати кнопки миші
- Налаштування коліщатка (СКМ)
- Встановлюємо параметри індексу
- Змінюємо вигляд курсора
- Що робити, якщо збилися налаштування
- X-Mouse Button Control
Які бувають
Механічні\кулькові. Застарілий тип мишей, які на даний момент не використовуються, зважаючи на ненадійність конструкції та незручне експлуатування, так як даний тип мишей не працював без наявності спеціального килимка, а також їх необхідно регулярно чистити.
Оптичні світлодіодні. Цей тип пристрою отримав поширення за рахунок простоти конструкції і надійності. Принцип роботи таких девайсів полягає в спільній роботі світлодіоду і сенсора, які «фотографують» поверхню, а потім мікропроцесор обробляє отримані дані і відправляє їх у ПК Windows.
Оптичні лазерні. Принцип роботи даних пристроїв точно такий же як і у оптичних світлодіодних мишей. Однак швидкість отримання та обробки інформації набагато вища, за рахунок того, що замість світлодіоду використовується лазер.
Трекбол-миша. Дані пристрої схожі за конструкцією на кулькову мишу, проте кулька в даному випадку знаходитися не по центру, а збоку. Для нормального функціонування такого девайса необхідний спеціальний килимок.
Індукційні. Конструкція даних пристроїв передбачає наявність планшета, який використовується замість килимка. Сам планшет підключається до ПК, і інформація про переміщення девайса по поверхні надходить саме з планшета. Використання миші окремо не є можливим.
Гіроскопічні. Інформація про пересування цього пристрою формується за допомогою гіроскопа. Вбудованого в конструкцію. Такий спосіб визначення місця розташування. Дозволяє керувати мишкою не тільки на плоскій поверхні, а й у повітрі.
Налаштування мишки після встановлення. У налаштуванні пристрою важливу роль відіграє і спосіб передачі інформації, який використовується на даній апаратурі. Всього буває кілька різновидів способу передачі даних на мишках:
Звичайні дротові мишки. Найпоширеніші девайси, передача та харчування здійснюється за USB кабелем або через порт PS/2.
Довідка! PS/2 досить старий роз'єм, який являє собою шестиконтактне з'єднання. Цей формат вважається застарілим і майже не використовується. Замість PS/2 повсюдно використовуються звичайні USB порти.
Мишки на радіочастотному управлінні. Дані пристрої йдуть в комплекті з радіочастотним приймачем. Інформація на ПК надходить по бездротовому каналу від передавача на самій мишці, до приймача, який зазвичай підключається до USB порту. Живлення девайса здійснюється за допомогою акумуляторів або звичайних батарейок формату ААА.
Bluetooth-миша. Бездротова миша, передача інформації на якій здійснюється по Bluetooth-каналу на ноутбуці. З'єднання налаштовується окремо, і вимагає наявності на ПК спеціального вбудованого додатка, або додаткової апаратури. Живильним елементом служать акумуляторні батареї або батарейки
Wi-Fi миша. Даний пристрій забезпечує з'єднання по Wi-Fi каналу. Для повноцінного функціонування необхідне високошвидкісне Wi-Fi-з'єднання, а також вбудований або зовнішній модуль на ПК. Живлення здійснюється акумулятором або батарейками.
Зазвичай операційна система сама підбирає драйвера і налаштовує пристрій, але такого може не статися. І якщо автоматичне налаштування не почалося, змінювати конфігурації на пристрої доведеться самостійно.
Щоб вийти в параметри, потрібно відкрити «Пуск» - «Панель керування» - «Миша». У відкритому меню можна здійснити більшість стандартних параметрів.
Як налаштувати призначення лівої і правої кнопки:
Першим пунктом зміни параметрів є перепризначення ПКМ і ЛКМ. За замовчуванням ліва кнопка відповідає за виділення (один клік) і відкриття тек і програм (два клацання). Права відповідає за відкриття контекстного меню та властивостей у теці або програмі.
Якщо користувач лівша, йому набагато комфортніше буде використовувати мишку зі зміненими кнопками. Де права буде виконувати функції ЛКМ, а ліва - ПКМ. Оскільки в основному конструкція у даного пристрою дзеркальна, то дискомфорту у шульгів при використанні дівайся виникнути не повинно.
Налаштування чутливості курсора засобами ОС
Для початку слід налаштувати чутливість курсора за допомогою вбудованих інструментів Windows. Для цього натисніть кнопку «Пуск», перейдіть на панель керування та виберіть розділ «Миша».
Якщо ви лівша і керуєте лівою рукою, відразу у вкладці, що відкрилася, виберіть «Обміняти призначення кнопок».
Це потрібно зробити потім, що на провідну кнопку, якою за замовчуванням є ліва, потрібно натискати досить часто. Зручніше це робити вказівним пальцем.
На вкладці «Параметри індексу» рекомендую встановити повзунок руху індексу рівно посередині. На вкладці «Коліщатко» параметр «На вказану кількість рядків» встановіть 5.
Це потрібно для шутерів, у тому числі офлайнових, оскільки дозволяє швидко змінити активну зброю швидким рухом. Слід зазначити, що такі налаштування підходять для будь-якої версії ОС - як windows 10, так і «Сімки», яка все ще використовується багатьма геймерами.
Налаштування чутливості миші
Чутливість миші - це її швидкість роботи. Як правило, комп'ютерна миша працює на стандартній швидкості. Її звична швидкість низька. Виникає потреба збільшити чутливість.
Наприклад, під час гри, роботи в Інтернеті або інших складних завдань на комп'ютері. Збільшення чутливості миші можна налаштувати швидко.
Налаштування чутливості миші windows 7
Налаштування чутливості комп'ютерної миші в операційних системах 7 і 10 однакові. Тому, знову переходимо у властивості Вашої миші (процес переходу в налаштування ми розглядали раніше).
Далі, запускаємо її властивості і знаходимо у вікні налаштувань пункт - «Параметри індексу» (Скрін 4).
Щоб зменшити чутливість миші, прокручуйте повзунок ліворуч і натискаючи кнопку «OK» або «Застосувати». Після цього можна помітити, як вказівник миші рухається по робочому столу повільно.
Якщо ми хочемо збільшити її чутливість пересуваємо цей же повзунок вправо і знову тиснемо «Застосувати». Тепер, робота миші на комп'ютері буде швидкою, без тимчасових затримок.
Налаштування чутливості windows 10
Щоб правильно налаштувати чутливість миші пишемо в пошуку у Віндовс 10 на комп'ютері «Миша» і заходимо в «Параметри миші». Далі, Вам запропонують на вибір кілька налаштувань. Наведіть курсор миші на - «Виберіть, скільки рядків повинно прокручуватися за один раз». І встановлюємо повзунок в ту сторону, яку Вам необхідно.
Також можна увімкнути функцію, щоб прокручувати неактивні вікна при наведенні на них мишкою. Всі зміни в цій системі зберігаються автоматично.
Налаштування кнопок миші
Відразу ж розповім, як перейти у вікно управління параметрами в різних версіях ОС, а потім вже розберемо конкретні дії.
- Для Windows 10 достатньо відкрити панель керування (дивіться інструкцію вище) і там буде розділ «Миша», який нам і потрібен;
- У Віндовс 7 в меню «Пуск» клікаємо за елементом «Пристрої і принтери»...:
Знаходимо значок свого обладнання і переходимо до параметрів, клацнувши по ньому правою клавішею:
Відкриється вікно з декількома вкладками. Далі розгляньмо детальніше кожну з них. Почнемо з першої, яка відображається за замовчуванням:
Тут можна активувати параметр «Обміняти призначення»..., що буде актуально, якщо Ви лівша - тобто, права і ліва клавіша поміняються місцями.
Також, є регулювання швидкості подвійного клацання, а поруч віконце перевірки. У самому низу - включення залипання.
Автор рекомендує:
- Як змінити мелодію дзвінка в Windows 10 Mobile, поставивши на виклик свій трек
- Відкат драйвера відеокарти на Windows 7/8/10
- Як провести правильну установку Windows 10 на MacBook Pro
- Як збільшити шрифт на комп'ютері Windows 10
- Bootmgr is missing - що робити Windows 7, як виправити помилку
Налаштування миші через «спеціальні можливості»
Для того, щоб полегшити використання мишки при обмежених можливостях є окремі параметри налаштування.
У відкритих параметрах можна змінити такі параметри:
- Розмір і колір індексу.
- За розміром покажчики є: маленькі, середні і великі.
- За кольором: білі, чорні та інверсні.
Довідка! Інверсні курсори змінюють свій колір залежно від фону. На темному зображенні покажчик буде білий, на світлому тлі - чорним.
- Можливість увімкнути керування курсором за допомогою клавіатури. Ця функція дозволяє керувати індексом за допомогою клавіш. Це просто необхідна функція. Якщо миша несправна або немає можливості одночасного керування двома пристроями.
- Спрощене керування вікнами.
У цьому підпункті є можливість завжди активувати вікно при наведенні на нього курсора, і вимкнути впорядкування вікон біля меж екрана.
Стандартне налаштування миші:
- У стандартних параметрах також можна налаштувати такі параметри:
- На вкладці «Параметри індексу»:
- Налаштування швидкості пересування курсора. Цей параметр відповідає за чутливість миші.
Увага! Оптимальне значення цього параметра буде таким, коли при русі мишки від одного до іншого краю килимка, курсор рухається від одного для іншого краю екрана.
Також у «Параметрах індексу» можна налаштувати слід курсора та позначки місця розташування індексу при затисненні CTRL.
На вкладці «Коліщатко» можна налаштувати чутливість коліщатка миші. Тут ви можете налаштувати чутливість прокрутки, встановивши параметр у вибраному вікні.
У вкладі «Кнопки миші», крім налаштування ПКМ і ЛКМ, можна відрегулювати швидкість подвійного клацання і увімкнути/вимкнути залипання.
Довідка! Ви також можете увімкнути або вимкнути подвійне клацання. Для цього достатньо відкрити «Пуск» - «Панель керування» - «Параметри тек».
У відкритому меню ви можете встановити функцію одного клацання (коли тека відкривається одним кліком і виділяється наведенням курсора) або подвійного клацання (тека виділяється натисканням ЛКМ, а відкривається подвійним клацанням).
Збилися налаштування миші. Якщо налаштування миші збилися, а це відбувається в основному при вимкненні живильної батареї на пристрої, слід відкрити меню налаштування і відрегулювати параметри.
Налаштування курсора на одне клацання або два клацання
Багатьом подобається відкривати теки і файли не за допомогою стандартного подвійного кліка лівої клавіші. А одним натисканням. Як увімкнути/вимкнути?
На панелі керування потрібно перейти до розділу «Параметри тек» (або Провідника - Windows 10) і на вкладці «Загальні» вибрати відповідний варіант:
Для збереження змін не забуваємо натискати OK наприкінці дій.
Ось і розібралися, як налаштувати мишку на Windows 7/10. Якщо є питання - залишайте їх наприкінці статті, скориставшись формою коментування.
Голосовий зв'язок
Любителі багатокористувальницьких ігор часто користуються голосовим зв'язком. Навіть граючи поодинці, ніщо не заважає висловитися про наболіле в загальному голосовому чаті.
Однак серйозні клани, взводи, гільдії і полиці не користуються загальним голосовим чатом, а спеціально заводять власний сервер для клієнта Mumble, Team Speak, Raid Call, Discord або Twitch.
Важливе зауваження: якщо ви вирішили створити власний клан і задумуєтеся про спосіб голосового зв'язку, ніколи не використовуйте Skype або Viber - тільки програми з серверною частиною і функцією активації передачі голосу при натисканні кнопки.
Багато гравців користуються функцією активації мікрофона голосом. Це не зовсім прийнятно в ряді випадків - наприклад, якщо ви досить нервовий тип і звикли матюкатися собі під ніс, курець зі стажем і багато кашляєте, батько немовляти, який часто плаче або живете з дідом, що звик слухати радіоприймач на максимальній гучності. Це не тільки неповага до сокланівців, яких може просто напружувати фоновий шум, що передається вашим мікрофоном. Якщо в чат-румі знаходиться людина двадцять і кожен шумить, конструктивний діалог вже неможливий.
В принципі, це неважливо, якщо ви просто валяєте дурня, але під час важливого заходу, наприклад, в рейді або на облозі, це дуже заважає.
Тому завжди налаштовуйте голосовий зв'язок на активації кнопкою. Використовувати рекомендую одну з бічних. Середня кнопка, яка під коліщатком, як правило, активується вказівним пальцем, тому ви не зможете одночасно говорити і вести вогонь.
Налаштовувати кнопки миші
Налаштування миші у Віндовс 7 і 10 не відрізняється від такої в більш старих версіях операційної системи. Є лише невелика різниця у відображенні основних параметрів.
Щоб потрапити до меню параметрів, вам слід перейти шляхом «Пуск/Панель керування/Обладнання та звук/миша» (Windows 7) або «Пуск/Параметри/Пристрої/миша» (Windows 10).
Перед нами з'являється меню налаштування і його перша вкладка - «Кнопки миші».
Перший параметр «Обміняти призначення кнопок» потрібен людям, які працюють лівою рукою миші. Він незамінний для шульгів та осіб з обмеженими фізичними можливостями.
«Швидкість виконання подвійного клацання» дозволяє встановлювати проміжок часу між першим і другим кліком лівої кнопки. Для налаштування миші використовуйте повзунок швидкості, а для перевірки - контрольну іконку теки.
«Залипання кнопки миші» полегшує процес перетягування та виділення відразу декількох об'єктів на робочому столі та в провіднику. Ця опція спочатку створювалася для спрощення роботи з уже застарілими механічними мишками, забезпеченими прогумованою металевою кулею. Однак і зараз нею користуються деякі користувачі.
Налаштування коліщатка (СКМ)
Всі сучасні оптичні миші обладнані спеціальним елементом управління - коліщатком. Воно використовується для прокрутки веб-сторінок, документів у текстовому редакторі, для швидкої навігації у файловому менеджері та інших завдань. Також вона поєднує в собі функцію третьої (середньої) кнопки при натисканні на неї.
Розгляньмо другу вкладку властивостей миші «Коліщатко».
«Вертикальна прокрутка» дозволяє встановити кількість рядків, які будуть перегортатися за один крок обертання коліщатка. Надто дрібне значення змусить користувача старанніше прокручувати СКМ, а велике (або значення «на екран») - знизить точність пошуку об'єкта. Потрібно знайти для себе «золоту середину», яка за замовчуванням дорівнює 3 рядкам.
Параметр «Горизонтальна прокрутка» актуальний для пристроїв з коліщатками типу джойстик, що дозволяють пересуватися текстом і сторінками горизонтально. Принцип налаштування аналогічний попередньому пункту.
Встановлюємо параметри індексу
Всі дії і пересування мишки з'являються на екрані як графічний символ - курсор. Він з'являється на екрані відразу після підключення пристрою до комп'ютера і залишається активним в середовищі Windows.
Щоб налаштувати курсор миші, переходимо на вкладку «Параметри індексу».
Пункт «Переміщення» є повзунком для регулювання швидкості пересування індексу екраном. Занадто велика швидкість може зробити управління мишкою неточним, а занадто маленька - незручним. Тут ви можете встановити точність налаштування чутливості миші на Віндівс 7,8 і 10 відповідною галочкою.
У діалоговому вікні ви можете прив'язувати курсор до кнопок керування вікном. Це досить застаріла опція була корисна для механічних мишей. Вона зменшує кількість рухів пристроєм по поверхні і, відповідно, обертань його кулі.
«Видимість» включає в себе три параметри:
- «Показувати слід покажчика миші» - за покажчиком буде тягнутися шлейф, що нагадує підтормажування системи. Таке рішення полегшує роботу за комп'ютером людей з порушенням зору.
- «Ховати курсор під час введення з клавіатури» - при наборі тексту з клавіатури курсор буде зникати, а потім з'являтися автоматично. Типовий параметр.
- «Позначити розташування індексу при натисканні Ctrl» полегшує пошук стрілочки на екрані. Після натискання клавіші навколо курсора з'явиться анімоване зображення кола.
Змінюємо вигляд курсора
Після того, як ми розібралися з параметрами кнопок і сенсора, змінили чутливість миші, можна перейти до зміни зовнішнього вигляду покажчика на екрані. Одні користувачі прагнуть зробити його практичним і суворим, інші ж хочуть унікальний нестандартний варіант. Найчастіше видозмінені покажчики йдуть разом з темами для Windows 7, 8, 10.
Для зміни та зміни іконки заходимо на вкладку «Індекси».
У пункті «Схема» містяться зображення іконок з установлених у Windows тем. З меню «Параметри» користувач може вибрати розмір, колір та форму індексу в кожній конкретній ситуації або дії, наприклад, при завантаженості системи або роботі з текстом. Кнопка «Перегляд» дає змогу вибрати окремий файл зображення курсора. Два останні параметри задіяні за замовчуванням, і відповідають за включення тіні, що відкидається на екран стрілкою, і дозвіл на зміну стандартної іконки кастомної з іншої теми.
Що робити, якщо збилися налаштування
Якщо налаштування збилися, і комп'ютер не реагує на пристрій зовсім, необхідно відкрити «Пуск» - «Панель управління» - «Пристрої і принтери». У списку, що відкривається, потрібно вибрати потрібну модель мишки і вилучити її. Після цього необхідно перезавантажити ПК.
Пристрій повинен знову з'явитися після включення комп'ютера і можна приступити до його налаштування.
Увага! Якщо після перезавантаження модель не з'явилася, перевірте з'єднання. Якщо миша дротова, то слід звернути увагу на кабель і роз'єми.
Якщо пристрій працює Bluetooth-з'єднанні, слід перезавантажити Bluetooth модуль на обох девайсах. У радіочастотної миші приймач слід витягнути з USB порту і підключити знову. Якщо після цього автоматичне налаштування не почалося, можливо, пристрій вимкнено або не справно.
Для того, щоб перевірити працездатність мишки. Достатньо підключити її до іншого комп'ютера. Якщо на іншому ПК, пристрій функціонує нормально, значить проблема полягає не в миші.
X-Mouse Button Control
Після огляду базових налаштувань комп'ютерної миші в Windows ми дісталися до нестандартних рішень у вигляді стороннього софта. Йдеться про перепризначення кнопок ігрових пристроїв (ремапінгу) за допомогою спеціальних утиліт. Вони будуть корисними, лише якщо на вашій мишці є декілька додаткових кнопок. Неігрові моделі переналаштовувати немає сенсу.
Утиліта X-Mouse Button Control виступає як універсальний варіант для недорогих ігрових маніпуляторів і «ноунейм» моделей з піднебесною. У ній можна створити від одного до п'яти шарів прив'язки дій, наприклад, в іграх, плеєрі, провіднику. Також ви зможете зберігати нові команди з урахуванням часу утримання і поєднання кнопок. Тут також є шкала н
