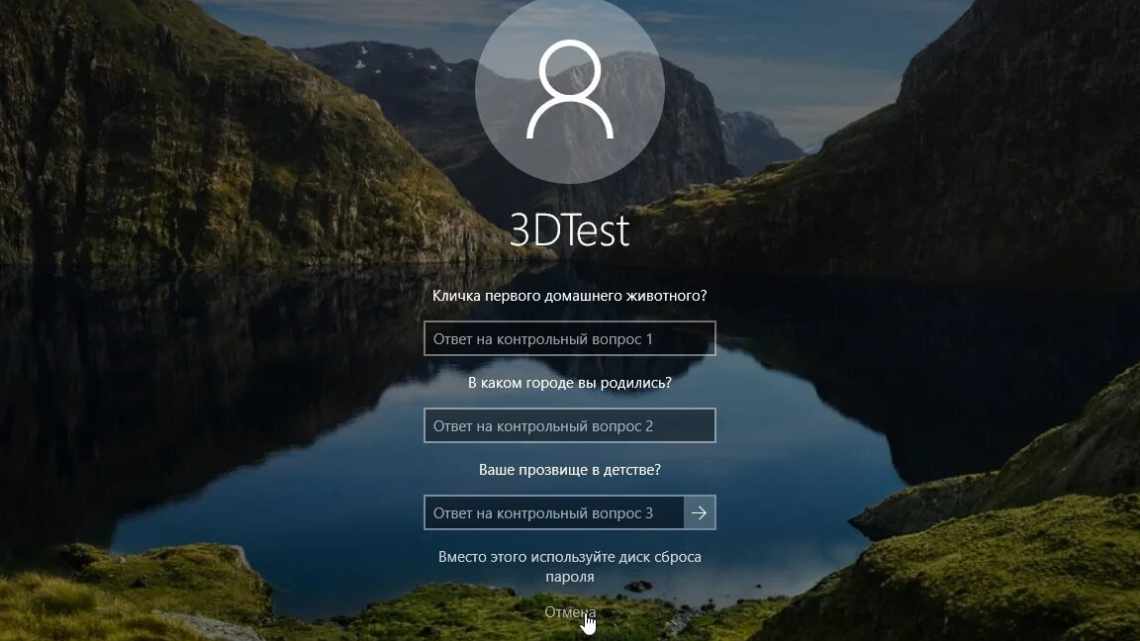
Як налаштувати навушники на комп'ютері windows 10?
Налаштування звуку в операційній системі може здійснюватися за допомогою стандартних засобів або сторонніх програм. Якщо у вас виникли якісь проблеми з відтворенням в гарнітурі або ви просто вирішили вирівняти рівень звуку, то скористайтеся порадами з даної інструкції. Ми розповімо, як налаштувати навушники на комп'ютері з Windows 10.
- Причини у «фізиці»
- Тестування
- Усунення проблем з головною гарнітурою в «Windows 10»
- Переконайтеся, що потрібні порти
- Авто визначення може змінювати власний вибір
- Перевстановіть відповідні драйвери
- Спробуйте змінити використовуваний формат
- Переконайтеся у відсутності фізичного відключення
- Спробуйте використовувати іншу гарнітуру і комп'ютерний пристрій для виключення поломок
- Оновити:
- Як мені зробити мої навушники аудіоустроєм за замовчуванням на моєму комп'ютері?
- Глибоке налаштування звуку навушників у Windows 10
- Оновлення драйвера
- Перевірка параметрів фізичного з "єднання
- Менеджер Realtek
- Перший крок - з "єднання
- Другий крок - програмне налаштування
- Вибір режиму навушників у налаштуваннях вашої звукової карти
- Для ілюстрації я наведу вам показ налаштувань для моєї звукової карти Creative Sound Blaster ZxR.
Причини у «фізиці»
Для початку слід переконатися в справності самого пристрою і фізичному його підключенні до комп'ютера:
- перевірте навушники на цілісність: не повинно бути ніяких пошкоджень кабелю або динаміків;
- можлива причина - відсутність контакту входу/виходу на комп'ютері, перевірте їх працездатність за допомогою інших пристроїв;
- нерідко проблема полягає в інтерфейсах підключення: "десятка" не підтримує пристрої з підключенням АС "97.
Якщо фізичні характеристики пристрою і комп'ютера в повному порядку, то переходимо до наступних способів налаштування навушників у Windows 10.
Тестування
Тепер потрібно перевірити результат, щоб переконатися, що ви вибрали правильний пристрій, і все працює відмінно. Ви можете зробити це, увімкнувши якийсь звуковий запис на комп'ютері або використовуючи тестову функцію в операційній системі.
- Клацніть правою кнопкою миші піктограму звуку на панелі завдань.
- Клацніть «Відтворення».
- Виберіть навушники (повинна стояти зелена галочка).
- Відкрийте властивості.
- Відкрийте вкладку «Додаткові».
- Натисніть кнопку перевірки.
Якщо ви почули звук через навушники, значить все зроблено правильно. Якщо ні, спробуйте перевірити, чи правильно вибраний пристрій для виходу звуку, і що сама гарнітура підключена. (Зазвичай якщо щось не працює, то воно фізично не підключене). Спробуйте запустити своє програмне забезпечення для запису, щоб перевірити вихід мікрофона. Деякі програми можуть повністю контролювати мікрофон і відповідно регулювати рівні, інші дозволяють вам маніпулювати гучністю в програмному пакеті, щоб ви не відкривали це вікно запису кожен раз.
- Як перевірити чи працює мікрофон
- Як підключити мікрофон до комп'ютера
Усунення проблем з головною гарнітурою в «Windows 10»
Переконайтеся, що потрібні порти
Чи з «єднано пристрій до комп» ютера? Чи потрібні порти для з "єднання? Для головної гарнітури, оснащеної «3,5-мм» роз'ємом підключення, порт комп'ютера зазвичай виділений індикативним забарвленням зеленого кольору, і рожевий - для приєднання мікрофона, залежно від використовуваної звукової карти, а також додатково може містити символьне маркування у вигляді схематичних зображень навушників і мікрофона, кожне з яких відзначає відповідний роз'єм. Якщо переплутати роз'єми і помилково з'єднати пристрій в не призначений для нього порт, то використане апаратне обладнання функціонувати не буде. Нові материнські плати поставляються з численними портами для об'ємного звучання, тому користувачам, можливо, щоб уникнути невдачі при підключенні, доведеться звернутися до користувацького керівництва від виробників для отримання більш детальної інформації.
Авто визначення може змінювати власний вибір
Програмне забезпечення «OEM» може вносити власні корективи в порядок використання підключеної головної гарнітури. Якщо у користувачів на комп'ютері присутнє програмне забезпечення, таке як «HD Audio Manager» від компанії «Realtek», то спробуйте відключити функцію виявлення роз'єму і перевірте, чи допомогла дана операція усунути виниклу проблему.
Перевстановіть відповідні драйвери
Якщо користувацька гарнітура не працює, то, можливо, проблема безпосередньо пов'язана з драйверами, використовуваними для організації процесу успішного функціонування даного обладнання. Перейдіть до системної програми «Менеджер пристроїв» і видаліть драйвери для підключеної головної гарнітури. Потім перезавантажте комп'ютер і знову підключіть гарнітуру, щоб відповідальна служба операційної системи «Windows» ідентифікувала пристрій і перевстановила новітню, доступну для використання, справну і сумісну версію пакета драйверів. Так, це досить відомий і перевірений спосіб, але він дієвий і здатний відновити відсутню працездатність.
Спробуйте змінити використовуваний формат
Якщо користувачам все ще не вдається відновити працездатність головної гарнітури, то одним з можливих варіантів буде спроба вибрати інший формат у вікні звукових властивостей користувацького пристрою (використовуйте представлені раніше в даному керівництві кроки для внесення відповідних змін і встановіть інший формат розрядності і частоти дискретизації, вибравши їх з відповідного випадаючого переліку відповідального розділу).
Переконайтеся у відсутності фізичного відключення
Залежно від марки і моделі використовуваної головної гарнітури, на пов'язаному з нею кабелі будуть розташовуватися власні елементи управління, які можуть містити повзунки регулювання рівня гучності і кнопки відключення звуку. Тому необхідно впевнитися, що зазначені інструменти прямого управління включені і дозволяють гарнітуре функціонувати.
Спробуйте використовувати іншу гарнітуру і комп'ютерний пристрій для виключення поломок
Щоб перевірити, чи пов'язана проблема з головною гарнітурою, спробуйте використовувати її на іншому персональному комп'ютері або підтримуючому пристрої. А також, за наявності такої можливості, підключіть сторонню гарнітуру до свого комп'ютерного пристрою, який має проблеми в основним головним апаратним обладнанням, і переконайтеся, що операційна система комп'ютера здатна розпізнати, налаштувати і забезпечує можливість успішно використовувати даний виріб.
Оновити:
- Крок 1: Скачать PC Repair & Optimizer Tool (Windows 10, 8, 7, XP, Vista — Microsoft Gold Certified).
- Крок 2: Клацніть «Почати сканування», щоб знайти проблеми реєстру Windows, які можуть викликати проблеми з ПК.
- Крок 3: Клацніть «Полагодити все», Щоб виправити всі проблеми.
- Ці параметри можуть відрізнятися залежно від моделі динаміка і навушників.
- У діалоговому вікні «Властивості динаміка та навушників» перейдіть на вкладку «Рівні», а потім за допомогою повзунка «Динаміки/гарнітура» відрегулюйте гучність динаміка.
- Якщо ви бачите маленький червоний гурток з косою рисою на кнопці «Динаміки», натисніть її, щоб активувати динаміки.
- Натисніть кнопку «Баланс». У діалоговому вікні Balance використовуйте повзунки L (eft) і R (ight) для регулювання балансу звуку між двома динаміками.
- Натисніть кнопку Гаразд тричі, щоб закрити всі відкриті діалогові вікна та зберегти нові параметри.
Як мені зробити мої навушники аудіоустроєм за замовчуванням на моєму комп'ютері?
- Натисніть кнопку Пуск, скористайтеся пунктом меню Панель керування.
- Клацніть «Обладнання та звук» у Windows Vista або «Звук» у Windows 7.
- На вкладці «Звук» клацніть «Керування звуковими пристроями».
- На вкладці «Відтворення» натисніть на навушники, а потім натисніть «Встановити за замовчуванням».
- На вкладці «Запис» натисніть на навушники, а потім натисніть «Встановити за замовчуванням».
- Натисніть кнопку «OK», щоб зберегти зміни.
Глибоке налаштування звуку навушників у Windows 10
Пропоную вам ознайомиться з більш глибоким налаштуванням звуку навушників у Windows 10, яка може знадобиться для досягнення найкращої якості звучання музики та ігор. Натисніть кнопку «Панель керування звуком». Ви опинилися у вікні керування звуковими пристроями Windows 10. Спочатку вам потрібно вибрати пристрій, що відтворює. Для ілюстрації я буду використовувати звукову карту Sound Blaster ZxR.
Все, тепер звук в навушниках в Windows 10 повинен працювати нормально. Якщо звуку все ще немає, переконайтеся, що у вас на комп'ютері встановлені вірні драйвери для звукового пристрою і він активно. Якщо драйвери встановлені, але звуку все ще немає, швидше за все, проблема серйозна і вимагає втручання технічного фахівця в сервісному центрі.
Оновлення драйвера
За статистикою понад 90% всіх звукових несправностей у Windows 10 пов'язано з драйвером аудіокарти. Встановіть останню версію драйвера для вашого комп'ютера. Зробити це можна легко за допомогою програми Driver Pack Solutions, на яку ми зробили докладний огляд.
У наступному вікні ми обираємо автоматичний пошук. Інструмент самостійно знайде потрібний драйвер в інтернеті і встановить його на комп'ютер.
Брак цього способу в тому, що Windows часто встановлює універсальні драйвери. Нерідко це стає причиною конфлікту між драйвером і підключеним звуковим пристроєм. Найкраще скористатися згадуваною вже програмою. Або перейти на сайт розробника вашої аудіокарти і завантажити відповідний драйвер там.
Якщо драйвер актуальний, Windows видасть наступне повідомлення.
Перевірка параметрів фізичного з "єднання
Іноді для ліквідації проблеми не робляться особливі дії. Варто перевірити першорядні причини неполадки - можливо, рішення лежить на поверхні.
- Перевірте гарнітуру. Буває, що звуку немає через перелом дроту навушників. Підключіть аудіоустрій до телефону або планшета і перевірте, чи грає музика. Якщо гарнітура робоча - йдемо далі.
- Перевірте, чи з "єднано входи/виходи звукової карти: міг відійти контакт.
- Спробуйте з'єднати аудіороз'єм до передньої і задньої панелі системного блоку. Якщо попереду звуку немає, а ззаду є - перевірте тип підключення аудіороз'єму: Windows 10 не підтримує стандарт з'єднання АС'97. Потрібно використовувати HD Audio.
- Подумайте, ви розпаковували драйвера для материнської плати? Якщо ні, то обов'язково встановіть.
Увага! Після інсталяції ПЗ для чіпсету перевстановіть аудіодрайвер.
Отже, це основні дії та рекомендації для первинної діагностики. Якщо нічого не допомогло, переходимо до наступного кроку.
Менеджер Realtek
Перейдемо до налаштування звукового менеджера Realtek. Відкриваємо панель керування (як це зробити описано тут), переходимо до розділу «Менеджер HD».
Тут з'являється можливість налаштувати звук навушників і мікрофона. Але для початку зробимо наступне. Клацнемо двічі лівою кнопкою мишки на іконку роз'єму. Обов'язково потрібно виставити маркер навпроти «Навушники».
Звук у навушниках може бути відсутнім через те, що при початковому з'єднанні пристрою ви вибрали в цьому вікні «Лінійний вхід» або інше з'єднання.
Далі налаштовуємо гучність, налаштування, об'ємний звук, встановлюємо звукові ефекти та інші параметри відтворення. На вкладці «Мікрофон» можна налаштувати параметри мікрофона ваших навушників. Актуальні налаштування гучності, придушення шуму, відлуння тощо.
Перший крок - з "єднання
Зазвичай на системних блоках персональних комп'ютерів можна знайти два роз'єми під 3,5 мм - задній і передній. Найчастіше проблеми з роботою гарнітур пов'язані з переднім гніздом. Оскільки основне розташовується на материнській платі, а переднє необхідно підключати від корпусу до роз'єму на тій же платі.
Спочатку потрібно бути впевненим у працездатності гнізда. Якщо система визначає різні з'єднані навушники, то роз'єм справний. У тому випадку, якщо комп'ютер ніяк не реагує на підключення гарнітури, спробуйте переставити її в основний роз'єм на материнській платі.
Якщо всі дії були зроблені і це не дало ніякого результату, тоді необхідно провести діагностику звукового пристрою в операційній системі. Для цього виконайте наступні кроки:
- Відкрийте «Параметри». Для цього клацніть ПКМ за іконкою «Пуск» і виберіть «Параметри».
- Перейдіть до розділу «Оновлення та безпека».
- Відкрийте розділ «Усунення неполадок».
- Виберіть «Відтворення звуку» (1) і запустіть засіб усунення неполадок (2).
- Система почне автоматичний пошук проблем.
- Вам запропонують перейти в меню поліпшення звуку.
- Тут знаходиться список поліпшень, які дозволять змінити якість звуку.
- Якщо ви вирішите не відкривати вікно з поліпшеннями, система запропонує провести тестування за допомогою відтворення звуку.
- Наприкінці діагностики у вікні з'явиться причина несправності.
У більшості випадків у неполадках зі звуком у навушниках винен драйвер пристрою. Для перевстановлення драйвера необхідно виконати такі дії:
- Відкрийте «Менеджер пристроїв» за допомогою пошукового рядка.
- У гілці «Звукові, ігрові та відеоустрої» знайдіть вашу аудіокарту і клацніть по ній правою кнопкою миші. У меню виберіть пункт «Оновити драйвер».
- Програма запропонує вам встановити драйвер з жорсткого диска, якщо ви завантажили необхідні файли на ПК, або зробити це в автоматичному режимі. Після вибору автоматичного пошуку (1) програма знаходитиме найбільш відповідні драйвери і встановлюватиме їх. Якщо ви виберете пункт «Пошук драйверів на цьому комп'ютері» (2), тоді переходьте до наступного кроку.
- Вкажіть теку, де має драйвер, і натисніть «Далі».
Після інсталяції бажано перезавантажити комп і перевірити, як працюють ваші навушники або динаміки.
Другий крок - програмне налаштування
Коли вам вдалося правильно підключити гарнітуру, потрібно налаштувати рівень звуку та інші параметри. Тільки після індивідуального налаштування ви зможете комфортно грати в навушниках, дивитися фільми або відеоролики.
Регулювання здійснюється або через стандартний мікшер Windows 10, або через утиліту виробника вашої звукової карти. Більшість користувачів обходяться стандартним Realtek Audio, який вбудований в материнську плату. Після встановлення драйвера на ПК з'явиться спеціальний диспетчер. Щоб почати з ним роботу, дотримуйтеся інструкції:
- Відкрийте панель керування за допомогою пошукового рядка.
- Переключіть тип перегляду на «Великі значки».
- Виберіть розділ «Менеджер Realtek HD».
- У головному вікні ви можете вибрати всі пристрої, з «єднані через передній і задній вихід (1), вирівняти баланс між правим і лівим навушником (2), змінити рівень гучності (3), встановити об» ємне звучання (4).
- На вкладці «Звуковий ефект» налаштовується еквалайзер та ефекти звучання.
- На вкладці «Стандартний формат» можна перемикати якість запису та відтворення.
- Якщо у вас некоректно працює визначення входу для навушників, зайдіть до параметрів за допомогою шестерінки і переставте галочки в розділі «Параметри роз'єму».
Менеджер Realtek HD встановлюється тільки для звукових карт Realtek.
Софт інших виробників нічим не відрізняється за набором налаштувань: дозволяє з'єднувати різні роз'єми, вибирати ефекти, налаштовувати рівень звуку тощо. Змінюється лише інтерфейс програми залежно від розробника.
Вибір режиму навушників у налаштуваннях вашої звукової карти
Всі операції, які я описав вище, є обов'язковими. Однак, не завжди їх буває достатньо. Якщо на вашому комп'ютері з Windows 10 встановлена проста звукова карта з драйверами, які надає операційна система, описаних вище дій буде достатньо.
Але якщо у вас встановлені драйвери з необхідним додатковим програмним забезпеченням, потрібні додаткові дії.
Для ілюстрації я наведу вам показ налаштувань для моєї звукової карти Creative Sound Blaster ZxR.
Як бачите, мені необхідно додатково активувати режим відтворення звуку в навушниках у фірмовому програмному забезпеченні, яке управляє роботою звукової карти. У верхній частині скріншоту видно перемикач, який змінює режим відтворення з навушників на динаміки і навпаки. Якщо я зроблю всі дії, які описані в статті вище, але забуду включити навушники у фірмовій програмі, звуку в навушниках не буде.
Для звукових карт Realtek це також справедливо, але тільки в тому випадку, якщо для них встановлено фірмове програмне забезпечення для глибокого управління звуковою картою. Наприклад, на скріншоті зверху видно, що в програмі управління Realtek можна вибрати зелене гніздо (до якого підключаються навушники) і задати йому режим роботи «Навушники».
Це необхідно зробити обов'язково, оскільки це налаштування впливає на роботу пристрою з конкретним типом звуковідтворювального обладнання. Як ми знаємо, навушники можуть мати значення опору в дуже широкому діапазоні від 16 до 300 Ом і вище. Це означає, що звукова карта повинна подавати на них сигнал з різною силою струму. При підключенні колонок такого вибору для звукової карти немає, оскільки колонки, в основному, є активними і самостійно займаються перетворенням сигналу, отримуючи від звукової кар
