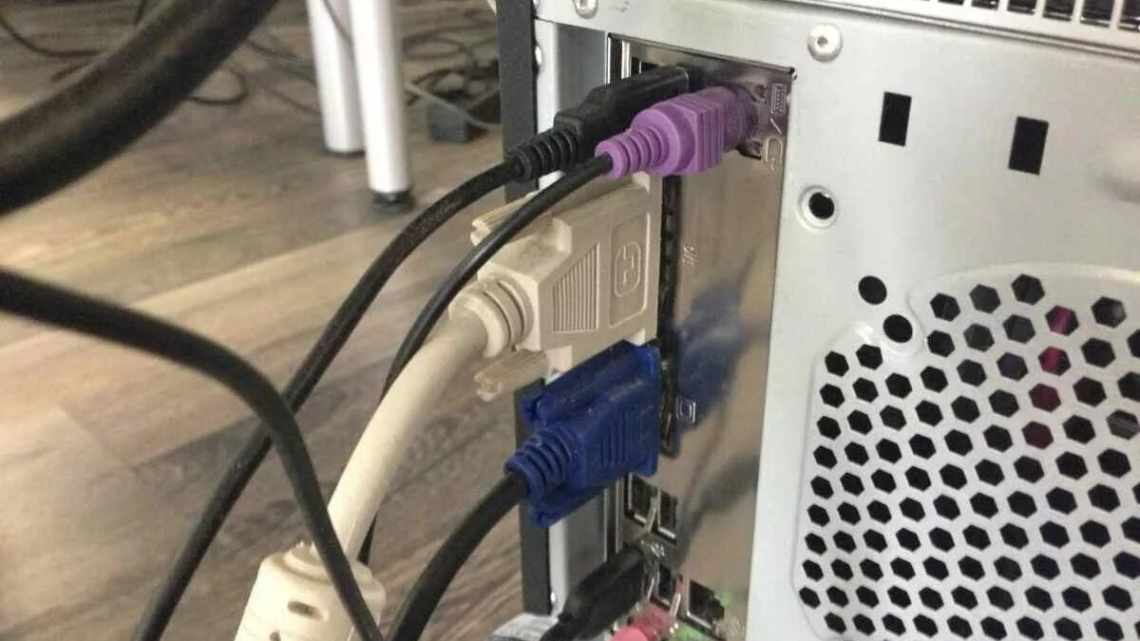
Як підключити HDD від ноутбука до комп'ютера: інструкція
Буває, що після заміни жорсткого диска на ноутбуці або в разі виходу останнього з ладу, виникає необхідність підключення накопичувача до стаціонарного комп'ютера. Зробити це можна двома різними способами, і про кожен з них ми розповімо сьогодні.
- Накопичувачі, які зустрічаються на ноутбуках
- Схема вимикання жорсткого диска від ПК
- Способи з "єднання
- Коротко про накопичувачів, які зустрічаються на ноутбуках
- SATA
- IDE (PATA)
- mSATA
- M.2
- Підключення за допомогою спеціально кишені (BOX)
- З'єднання зовнішнього диска з ноутбуком
- Як розмістити малий мобільний HDD у системному блоці
Накопичувачі, які зустрічаються на ноутбуках
Зі зменшенням у розмірах, сучасні ноутбуки включають у свою конструкцію значне розмаїття накопичувачів різних типів.
- Накопичувачі на жорстких магнітних дисках HDD. На сьогодні це найбільш поширений спосіб зберігання інформації на ПК. Основні характеристики HDD визначаються його загальною ємністю, як правило, в ноутбуках встановлюють HDD ємністю від 160 гігабайт (Гб) до понад 2 терабайт (Тб).
Накопичувач HDD на жорстких магнітних дисках
- Твердотельні накопичувачі SSD, що приходять на заміну HDD, особливо в ультратонких ноутбуках. Використовують для зберігання інформації мікросхеми флеш-пам'яті замість магнітних дисків, мають швидкий доступ до даних, невеликі розміри, високу надійність і низьку витрату енергії. Недоліки SSD включають менший обсяг пам'яті, від 16 до 512 Гб, і вищу, ніж у HDD, ціну.
Твердотілий носій SSD
- Гібридні жорсткі диски SSHD. Використовують невеликий обсяг флеш-пам'яті спільно з традиційними дисками HDD. Суміщають велику ємність HDD і швидкість завантаження SSD, однак це виходить не завжди. Ефективні при використанні з невеликою кількістю програм, що запускаються в ОС.
Гібридний жорсткий диск SSHD
- Приводи оптичних дисків CD, DVD і Blu-ray. Раніше встановлювалися повсюдно для завантаження в ПК програм і ОС. Однак, зі зростанням альтернативних методів завантаження, включаючи Інтернет і USB-накопичувачі, зараз встановлюються все рідше.
Привід оптичних КД, DVD і Blu-ray
Схема вимикання жорсткого диска від ПК
У ноутбуках зазвичай використовуються 2,5-дюймові жорсткі диски, оскільки вони менше за розмірами і споживають менше енергії, ніж 3,5-дюймові накопичувачі, що встановлюються в настільних ПК. Однак, 3,5-дюймовий диск, знятий зі старого ПК, може з успіхом використовуватися як зовнішній накопичувач.
Крок 1. Вимкнути комп'ютер і відключити його від живлення 220 Вольт, щоб випадково не включити ПК при знятті жорсткого диска.
Вимикаємо комп'ютер і відключаємо його від живлення 220 Вольт
Крок 2. Відкрити корпус комп'ютера, найчастіше видаленням правої бічної панелі (погляд з боку роз'ємів ПК) після викручування кріпильних гвинтів або натискання кнопки і зняттям панелі вздовж корпусу в задню сторону і вбік.
Відкручуємо фіксуючі гвинти бічної кришки
Зсуваємо панель назад і в бік, виймаємо її
Крок 3. Знайти жорсткий диск всередині корпусу ПК. Жорсткий диск являє собою прямокутну металеву коробку розміром з невелику книжку і зазвичай розміщується в спеціальному відсіку корпусу ПК.
Знаходимо жорсткий диск всередині корпусу комп'ютера
Крок 4. Жорсткий диск зазвичай підключено до ПК двома кабелями. Уважно оглянути кабелі і акуратно витягнути їх з роз'ємів.
Вивчаємо розташування і підключення кабелів до диска і акуратно витягуємо їх з роз'ємів
Важливо! Дії з демонтажу проводяться з деякими, але не вкрай значними зусиллями. Перед зняттям необхідно уважно оглянути деталь і прийняти відповідне рішення про метод її демонтажу.
Крок 5. Розглянути спосіб кріплення жорсткого диска, і, вибравши відповідний метод, зняти його. Диск може бути закріплений гвинтами або перебувати в корпусі на спеціальних «салазках» з муніципалітелками з боків, висуваючись через зняту передню панель корпусу.
Розглядаємо спосіб кріплення жорсткого диска, вибираємо відповідний метод для його вилучення
Відкручуємо гвинти, якими диск прикріплений до системного блоку
Акуратно витягуємо жорсткий диск
Способи з "єднання
Якщо відфільтрувати всі складні і надміру вимогливі варіанти, то можна стверджувати, що є три варіанти підключення жорсткого диска ноутбука до ПК:
- Фізичне приєднання вінчестера від ноутбука до персонального комп'ютера. Вийняти з одного пристрою і підключити до іншого, начебто все просто, але є свої нюанси.
- Використовувати спеціальний «бокс», він же «кишеню» для вінчестерів. Це периферійний пристрій внутрішнього або зовнішнього типу, що дозволяє використовувати жорсткі диски майже так само як DVD-диски. Або якщо точніше, як VHS касети в старих відеоплеєрах.
Коротко про накопичувачів, які зустрічаються на ноутбуках
На сучасних лептопах зустрічаються не тільки класичні HDD, а й твердотільні накопичувачі - SSD. І ті, і інші можуть мати різні, несумісні між собою інтерфейси підключення.
SATA
Найпоширеніший інтерфейс і жорстких, і твердотільних дисків має назву «SATA». Він представлений 7-контактним роз'ємом передачі даних і 15-контактним - для підключення харчування.
Інтерфейс SATA найчастіше зустрічається і серед накопичувачів для стаціонарних комп'ютерів, його підтримує будь-яка сучасна материнська плата (якщо не брати до уваги спеціалізовані і старі пристрої). Він повністю ідентичний стандарту SATA, який використовується в ноутбуках. Точніше, це єдиний стандарт.
IDE (PATA)
Накопичувачі з інтерфейсом IDE (PATA) сьогодні можна зустріти тільки на дуже старих пристроях - випущених понад 10 років тому. Їхня відмінна особливість - довгий 40-піновий роз'єм для шлейфу передачі даних і 4-контактний порт харчування.
Материнські плати стаціонарних ПК останнього покоління інтерфейс IDE (PATA) вже не підтримують. Щоб підключити IDE-диск до комп'ютера, де реалізована тільки підтримка SATA, потрібен адаптер.
mSATA
У форматі mSATA виробляються мініатюрні накопичувачі SSD, які досить часто можна зустріти на лептопах останнього покоління. За формою роз'єм mSATA дуже схожий на mini PCI-E, але електрично вони несумісні.
Підключити пристрій mSATA до більшості десктопних материнських плат вдасться тільки через перехідник, оскільки на них цей інтерфейс зустрічається рідко.
M.2
SSD-диски стандарту М.2 ще більш компактні, ніж mSATA, і використовуються в основному на ультрабуках. Їх випускають з роз'ємами трьох типів, які відрізняються один від одного розташуванням ключового вирізу:
- Тип B має виріз ближче до лівого краю. Частина, яка знаходиться лівіше ключа, вміщує 6 контактів.
- Тип М має виріз ближче до правого краю. Частина, яка розташована правіше вирізу, вміщує 5 контактів.
- Тип B&M має обидва ключі.
SSD з роз'ємами B і M можна з'єднати тільки до слота свого типу, а B&M - до того й іншого.
На десктопних материнських платах слоти М.2 поки теж велика рідкість.
Підключення за допомогою спеціально кишені (BOX)
Цей спосіб трохи простіший, але для нього потрібно мати купити або дістати спеціальний BOX для жорстких дисків.
- Він може бути як внутрішнім - використовуваним як CD-привід.
- Так само і зовнішнім, використовуваним як типовий периферійний пристрій.
Адаптер USB 2.0 - > IDE
Адаптер призначений для підключення до комп'ютера найбільш старих типів жорстких дисків або CD/DVD-приводів з інтерфейсом IDE. Враховуючи, що сучасні материнські плати взагалі не мають подібного роз'єму, з підключенням можуть виникнути проблеми. Накопичувачі формату 2.5-підключаються безпосередньо до адаптера, накопичувачі формату 3.5-і приводи вимагають додаткового харчування 12 В, тому до вінчестера необхідно підключати і Molex-роз'єм, що не завжди зручно. Для цих цілей краще придбати окремий блок живлення з перехідником або придивитися до більш зручних адаптерів нижче.
З'єднання зовнішнього диска з ноутбуком
Для підключення зовнішнього жорсткого диска перше, що необхідно зробити - це визначити його розмір.
Крок 1. Якщо розмір накопичувача невідомий, можна виміряти його ширину. Жорсткі диски мають прямокутну форму, і його ширина визначає його розмір (форм-фактор) у найменуванні. Ширина 3,5-дюймового накопичувача становить 10,2 см, а ширина 2,5-дюймового 7 см.
Вимірюємо ширину жорсткого диска, ширина 2,5-дюймового диска 7 см, 3,5-дюймового - 10,2 см
Крок 2. Далі необхідно визначити тип з'єднання жорсткого диска, щоб підібрати сумісний з ним корпус, що служить «перехідником» для підключення диска до ноутбука. У старих комп'ютерах використовувалися жорсткі диски з підключенням IDE, в наші дні використовуються приводи з підключенням SATA.
Розглянути тип контактів HDD. Роз'єм IDE складається з двох рядів металевих штиркових контактів для передачі даних, а також окремого роз'єму живлення жорсткого диска. Роз'єм SATA включають в конструкцію два невеликі майданчики з плоскими контактами для передачі даних і харчування накопичувача.
Визначаємо тип з'єднання свого жорсткого диска, щоб підібрати сумісний з ним корпус
Крок 3. Придбати корпус, що відповідає розміру та типу підключення HDD, а також типу його підключення до ноутбука. Наприклад, придбати 2,5-дюймовий корпус з підключенням SATA для 2,5-дюймового SATA-диска.
Купуємо корпус, що відповідає розміру та типу підключення нашого жорсткого диска
Більшість корпусів жорстких дисків мають тип підключення до комп'ютера з інтерфейсом USB 2.0, а також FireWire, оскільки вони є сьогодні найпопулярнішими. Деякі універсальні корпуси мають комбінацію обох варіантів інтерфейсу.
Більшість USB 2.0 корпусів сумісні з будь-яким USB-портом ноутбука або нетбука. Однак корпуси, що мають інтерфейс USB 3.0, забезпечують більш високу продуктивність при їх підключенні до порту USB 3.0.
Довідка! Всі персональні комп'ютери, що продаються сьогодні, оснащені портами USB 3.0, тому можна придбати корпус жорсткого диска з інтерфейсом USB 3.0, переконавшись, що роз'єм цього типу є на ноутбуці.
Важливо також враховувати, що 2,5-дюймові корпуси зазвичай отримують харчування від підключуваного USB-роз'єму (порту) ПК, і у них немає свого адаптера харчування, що робить їх повністю переносимими.
2,5-дюймові корпуси є повністю переносимими, оскільки не мають свого адаптера харчування і харчуються від підключуваного USB-роз'єму ПК
При цьому 3,5-дюймові жорсткі диски потребують більшої потужності харчування, тому з їх корпусами зазвичай поставляється адаптер харчування змінного струму, що означає, що вони не будуть працювати там, де немає розетки харчування.
3,5-дюймові жорсткі диски поставляються з адаптером харчування змінного струму, так як потребують більшої потужності харчування
Крок 4. Встановлення жорсткого диска у зовнішній корпус дуже просте. Зазвичай максимум, що потрібно в цьому випадку, це викрутка. Найчастіше необхідно зняти верхню кришку корпусу, розташувати жорсткий диск паралельно його заснуванню, і акуратно насунути диск на контактний майданчик для його підключення. Закрити кришку корпусу жорсткого диска (дивіться фото).
Процес встановлення жорсткого диска у відповідний зовнішній корпус
Довідка! Для підключення жорсткого диска до корпусу необхідно звернутися до інструкції, що поставляється з корпусом HDD.
У деяких випадках на старих 3,5-дюймових дисках може знадобитися переставити або видалити перемичку, що встановлює жорсткий диск як провідний (Master) або підлеглий (Slave) пристрій відповідно до інструкції корпусу.
Переставляємо перемичку, що встановлює жорсткий диск як провідний (Master) або підлеглий (Slave), згідно з інструкцією корпусу
Можливий також варіант підключення 3,5 і 2,5-дюймового жорсткого в спеціальну док-станцію. У цьому випадку необхідно акуратно вставити диск у відповідний за розміром роз'єм, трохи натиснувши на нього зверху, щоб надійно з'єднати контакти диска зі станцією.
Підключені 3,5 і 2,5-дюймові жорсткі диски в спеціальну док-станцію
Крок 5. Після підключення жорсткого диска до корпусу необхідно з'єднати корпус з роз'ємом ноутбука спеціальним кабелем, що йде в комплекті.
Для цього:
- вставити один роз'єм кабелю в гніздо на корпусі жорсткого диска;
Вставляємо один роз'єм кабелю в гніздо на корпусі жорсткого диска
- а другий роз'єм кабелю вставити в USB-роз'єм на ноутбуці.
Другий роз'єм кабелю вставляємо в USB-роз'єм на ноутбуці
На замітку! Для подачі посиленого харчування на 2,5-дюймовий жорсткий диск також можливий варіант підключення другого USB-роз'єму, розташованого на кабелі, що йде в комплекті з корпусом.
Варіант підключення другого USB-роз'єму, розташованого на кабелі, що йде в комплекті з корпусом
Крім спеціальних корпусів для підключення жорсткого диска, можливий і відкритий варіант підключення HDD через спеціальний перехідник, що надівається на його роз'єм.
Двосторонній адаптер IDE/SATA
За призначенням аналогічний попередньому, за винятком того, що підключається він до IDE або SATA-роз'ємів. Адаптер двосторонній - можна підключити застарілий IDE-пристрій до сучасної плати з SATA-роз'ємом на борту, або навпаки - сучасний SATA накопичувач/привід до застарілої материнської плати, що має тільки IDE-роз'єм. Останній варіант актуальний для робочих комп'ютерів, які не апгрейдились з моменту їх покупки.
Як розмістити малий мобільний HDD у системному блоці
Ще одна проблема, яка часто спантеличує користувачів - як розташувати HDD від ноутбука всередині стаціонарного комп'ютера. Тут теж допускається кілька варіантів:
- Установка в кошик 2.5 ". Багато комп'ютерних корпусів останнього покоління мають кошики для SSD, куди можна вставити і 2,5-дюймовий HDD від лептопа.
- Використання адаптера 3,5 «-2,5». Всередину адаптера поміщають мобільний накопичувач, фіксують його, потім вставляють все разом у кошик для стандартного жорсткого диска 3,5 "і прикручують гвинтами. Існують перехідники і для більш компактних носіїв - 1,8 ".
- Розташування диска від лептопа на дні системного блоку. Знизу під HDD бажано підкласти килимок для миші або шар гуми, щоб зменшити вибрацію. Цей спосіб годиться тільки для короткочасного підключення, постійно так працювати не варто.
І звичайно, перед установкою мобільного HDD всередину системного блоку не забудьте знеструмити комп'ютер. При підключенні через зовнішні порти (USB, eSATA) цього робити не потрібно.
Адаптер eSata
Ще один зручний спосіб швидкого підключення накопичувачів і різних приводів, але чомусь не отримав широкого поширення. Для цього необхідно встановити планку з роз'ємами eSATAp на передній або задній панелі комп'ютера і підключити відповідні SATA-кабелі та харчування (ризик ліворуч). Накопичувач або привід підключається спеціальним eSATAp-кабелем (малюнок праворуч). Зверніть увагу саме на eSATAp-варіант, що дозволяє підключати 3.5-дюймові накопичувачі і приводи, які потребують харчування 12В. Основна перевага такого способу - повна відсутність затримок, оскільки при роботі не використовуються сторонні контролери.
Адаптер USB 2.0 - > SATA
Вінчестери з SATA-роз'ємом ще досить актуальні, ось тільки моделі з невеликою ємністю не представляють практичного інтересу і тільки заважають. Від них йде постійний шум, вони гріються і нагрівають сусідні елементи, а також вимагають дроту для підключення. Тому доцільніше підключати їх за необхідності.
Даний адаптер є аналогом першого, але розрахований тільки на підключення SATA-накопичувачів формату 2.5'. Має об'єднану SATA-колодку (харчування + дані). Цікавою особливістю є наявність додаткового «хвостика» USB 2.0 для підключення вимогливих до харчування накопичувачів.
Як приклад підключення SSD-накопичувача невеликої ємності:
