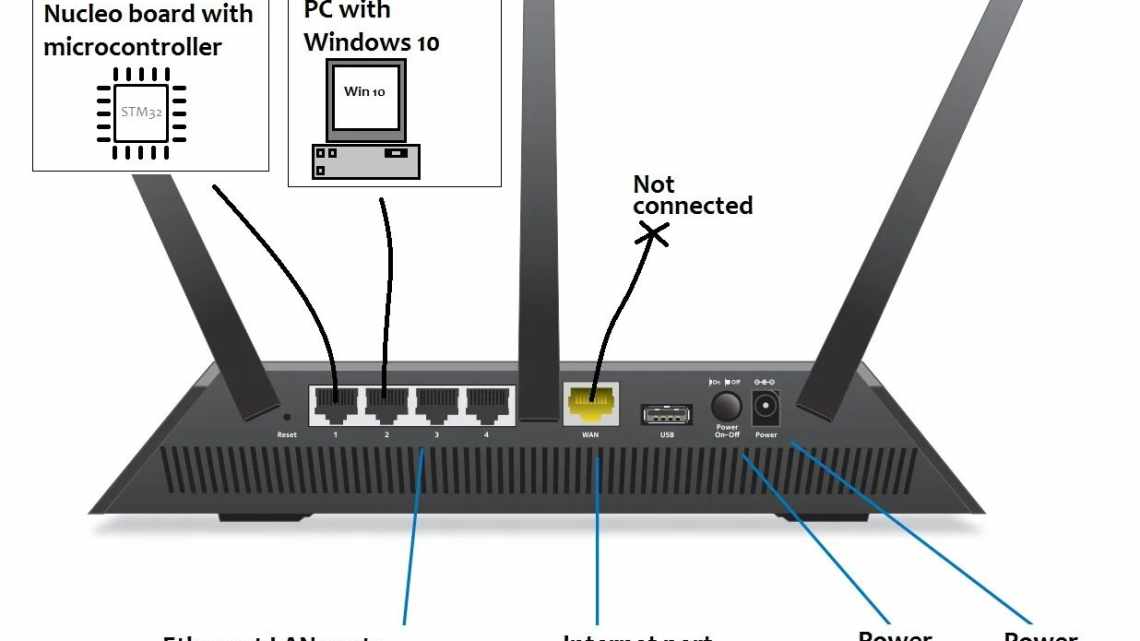
Як підключити МФУ до комп'ютера: через USB і Wi-Fi, покроково
МФУ об'єднують у своєму корпусі функції сканера, ксерокса і принтера. За великим рахунком, це друковане обладнання, об'єднане зі сканером. Не рідко у користувачів ця техніка викликає безліч проблем щодо підключення і налаштувань пристрою. Але все дуже просто.
- Підготовка
- Пошук драйверів
- Встановлення драйверів
- Встановлення принтера, який підтримує Wi-Fi
- Спеціальне ПЗ від виробника
- Ручне з'єднання з мережею силами принтера
- Що потрібно для підключення
- Встановлення принтера без підтримки Wi-Fi
- З'єднання з роутером за допомогою Ethernet
- З "єднання з USB
- Фізичне з "єднання USB кабелем
- Встановлення драйверів
- Використовуйте установчий диск
- Якщо немає диска
- Використання Google Cloud Print
- Відео - Як підключити принтер до ноутбука через Wi-Fi
Підготовка
Пошук драйверів
Незалежно від типу з'єднання і моделі принтера, вам знадобляться драйвери - спеціальний набір програм, що дозволяє принтеру правильно спілкуватися з комп'ютером.
Ідентифікуйте принтер за моделлю. Зазвичай табличка з моделлю вказана на лицьовій стороні, але буває, потрібно заглянути назад. Зазвичай модель виглядає як напис виду HP LaserJet 1020.
Знаходимо модель принтера на самому пристрої
Отримавши модель принтера, йдіть на сайт виробника. Для цього:
- Вкажіть у пошукову систему запит «драйвера для (модель вашого принтера)». Офіційний сайт буде розташований у перших рядках видачі результатів.
Задаємо в пошукову систему запит «завантажити драйвера» і дописуємо модель принтера, переходимо на офіційний сайт
- Далі розглянемо завантаження на прикладі принтерів HP. У вашого виробника інтерфейс сайту може відрізнятися, однак, ви легко зорієнтуєтеся. Автоматика визначить встановлену на вашому комп'ютері систему. Якщо версія некоректна, у відповідних спадних списках виберіть потрібні дані. Натисніть кнопку «Змінити».
Якщо дані не відповідають нашій системі, натискаємо «Змінити» і вибираємо відповідні
- Розгорніть «Драйвер» і виберіть «Базові драйвери». Відкриється список, в якому може бути як одне, так і кілька посилань. Так чи інакше, вибрати потрібно верхню, там драйвера версією новішою. Натисніть кнопку «Завантажити» біля вибраного рядка і дочекайтеся закінчення завантаження.
Розгортаємо підпис «Драйвер»..., вибираємо «Базові драйвери», потім натискаємо «Завантажити»
Готово.
Встановлення драйверів
У будь-якому випадку, навіть якщо ви збираєтеся використовувати ваш принтер для бездротового друку, необхідно встановити драйвери для підтримки його в системі.
- Підключіть принтер USB до вашого комп'ютера і увімкніть обидва пристрої.
- Запустіть звантажений файл драйвера з правами адміністратора, клацнувши по файлу правою кнопкою миші.
Натискаємо правою кнопкою миші на скачаному файлі з драйверами, а потім на панелі «Запуск від імені адміністратора»
- Прийміть умови ліцензійної угоди і перейдіть на наступний крок, натиснувши «Далі».
Приймаємо умови ліцензійної угоди, натискаємо «Далі»
- Тепер принтер попросить вас перевірити, чи точно всі кабелі підключені в потрібні роз'єми і чи включено харчування. Якщо це повідомлення не зникає, вимкніть і увімкніть принтер або спробуйте увідкнути USB в інший роз'єм комп'ютера.
Перевіряємо підключення кабелів у роз'ємах
- Розпочнеться встановлення програмного забезпечення. Коли віконце з прогресом зникне, програма запропонує вам перезапустити комп'ютер. Погоджуйтеся.
Очікуємо завершення встановлення програмного забезпечення, перезавантажуємо комп'ютер
- Після перезавантаження запустіть «Панель керування», розкривши меню «Пуск». Або натисніть клавішу Win + R, надрукуйте у рядку control, натисніть «OK».
Натискаємо клавіші Win + R, друкуємо control, натискаємо OK
- Знайдіть параметр «Обладнання та звук», клацніть «Переглянути пристрої та принтери».
У режимі «Перегляд» перевіряємо «Категорія», натискаючи на «Перегляд пристроїв та принтерів»
- Виберіть новий принтер у списку, а потім клацніть правою кнопкою миші на принтері, а потім клацніть лівою кнопкою миші на панелі «Властивості принтера» у контекстному меню.
Натискаємо правою кнопкою миші на іконці принтера, а потім лівою кнопкою миші на панелі «Властивості принтера»
- Запустіть друк пробної сторінки. Кнопка для її виклику знаходиться внизу вікна.
Натискаємо кнопку «Пробний друк»
Якщо все пройшло успішно, установка драйвера завершена і ви можете переходити до одного з пунктів нижче.
Встановлення принтера, який підтримує Wi-Fi
Зазвичай до цього списку належать найсучасніші принтери, виробник яких заявляє про підтримку технології бездротового друку. Під'єднати такі апарати можна кількома способами.
Спеціальне ПЗ від виробника
Розглянемо процес підключення на прикладі принтерів HP і фірмової утиліти HP Auto-Wireless Connect.
- Запустіть установчий файл з компакт-диска або з вашої теки завантажень.
Запускаємо установчий файл з компакт-диска або з теки завантажень
- Відразу запустіть принтер і дочекайтеся, коли він перейде в режим очікування.
Запускаємо принтер і очікуємо, коли він перейде в режим очікування
- Після того, як ви приймете ліцензійну угоду, майстер установки запропонує вам вибрати тип з'єднання принтера. Виберіть верхній пункт Wireless, клацніть по кнопці Next.
Вибираємо верхній пункт «Wireless», клікаємо за кнопкою «Next»
- Майстер порекомендує вам надіслати налаштування на пристрій для подальшого з'єднання. Погоджуємося, вибравши перший пункт, клікніть по «Next».
Позначаємо перший пункт, потім клікаємо за «Next»
- Підключення і автоматична конфігурація принтера зазвичай займає близько п'яти хвилин. Після завершення процесу ви побачите відповідне повідомлення від майстра з пропозицією завершити роботу. Натисніть «Finish».
Натискаємо Finish
Готово. Ваш принтер готовий до використання.
Ручне з'єднання з мережею силами принтера
Для організації бездротового друку іноді не потрібен навіть комп'ютер, достатньо просто встановити зв'язок між принтером і вашою домашньою мережею. Подібний спосіб доступний лише моделям з вбудованим центром управління і сенсорним екраном. Переконайтеся, що всі пристрої активні і видимість мережі в порядку.
- Для початку встановіть програмне забезпечення для принтера, використовуючи дротове з'єднання.
Під'єднуємо принтер до комп'ютера за допомогою кабелю
- Перейдіть у параметри на самому принтері. Для цього виберіть відповідний пункт на екрані Центру керування, натиснувши пальцем на назву Setup.
Натискаємо пальцем за назвою «Setup»
- Пролистайте список до пункту «Network».
Пролистуємо список до пункту «Network»
- У контекстному меню знайдіть «Майстри встановлення бездротового з'єднання» («Wireless Network Wizard») і запустіть його.
Натискаємо «Wireless Network Wizard»
- Принтер почне сканування на предмет наявності доступних мереж. Приблизно через 10 секунд буде показано список зі знайдених варіантів. Знайдіть вашу WiFi-мережу, натисніть по ній.
Тиснемо за назвою WiFi-мережі
- Принтер при спробі з'єднання запросить пароль. Введіть його у відповідне поле.
Введіть пароль від мережі у відповідне поле
- Принтер продовжить з'єднання і після завершення операції видасть відповідне повідомлення. Натисніть Done («Готово»). Тепер ваш принтер підключений до мережі і друк можна виробляти з будь-якого пристрою, де встановлені його драйвери.
Натискаємо Done
Що потрібно для підключення
Варіантів підключення МФУ кілька:
- Локальний. Цей варіант передбачає підключення МФУ за допомогою USB або WIFI. Причому підключення проводиться за допомогою програмного забезпечення, що знаходиться в стандартній комплектації. Зазвичай таке підключення відбувається без проблем.
- Мережевий. При такому варіанті пристрій підключається до ПК локально і за рахунок загального доступу дозволяє використовувати цей друкуючий пристрій іншими комп'ютерами. Мережевим МФУ можна зробити, якщо підключити обладнання до ПК і дозволити доступ для друку всім користувачам мережі.
Встановлення принтера без підтримки Wi-Fi
Підтримкою бездротових мереж «з коробки» оснащені тільки найбільш просунуті сучасні принтери. Але навіть якщо ви володар застарілого або бюджетного пристрою, його можна підключити і використовувати в якості мережевого принтера.
З'єднання з роутером за допомогою Ethernet
Деякі принтери можуть бути оснащені портом Ethernet, що робить можливим підключення до будь-якого роутера за допомогою звичайного мережевого шнура (патч-корду). Дістати подібний кабель можна в магазині, якщо в комплекті з принтером його не виявилося.
- Встановіть драйвери, з'єднавши принтер по дроту. Для цього скористайтеся інструкцією вище.
- Підключіть принтер до вільного WAN-порту роутера за допомогою патч-корду. Перезавантажте обидва пристрої.
Підключаємо принтер до вільного WAN-порту роутера за допомогою патч-корду
- Після перезавантаження роутер видасть принтеру IP-адресу і автоматично створить з'єднання. Якщо все пройшло правильно, ви вже можете використовувати принтер з усіх підготовлених пристроїв.
З "єднання з USB
Для цього способу ідеально підходить будь-який принтер, що підключається до комп'ютера за USB. Вимоги висуваються для маршрутизатора: він повинен мати USB-порт і мати підтримку принтерів. У даному випадку добре показують себе роутери Asus, на прикладі одного з них ми і розглянемо процес підключення.
- Увімкніть принтер і маршрутизатор. З'єднайте їх за допомогою дроту.
Вмикаємо принтер і маршрутизатор, з'єднуємо їх за допомогою дроту
- Встановіть з'єднання комп'ютера і маршрутизатора. Можете використовувати як Wi-Fi, так і дротове з'єднання.
- Нам знадобиться фірмове ПЗ від Asus - програма Printer Setup Utility. Завантажте її з офіційного сайту, скопіювавши адресне посилання https://www.asus.com/event/network/Printer_Server/.
- У самому низу сторінки клікніть за посиланням «Download network printer setup utility».
Прокручуємо сторінку в самий низ, клікаємо за посиланням «Download network printer setup utility»
- Запустіть звантажену програму з правами адміністратора, клацнувши правою кнопкою миші.
Натискаємо «Запустити від імені адміністратора» правою кнопкою миші
- Вітальний екран розповідає нам, що програма збирається знайти доступні пристрої. Тиснемо «Далі».
Тиснемо «Далі»
- Почнеться пошук. Якщо він завершиться успішно - принтер встановлено, ним вже можна користуватися.
Очікуємо завершення пошуку та встановлення принтера
Примітка! Якщо замість успішного завершення програми ви бачите таке вікно, то, найімовірніше, ваш принтер не підтримується роутером.
Повідомлення про невдалий пошук принтера означає, що пристрій не підтримується роутером
Можна спробувати оновити прошивку маршрутизатора, але ця процедура досить складна і якщо ви не володієте потрібним досвідом, зверніться в сервісний центр. Можливо, там допоможуть.
Дізнайтеся детальнішу інформацію про те, як з "єднати принтер з вашої нової статті.
Фізичне з "єднання USB кабелем
USB кабель найпоширеніший варіант для підключення принтера на сьогоднішній день. Застарілі LPT або COM практично вже не використовуються. Суть підключення кабелем зводиться до встановлення фізичного контакту між пристроями через дріт.
Після розпакування нового апарату, в коробці можна не знайти потрібного кабелю. Справа в тому, що багато виробників не комплектують свій товар таким шнуром, а тим більше якщо він підтримує інші способи підключення. Шнур легко купити в будь-якому комп'ютерному магазині і коштує він зовсім недорого. Якщо все в наявності, то можемо приступати.
- Розпакуйте коробку. Акуратно не поспішаючи витягніть пристрій і звільніть від захисних стрічок. Особливу увагу в цьому плані приділіть картриджу.
- Ззаду знайдіть вхід під USB. Він має квадратну форму і схожий на Ethernet вхід. Не переплутайте, щоб не пошкодити техніку.
- Другий кінець кабелю, де штекер плоский, вставте у відповідний вхід на комп'ютері. Рекомендуємо не використовувати інтерфейси на передній панелі ПК.
- До принтера під'єднайте шнур харчування і вставте в розетку.
- Подайте харчування на пристрій натисканням відповідної кнопки на його корпусі.
- Чекайте деякий час, щоб система змогла «побачити» і визначити апарат.
- Перевірте результат, надрукувавши будь-який документ.
Встановлення драйверів
Якщо система Віндовс автоматично не встановила драйвера, то це зробити потрібно вручну самостійно. Без спеціального програмного забезпечення принтер друкувати не буде. Відмінний варіант розвитку подій для Вас - це наявність установчого диска. Якщо пристрій не новий або постачається без диска, то ситуація складніша.
Використовуйте установчий диск
У коробці з технікою повинен бути диск з драйверами, а може і кілька для різних операційних систем і типів систем. Процес встановлення дуже простий:
- Знайдіть диск потрібного типу. Повинен відповідати версії ОС і її «бітності».
- Вставте в дисковод і дочекайтеся автозапуску майстра установки.
- Дотримуйтеся вказівок програми.
- Вибирайте змінені параметри відповідно до своїх потреб.
Якщо немає диска
Вихід з такої ситуації теж є і навіть кілька.
Використання Google Cloud Print
Технологія віртуального принтера від Google дозволяє використовувати будь-який принтер, підключений до хмари, для друку з будь-якого пристрою. Технічно, тут використовується не Wi-Fi, а просто інтернет-з'єднання, але це теж можна вважати бездротовою печаткою.
Примітка! Вам слід використовувати переглядач Chrome. Використовувати цей сервіс можна з будь-якого пристрою, попередньо авторизувавшись у своєму акаунті. Це обов'язкова умова.
- Зайдіть на головну сторінку сервісу і натисніть «Перейти до мого віртуального принтера».
Переходимо на сайт сервісу
Натискаємо «Перейти до мого віртуального принтера»
- Клацніть «Додати звичайний принтер». Сервіс перекине вас на сторінку з довідковими матеріалами, де можна ознайомитися з докладною інструкцією щодо налаштування всіх видів принтерів. Ми ж розглянемо спосіб підключення простого принтера до сервісу.
Натискаємо кнопку «Додати звичайний принтер»
- У адресному рядку потрібно ввести chrome://devices. Перейдіть на цю сторінку. Натисніть кнопку «Додати принтер».
У адресному рядку вводимо chrome://devices, натискаємо кнопку «Додати принтер»
- Система покаже вам пристрої, виявлені на вашому комп'ютері. Позначте лише потрібні кроки, а потім натисніть кнопку «Додати принтер».
Позначаємо лише необхідні пункти, натискаємо кнопку «Додати принтер»
- Далі друкувати документи можна з головної сторінки сервісу. Просто виберіть «Друк» і завантажте потрібний файл. Система запропонує вибрати параметри друку і відправить завдання на принтер.
Вибираємо «Друк» і завантажуємо потрібний файл
Готово.
Відео - Як підключити принтер до ноутбука через Wi-Fi
Рейтинг кращих бездротових навушників з AliExpress
Рейтинг кращих мікрофонів для стріму з AliExpress
Який вибрати компактний цифровий фотоапарат: рейтинг і огляд ТОП-13 кращих моделей
ТОП-13 кращих бездротових навушників вкладишів: які вибрати бездротові навушники в 2020 році
ТОП-13 найкращих телефонів для школярів
