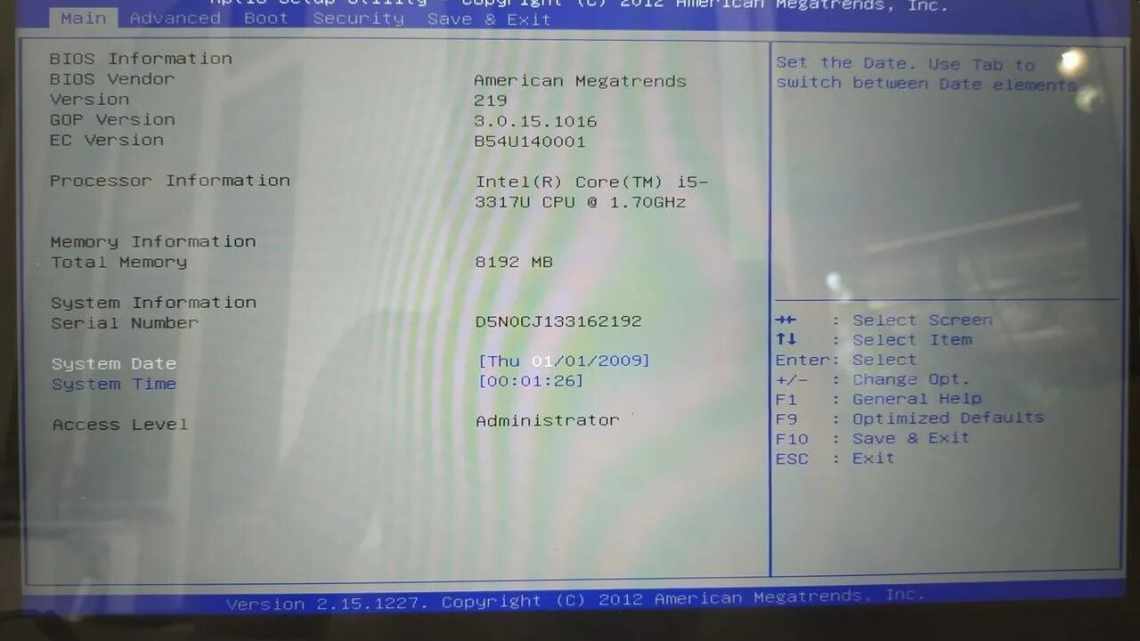
Як поміняти пароль на ноутбуці: Windows XP, 7, 8, 10, як виконати блокування стільниці, заміна пароля в BIOS
На лептопах зберігаються конфіденційні матеріали, які повинні бути захищені від сторонніх осіб. Вирішенням зазначеного завдання є встановлення надійного пароля. Далі в статті читайте про те, як поміняти кодування, запитуване при запуску на різних операційних системах і в BIOS, а також як закрити доступ до стільниці.
- Як поміняти пароль під час входу на ноутбуку
- Windows XP
- Windows 7
- Windows 8
- Windows 10
- Процедура зміни пароля для різних операційних систем
- Як змінити пароль для Windows XP
- Як змінити пароль на комп'ютері: Windows 7
- Як змінити пароль на комп'ютері: Windows 8 и 10
- Альтернативні варіанти як змінити пароль на комп'ютері
- Windows 7
- Спосіб 1: панель керування
- Скидання паролів користувачів у режимі адміністратора
- Спосіб 2: поєднання клавіш
- Де встановлювати код у БІОСі?
- Зміна пароля на ПК з Віндовс XP Professional або Vista
- Windows 8
- Windows 10
- Спосіб 1: за допомогою параметрів
- Спосіб 2: командний рядок
- Спосіб 3: властивості користувача
- Блокуємо стільницю
- Як блокувати стільницю
Як поміняти пароль під час входу на ноутбуку
Варто зазначити, що модифікації комп'ютерної техніки безперервно зазнають змін і багато методів застарівають. Незважаючи на це, збереженням матюкала нехтувати не варто, тому необхідно постійно бути в курсі новинок у сфері IT- технологій.
Довідка. Щоб гарантовано вивчити пароль, запишіть його на аркуші і покладіть в укромне містечко, недоступне для оточуючих.
Windows XP
Зміну комбінації легко зробити скориставшись панеллю керування. Це зручний, швидкий і зрозумілий прийом.
- Через пуск зайдіть до панелі керування і в розділі облікових записів користувачів проставте комбінацію.
- Кодове слово слід записати 2 рази. Це робиться для того, щоб завантажити недостовірні дані.
- Також може допомогти і командний рядок. Вона викликається через пуск і команду виконати. Далі введіть кmd, після чого спливе інший командний рядок.
Після зміни обов'язково запам'ятовуйте підказку: вона допоможе в ситуаціях, коли господар забув придуману шифровку. Краще не вживати стандартні варіанти на зразок дня народження або прізвища матері в дівоцтві. Справа в тому, що інформацію подібного роду за допомогою сучасних технологій отримати не так вже й складно. Підбирайте конфіденційну інформацію, яка відома обмеженому колу. Як пароль також не слід використовувати звичні поєднання букв і цифр.
Для більшої надійності він повинен включати в себе як заголовні і прописні літери, так і цифри, знаки перепинання. Адже чим надійніше і складніше придумана комбінація, тим надійніше захищено пристрій від недоброзичливців.
Windows 7
Щоб захистити ноутбук від стороннього втручання не потрібно багато часу. В цілому зміна схожа на принцип, що використовується в попередній версії, однак, деякі відмінності все ж є. Також через пуск необхідно потрапити в панель управління, а далі в обліки юзерів. Для зміни даних потрібно знайти графу «зміна свого пароля». Далі з'являється можливість створити і зберегти новий пароль. Вивчимо можливі способи заміни пароля в сьомій версії ОС:
- Поєднання спеціальних клавіш дозволяє відкрити меню, в якому можна зробити заміну пароля. Зазвичай, у всіх системах це Ctrl + Alt + Del Ви бажаєте зберегти зміни.
- Запустіть пуск і натисніть розділ «Виконати». У спливаючій рядку введіть control userpasswords. Далі почнеться відкриття віконця, де легко керувати обліками і призначати шифри безлічі власників.
Увага. У пункті «Підказка» небажано робити дуже простий і передбачуваний натяк. Наприклад, за фразою «день народження» зламати кодування не складе особливих зусиль.
Windows 8
Ця модифікація істотно відрізняється від попередньої, і принцип скидання пароля в ній не залишився осторонь. Дотримуйтесь певної послідовності дій:
- Перетягніть маркер миші вниз правого кута дисплея.
- Через кілька секунд повинна з'явитися панель керування. Після клацання відкриваються параметри.
- Відкрити розділ «параметри» також легко при відкритті гаджета, при запуску системи. У розділі Metro вибираємо курсор вниз і знаходимо потрібний розділ.
- Далі слід зайти в налаштування виробу і вибрати облікові записи.
- Зміни доступні в розділі «Параметри входу». Спочатку система вимагатиме записати колишній пароль, потім новий і визнати своєрідну шпаргалку.
- Наприкінці процесу слід зробити перезавантаження девайса.
Windows 10
Розглянемо варіанти зміни пароля для даної версії. Є кілька способів:
- Одним з найпростіших і швидкодійних методів є використання «параметрів входу». На клавіатурі знайдіть Win і клацніть по емблемі в лівій частині екрану. У вікні, що відкрився, знаходимо «параметри входу», де крім зміни пароля також можна налаштувати пінкод і графічний пароль.
- Більш досвідчені користувачі можуть скористатися командним рядком. Її обов'язково потрібно завантажити від імені адміна. Це можна зробити, написавши в рядку пошуку «командний рядок», а далі клацнувши по ній правою кнопкою мишки. Далі пропишіть ім'я користувача і пароль. Цю фразу необхідно коригувати. Важливо ввести достовірні перевірені дані. Якщо назва з пробілами, то використовують лапки. Якщо все зроблено грамотно і безпомилково, то з'явиться напис про те, що команда виконана благополучно.
- Через пуск знаходимо програму «керування комп'ютером» і заходимо послідовно в наступні теки: службові, локальні користувачі і групи, користувачі. Потім виберіть назву юзера правою кнопкою миші і змініть параметри.
Процедура зміни пароля для різних операційних систем
Інструкція «Як на комп'ютері поміняти пароль» може сильно відрізнятися залежно від того, яку версію ОС ви використовуєте. Далі ми окремо поговоримо про кожну з версій Windows, в яких передбачена подібна функція.
Як змінити пароль для Windows XP
Свого часу Windows XP стала першою операційною системою орієнтованою на пересічного користувача. Саме вона стала прообразом всіх нині існуючих ОС і ввела в наш ужиток безліч функцій, які до цього були доступні лише для людей з певними пізнаннями в комп'ютерній техніці (в тому числі і можливість змінити пароль за допомогою натискання декількох кнопок). Саме тому ми почнемо з неї.
Щоб змінити пароль на комп'ютері з встановленою Windows XP, вам потрібно:
- Відкрити меню «Пуск».
- Натиснути на картинку в лівому верхньому куті (поряд з нею має бути написана назва вашого облікового запису).
- У вікні, що з'явилося, виберіть «Зміна облікового запису».
- Потім ввести старий пароль, двічі ввести новий і написати підказку для нього.
- В кінці натисніть кнопку «Змінити пароль».
Після входу до облікового запису вам слід буде вводити новий пароль.
Якщо до цього ви не встановили пароль, ви можете поставити його так само, але в меню налаштування облікових записів вам буде потрібно вибрати «Створити пароль», замість «Змінити обліковий запис».
Якщо з якоїсь причини у вас не виходить змінити пароль, то можна спробувати змінити пароль, через панель управління. Для цього вам потрібно увійти в панель керування і там вибрати розділ «Облікові записи користувачів». Після цього ви потрапите в параметри облікових записів і все що вам потрібно робити, це слідувати інструкції наведеної вище, починаючи з третього кроку.
Також якщо ви хочете надійно захистити свій ПК, то не зайвим буде перевірити ще одну маленьку деталь. Знову увійдіть до меню налаштування облікових записів (перші два кроки інструкції) і виберіть «Зміна входу користувачів системи». У відкритому вікні знайдіть пункт «Використовувати сторінку привітання» і переконайтеся, що навпроти неї не варто галочки (якщо варто, то приберіть її). Якщо не зробити цього, у ваш обліковий запис зможе увійти будь-який користувач.
Як змінити пароль на комп'ютері: Windows 7
Процедура зміни пароля на комп'ютері з операційною системою Windows 7 мало чим відрізняється від тієї ж процедури для Windo^ XP. Як змінити пароль на комп'ютері з Windows 7:
- Зайдіть у меню «Пуск».
- Клацніть на зображенні у верхньому правому куті.
- Виберіть «Зміна пароля».
- Введіть старий пароль.
- Введіть новий пароль і повторіть його.
- Напишіть підказку.
- Натисніть кнопку «Змінити пароль».
Як бачите, зміни мінімальні. Крім того, як і Windo^ XP, у Windows 7 ви можете увімкнути меню налаштування облікових записів за допомогою панелі керування. Робиться це так:
- Запустіть меню «Пуск».
- На панелі праворуч виберіть «Панель керування».
- Потім виберіть розділ «Облікові записи користувачів».
- У новому вікні виберіть «Зміна пароля» (або «Створити пароль свого облікового запису», якщо у вас на ПК не було пароля).
- Наприкінці тиснемо «Змінити пароль».
Тут вже трохи більше змін, але тільки через зміну пристрою панелі управління, сама процедура така ж.
Як змінити пароль на комп'ютері: Windows 8 и 10
Пристрій операційних систем Windows 8 і 10 практично ідентичний, а тому про них поговоримо в одному розділі. ОС Windows 8 привнесла певні зміни в загальний пристрій системи, в тому числі і в управління обліковими записами. Щоб змінити пароль, вам буде потрібно:
- Зайти в меню «Пуск».
- У лівому верхньому куті клацніть на зображенні трьох точок.
- Після цього з'явиться панель, де вам потрібно вибрати рядок з назвою і фото вашого профілю.
- Потім у маленькому меню виберіть «Змінити параметри облікового запису».
- На панелі праворуч вибираємо вкладку «Параметри входу».
- На новій сторінці знайдіть розділ «Пароль» і натисніть кнопку «Змінити».
- Далі все за стандартною схемою, вводимо новий пароль і два рази старий, а потім тиснемо «Далі».
Якщо вам знадобиться альтернативний шлях, то тут також є зміни. У Windows 8 і 10 немає панелі керування, замість неї тут «Параметри», яке можна знайти на тій же панелі з початку минулої інструкції. Увійшовши до параметрів, вам потрібно буде знайти розділ «Облікові записи», а далі дотримуйтеся інструкції, починаючи з п'ятого кроку.
Альтернативні варіанти як змінити пароль на комп'ютері
Існують також і деякі інші способи змінити пароль на ПК. Спочатку вони можуть здаватися складними, але коли ви наб'єте руку, можуть стати досить корисними для вас.
Перший і головний з них - це зміна пароля за допомогою командного рядка. Якщо хочете ним скористатися, ось що потрібно робити:
- Для початку натисніть клавішу Win + R.
- Перед вами з'явиться невелике віконце, де вам потрібно ввести команду «cmd» і натиснути «OK» (також ви можете знайти ярлик «Командний рядок» в теці «Службові», яка знаходиться в списку «Всі програми»).
- Перед вами з'явиться командний рядок, в якому вам потрібно ввести команду «netuser» (без лапок), а потім через пробіл вказати ім'я вашого облікового запису і новий пароль.
- Щоб запустити процес, натисніть Enter.
Про те, що пароль змінено, буде свідчити фраза «Команда виконана успішно», яка повинна з'явитися в командному рядку через якийсь час.
Ви також можете змінити пароль лише за допомогою пункту «Виконати». Робиться це так:
- Знову тиснемо «Win + R».
- Введіть команду «control userpssword2».
Після цього перед вами з'явиться діалогове вікно налаштування облікового запису, а що робити далі ви знаєте з інструкцій у попередніх розділах.
Windows 7
Для власників операційної системи Віндовс 7, є кілька способів змінити пароль на ноутбуці.
Спосіб 1: панель керування
Це найпростіший спосіб. Вам потрібно буде виконати такі дії:
- Відкрити «Пуск» натиснувши на спеціальну клавішу на клавіатурі або просто клацнувши на відповідній піктограмі в нижній лівій частині екрана.
- У меню виберіть «Панель керування».
- У вікні, що відкрилося, знаходимо і клікаємо на рядок «Облікові записи користувачів».
- У цьому розділі ви можете встановити пароль на ноутбук або змінити його для користувачів. Якщо пароль не було встановлено, вам запропонують його поставити, якщо ж вам необхідно його змінити, просто клацніть на відповідний пункт.
- Далі введіть два рази нове кодове слово.
Зверніть увагу на графу «Підказка»: там не потрібно писати прямим текстом ваш пароль або робити її занадто очевидною. Наприклад, "мій день народження" - це погана підказка, а "Ім" я мого першого вихованця "- досить надійна.
- Натисніть кнопку, що підтверджує вашу установку або зміну пароля.
Після наступного входу до системи Віндовс попросить вас ввести нове кодове слово.
Скидання паролів користувачів у режимі адміністратора
Всі версії Windows XP мають обліковий запис «administrator». Це ім'я дає користувачеві повний доступ до системи і можливість скидати паролі всіх інших користувачів. Це може вас врятувати, якщо ви з будь-якої причини не можете зайти під своїм звичайним паролем користувача. Специфіка використання пароля адміністратора залежить від версії Windows XP:
Коли комп'ютер завантажиться, зайдіть у «start\control panel\user accounts» (пуск\панель керування\облікові записи користувачів) і змініть необхідний пароль. Якщо ви вже тут, це хороша можливість виправити свою помилку, якщо ви залишили пароль адміністратора порожнім. Крім того, бажано змінити назву облікового запису «adminisrator». Ця назва відома всім, і її використовують першим, щоб отримати доступ до вашого комп'ютера. Щоб змінити назву облікового запису, клацніть правою кнопкою миші на «my computer» (мій комп'ютер) і виберіть «manage» (керування). Розкрийте «local users and groups» (локальні користувачі і групи) і відкрийте теку «users» (користувачі). Клацніть правою кнопкою миші на запис administrator і змініть його.
XP Home. Ця система не дасть вам просто так отримати доступ до комп'ютера в режимі адміністратора. Спочатку знадобиться завантажити комп'ютер у режимі захисту від збоїв. Для цього: перезавантажте комп'ютер; відразу ж після тестування BIOS натисніть кілька разів F8; виберіть «start Windows XP in safe mode» (завантажити Windows XP у режимі захисту від помилок). Коли комп'ютер завантажиться, зайдіть з назвою користувача «administrator». Типовий пароль відсутній. Тепер ви можете змінювати паролі користувачів, зайшовши в «start\control panel\user accounts» (пуск\панель управління\облікові записи користувачів). Коли ви закінчите, перезавантажте комп'ютер звичайним способом.
Спосіб 2: поєднання клавіш
Під час натискання певної комбінації клавіш відривається екстрене меню, в якому можна змінити пароль. Цей спосіб працює практично у всіх операційних системах Windows, включаючи Віндовс 10. Необхідно:
- Одночасно на клавіатурі затискаємо: «Ctrl», «Alt», «Del».
- З'явиться меню, в якому є кнопка «Змінити пароль».
- Далі необхідно ввести старе, а після нове кодове слово і підказку.
- Останньою дією потрібно зберегти зміни.
Де встановлювати код у БІОСі?
Оболонка BIOS дозволяє задавати і змінювати парольну комбінацію. Інструмент захисту буде спрацьовувати навіть до завантаження ОС і не пропустить жодного зловмисника без введення ключової фрази.
- Якщо ви увімкнете або перезавантажите комп "ютер декілька разів, натисніть кнопку F2 або Del;
У деяких випадках, вищенаведені кнопки не виконують функцію входу в Basic Input/Output System. Це можуть бути F8, F10, F12 і навіть всілякі поєднання клавіш (особливо на різних моделях лептопів). Для вас може стати корисною наша стаття про способи доступу до налаштувань БІОС на ноутбуці.
Зміна пароля на ПК з Віндовс XP Professional або Vista
- Зайдіть у «Пуск»;
- У меню, що з'явиться, потрібно знайти зображення вашого аккаунта і клацнути по ньому;
- Вибираємо розділ «Зміна облікового запису» (або «Створення пароля», якщо такого не було в системі);
- Спершу вказуємо старий пароль і набираємо свіжий пароль, два рази у відповідних порожніх полях;
- Додатково ви можете придумати підказку, що допоможе згадати ключ у випадку, якщо ви його забули;
- Ви можете натиснути кнопку «Змінити».
Windows 8
Ця версія багато чим відрізняється від улюбленої більшості користувачів Віндовс 7, процес зміни пароля теж зазнав деяких змін. Виконуємо такі дії:
- Пересунути курсор у правий нижній кут екрана ноутбука. Через деякий час відкриється панель керування.
- Клацнути на шістку, тим самим ви потрапите до розділу «Параметри». Цю ж операцію можна виконати при включенні пристрою. Коли ми тільки що запустили систему, ми бачимо інтерфейс «Metro». Нам же потрібно натиснути на стрілочку вниз і у відкритому меню з додатками натиснути на шестеренку.
- У ньому знову вибираємо «Панель керування», потім «Налаштування параметрів комп'ютера», після «Облікові записи».
- Далі натискаємо «Параметри входу» та кнопку «Пароль».
- Вводимо старий пароль, потім новий і підказку. Застосовуємо зміни і незабуваємо про те, що потрібно буде перезавантажити комп'ютер.
Windows 10
Для цієї операційної системи є декілька способів змінити пароль.
Спосіб 1: за допомогою параметрів
Найпростіший з можливих способів.
- Натискаємо «Win» на клавіатурі або за відповідним значком у нижній лівій частині екрана.
- Праворуч знаходимо піктограму шістки і натискаємо на неї.
- У вікні в меню праворуч натискаємо на рядок «Параметри входу». У цьому розділі ви можете змінити або встановити пароль, а також налаштувати пінкод або графічний пароль для більш зручного входу.
- Вводимо поточний пароль і новий, не забуваємо про підказку.
Спосіб 2: командний рядок
Найшвидший спосіб зміни пароля, але підійде він лише для досвідчених користувачів, які знайомі з командним рядком.
- Запускаємо командний рядок від імені адміністратора. Найпростіший варіант: зайти в «Пуск», у рядку пошуку ввести «Командний рядок», за потрібним рядком клікаємо правою кнопкою миші і вибираємо необхідний пункт.
- Вводимо спеціальну команду: net user ім'я користувача пароль. Вводити потрібне точне ім'я користувача, щоб його дізнатися, можна прописати команду net users. Якщо ім'я має пробіли, вводити його потрібно в лапках. Приклад: net user «user name» 12345A
- Відразу після натискання клавіші Enter новий пароль буде встановлено.
Спосіб 3: властивості користувача
- Відкриваємо «Пуск» і в рядку пошуку вводимо «Керування комп'ютером», потім запускаємо цю програму.
- Послідовно переходимо до тек: «Службові», «Локальні користувачі і групи», «Користувачі».
- Знаходимо потрібне вам ім'я користувача. Клацаємо правою кнопкою миші і вибираємо потрібний пункт у спадному меню.
Варто зазначити, що версії операційних систем постійно змінюються і деякі способи стають неактуальними, проте не потрібно нехтувати безпекою ваших особистих даних. Як ми змогли переконатися, поміняти пароль на ноутбуці досить просто, залишається лише вибрати найзручніший для вас спосіб.
Блокуємо стільницю
Припустимо, вашим персональним комп'ютером користується кілька людей. Якщо вам потрібно відлучитися і захистити особисту інформацію від сторонніх очей і несанкціонованого доступу, можна заблокувати десктоп. Розглянемо два основних способи реалізувати задумане:
- Натисніть комбінацію клавіш Win + L;
- Ще можна скористатися поєднанням гарячих клавіш Ctrl + Alt + Delete, відобразиться інтерфейс, в якому слід вибрати рядок «Заблокувати».
З'явиться екран вітання і для розблокування пристрою, потрібно вручну вводити встановлений пароль.
До речі, в Linux доступна аналогічна система безпеки. Якщо працюєте на Mac OS, забезпечити захист можна наступним чином: Ctrl+Shift+Eject;Ctrl+Shift+Power.
