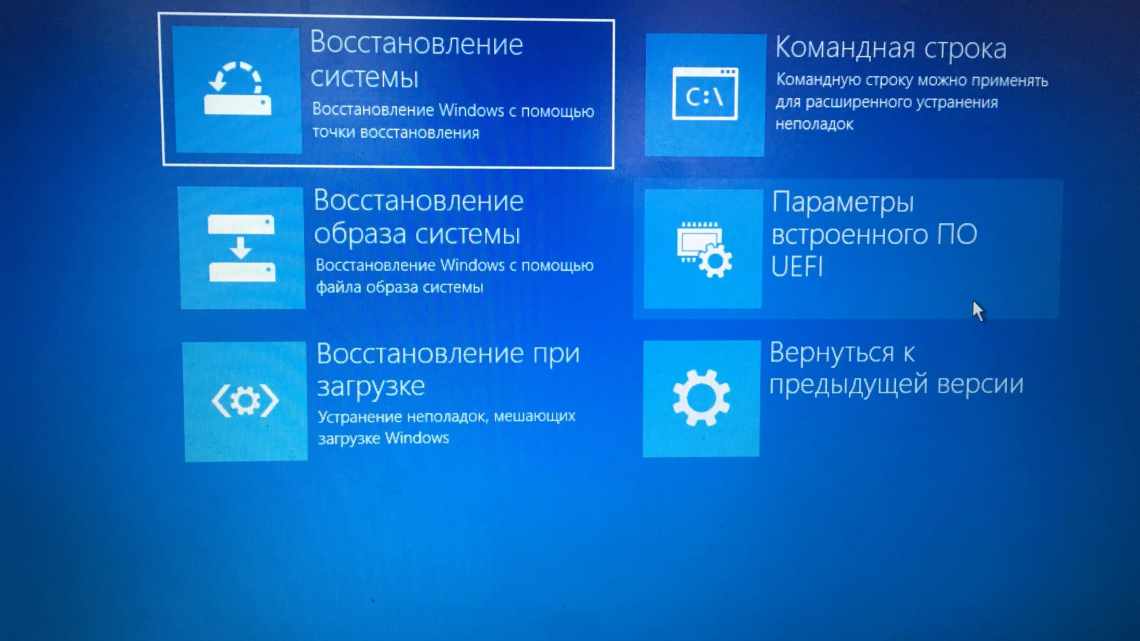
Як поставити ноутбук у сплячий режим: способи увімкнути режим сну
Перевести ноутбук у режим «сну» можна різними способами. Наприклад, встановити автоматичний перехід, якщо протягом деякого часу не проводиться дій. Для лептопів такий режим найбільш актуальний, оскільки їх основна гідність - мобільність, а до недоліків відноситься обмежений заряд акумулятора. Тому потрібно економити енергію.
- Режими сну
- Налаштування
- Вимкнення режиму сну
- Windows 10
- Налаштування сну в ноутбуці
- Гібернація
- Графічний режим
- Командний рядок
- Як увімкнути сплячий режим на комп'ютері
- Налаштування кнопки «Power» на сон
- Клавіші для сну
- C:\Windows\System32\rundll32.exe PowrProf.dll,SetSuspendState
- Повне вимикання комп'ютера
- Чому комп'ютер виходить зі сплячого режиму
- Режим гібернації
Режими сну
Профілі енергозбереження залежать від апаратної конфігурації комп'ютера. Повний список можна отримати за допомогою командного рядка. Набираємо підкреслений на скріншоті рядок. Система видає список доступних і недоступних для поточної конфігурації профілів управління харчуванням.
S3 у цьому списку і є той самий режим сну (Suspend to RAM).
Налаштування
Розгляньмо всі доступні режими, щоб розуміти, як працює комп'ютер при їх використанні.
- Очікуваний режим S3 (Suspend to RAM). Вимикаються всі компоненти ПК, крім оперативної пам'яті. У ній зберігається «знімок» поточного стану системи перед відходом у сон.
- Гібернація S4 (Suspend to disk). Повне відключення всіх компонентів з попереднім записом стан системи на жорсткий диск у файл hiberfil.sys.
- Гібридний режим. Харчування подається на оперативну пам'ять. «Знімок» стану зберігається в ній і копіюється на HDD.
- Швидкий запуск. На жорсткий диск у файл hiberfil.sys додатково копіюються компоненти, необхідні для прискорення старту ОС.
Озброєні теорією, перейдемо до практичних дій.
Вимкнення режиму сну
Щоб прибрати сплячий режим у системі необхідно змінити правила енергоспоживання. Відкриємо класичну панель керування за допомогою меню «Виконати».
Переходимо до зазначеного на скріншоті пункту.
У області навігації вибираємо вказане налаштування для поточної схеми електроживлення.
Праворуч від позначеного рамкою параметра розташовано спадні меню. Використовуємо їх, щоб налаштувати режим сну при живленні від стаціонарної електромережі або батареї.
Час переходу змінюється в діапазоні від однієї хвилини до п'яти годин. Вибравши «Ніколи» в обох позиціях, ми повністю забороняємо комп'ютеру працювати в режимі енергозбереження.
За таких налаштувань, визначивши відсутність активності користувача, система зможе знеструмити тільки монітор.
Windows 10
Вимкнути сплячий режим у Windows 10, крім описаного класичного методу, можна за допомогою нового інтерфейсу. Визовемо меню параметрів з'єднанням клавіш Win + i. Вибираємо позначений на скріншоті розділ.
У області навігації знаходимо вказаний блок параметрів. Виставляємо параметри переходу в положення «Ніколи».
Щоб увімкнути режим сну назад, достатньо встановити кінцевий часовий інтервал.
Налаштування сну в ноутбуці
Для ноутбуків показник автономності є одним з найважливіших. З цієї причини профілям енергозбереження в них приділяється більше уваги, ніж у стаціонарних ПК. У налаштуваннях живлення встановленої на ноутбуці Windows з'являється позначений на скріншоті пункт.
Відкривши його, ми бачимо набір параметрів, що дозволяють налаштувати додаткові дії, характерні тільки для ноутбука. Спадне меню містить чотири пункти. Щоб вимкнути режим сну при закритті кришки ноутбука, виберемо «Дія не потрібна».
Так само можна змінити поведінку клавіш живлення та переходу на енергозбереження. Наприклад, встановити повне вимикання або вимикання тільки монітора за натисканням кнопки сну.
Гібернація
На початку ми в двох словах розповіли, що таке гібернація. Фактично це найекономічніший з усіх доступних власникам ПК режимів енергозбереження. Входячи в нього, ОС робить копію даних користувача в окремий файл на HDD і відключає живлення. Розмір hiberfil.sys становить від 30 до 75% фізичного обсягу RAM. Саме ця обставина є причиною, через яку режим глибокого сну не подобається користувачам. Давайте розберемося, як відключити гібернацію в Windows 7 і наступних редакціях ОС, якщо в ній немає необхідності.
Графічний режим
Знову вирушаємо в розділ панелі управління, що містить налаштування електроживлення. Цього разу підемо глибше і відкриємо додаткові параметри, використавши зазначену гіперпосилання.
Шукаємо розділ «Сон». Розгортаємо його, щоб відкрити налаштування, що знаходяться в ньому. Змінюємо час переходу в гібернацію на положення «Ніколи». Виставляємо його для мережі і батареї.
Після застосування певних параметрів комп'ютер не буде використовувати цей режим відключення живлення.
Командний рядок
Описаний вище метод має один недолік. Вимкнувши гібернацію, ми залишаємо на диску створюваний для цього режиму файл. Повністю видалити hiberfil.sys, щоб звільнити займане ним місце можна тільки через командний рядок в режимі підвищених прав. Використовуйте комбінацію клавіш Win + X, щоб отримати доступ до меню Power User. Вибираємо позначений пункт.
Щоб вилучити файл гібернації, введіть команду «powercfg -h off», як показано на скріншоті.
Ніяких підтверджень про виконання операції система не видає. Вилучення файлу і всіх параметрів гібернації виконується повністю і відразу. Зворотне включення виконується також швидко. Вводимо команду «powercfg -h on» і повертаємо все на свої місця.
Виконуючи цю операцію, не варто забувати, що режим гібернації Windows 10 має подвійне призначення. Файл hiberfil.sys використовується системою для швидкого старту. У ранніх версіях ОС цієї можливості немає, і там його видалення проходить безболісно. Щоб залишити можливість швидкого запуску, але вимкнути гібернацію використовуємо додаткові аргументи до команди «powercfg». На скріншоті показано результат їх виконання. Ключ «/type reduced »дозволяє виконати оптимізацію, вдвічі скоротивши розмір hiberfil.sys. Виконання з ключем «/type full »повертає файл до початкового стану, а до системи додається можливість використання глибокого сну.
Саме через подвійне використання гібернація у Windows 10 не рекомендується для повного відключення. Скориставшись зазначеним набором команд, можна налаштувати систему так, щоб не позбавляти себе її вигідних сторін.
Як увімкнути сплячий режим на комп'ютері
Хоча всі програми і зберігаються відкритими після сплячого режиму, все ж рекомендується зберегти останні досконалі зміни, про всяк випадок. Може виникнути перебій в електроживленні, або в ноутбуці розрядиться батарея (в сплячому режимі хоч і мале споживання енергії, але воно все ж присутнє). За заявами розробників, у разі відключення живлення в сплячому режимі всі останні зміни автоматично зберігаються. Але краще не ризикувати.
Щоб увімкнути сплячий режим Windows 7 і Vista, натисніть кнопку Пуск, потім натискаємо стрілку біля завершення роботи.
У Windows XP сплячий режим включається подібним способом: Пуск - Вимкнення - Очікуваний режим.
Щоб перевести комп'ютер у сплячий режим у Windows 8, потрібно скористатися кнопкою живлення, або клікнути по Пуск, потім по стрілці біля Завершення роботи і по пункту Сон.
У Windows 10 «сонний» режим включається так: правою кнопкою миші Пуск - Завершення роботи або вихід з системи - Сплячий режим.
Якщо ви користуєтеся ноутбуком, при закритті кришки він за замовчуванням переводиться в сплячий режим (якщо не були змінені налаштування електроживлення).
Я особисто користуюся комбінацією клавіш Alt + F4, попередньо згорнувши всі вікна, і клацнувши мишкою по порожньому місцю на робочому столі. З'являється вікно завершення роботи, в якому і вибираю пункт Сплячий режим - це набагато швидше, ніж лізти в Пуск і шукати там потрібний пункт.
Налаштування кнопки «Power» на сон
Якщо купівля для ПК нової клавіатури найближчим часом не розглядається, занурення в сплячий режим можна налаштувати для апаратної кнопки живлення «Power» системного блоку. У ноутбуках кнопка живлення зазвичай налаштована на сплячий режим. Якщо це не так, і пристрій при натисканні «Power» вимикається, йде в гібернацію або просто відключає дисплей, в середовищі Windows все це можна переналаштувати.
Заходимо в панель керування.
Тут нам необхідний розділ «Електроживлення».
Клікаємо посилання налаштування дій кнопки живлення.
І, власне, вибираємо те, що ми хочемо, щоб відбувалося при натисканні «Power». Зберігаємо зміни.
Клавіші для сну
Для режиму сну Windows нативно не передбачає гарячих клавіш. Але їх можна реалізувати за рахунок налаштування швидкого виклику ярликів програм. Для цього необхідно, відповідно, створити ярлик системної функції занурення в сон.
На стільниці створюємо новий ярлик.
Як об'єкт вказуємо:
C:\Windows\System32\rundll32.exe PowrProf.dll,SetSuspendState
Даємо ім'я, можна довільне. Тиснемо «Готово».
На робочому з'явився новий об'єкт, заходимо в його властивості. Переходимо на вкладку «Ярлик». Кому, до речі, зручно використовувати кнопку сну на стільниці, може налаштувати для неї іконку.
І вибрати картинку зі стандартного набору іконок Windows або завантажити якусь ефектну іконку з Інтернету.
Далі клікаємо графу «Швидкий виклик» і вводимо свою клавішу. Ця клавіша додасться до комбінації
Ctrl
+
Alt
.
І тепер ця трійка клавіш буде «присипляти» комп'ютер.
Повне вимикання комп'ютера
Щоб завершити роботу:
|
В Windows 10 |
Натисніть кнопку «Пуск» і оберіть «Вимкнути» > «Завершити роботу». |
|
В Windows 8.1 и Windows RT 8.1 |
Перемістіть мишу на лівий нижній кут екрана і клацніть правою кнопкою миші на кнопку Пуск або натисніть клавіші Windows + X на клавіатурі. Натисніть «Завершити роботу» або «Вийти» і виберіть «Завершення роботи». |
|
В Windows 7 |
Натисніть кнопку «Пуск» і виберіть «Завершення роботи». |
Чому комп'ютер виходить зі сплячого режиму
Комп'ютер включається в сплячому режимі з низки причин. Найчастіше це виникає через втручання в сон комп'ютера периферійних пристроїв. Для виключення таких впливів необхідно провести ряд змін у налаштуваннях.
Для початку клікаємо Пуск - Панель завдань і переходимо в Диспетчер пристроїв.
Тут вибираємо пристрої і змінюємо їх налаштування. Частіше за всіх комп'ютер буде миша, яка може спрацювати при навіть найменшій вібрації. Тому відкриваємо вкладку Миші та інші пристрої, що вказують. На вкладці Керування електроживленням ставимо галку навпроти Дозволити цьому пристрою...
Натискаємо OK. Тепер комп'ютер не буде виходити зі сплячого режиму при випадковому дотику до миші.
Ще одна поширена причина, чому комп'ютер виходить зі сплячого режиму - це спрацювання якихось щоденних завдань. Наприклад, може включатися функція Віндовс з обслуговування. Щоб усунути ці функції, переходимо до редагування додаткових параметрів... у налаштуваннях електроживлення (див. попередній розділ). Знаходимо у списку параметрів Сон і вибираємо пункт Вимкнути. Після цього клікаємо на Застосувати і Ок.
Сподіваюся, ця стаття виявилася для вас корисною, і ви змогли вирішити проблему з переходом комп'ютера в сплячий режим.
Режим гібернації
Ця можливість була розроблена спеціально для ноутбуків і може бути доступна не на всіх комп'ютерах. (Наприклад, на комп'ютерах з InstantGo немає режиму гібернації.) У режимі гібернації комп'ютер споживає менше енергії, ніж у сплячому режимі. Після включення ви повернетеся до моменту призупинення роботи (хоча і не так швидко, як після сплячого режиму).
Режим гібернації рекомендується, якщо ви не плануєте використовувати ноутбук або планшет протягом тривалого проміжку часу і у вас не буде можливості підзарядити батарею. Спочатку перевірте, чи є така можливість у вашому комп'ютері. Якщо є, увімкніть її.
Як перевести комп'ютер у режим гібернації
- Відкрийте параметри електроживлення:
- У Windows 10 натисніть кнопку «Пуск» і виберіть «Параметри» > «Система» > «Параметри живлення» і «Сплячий режим» > «Додаткові параметри живлення».
- В Windows 8.1 и Windows RT 8.1: проведіть пальцем від правого краю екрана і натисніть Пошук (якщо ви використовуєте мишу, перемістіть курсор у правий верхній кут екрана, потім вниз і натисніть кнопку Пошук), у поле пошуку введіть електроживлення, а потім у списку результатів виберіть Електроживлення.
- У Windows 7 натисніть кнопку «Пуск», виберіть Панель керування, натисніть «Система та безпека» та виберіть Електроживлення.
- Оберіть «Дії кнопок живлення» і натисніть «Змінити параметри», які зараз недоступні. У розділі Параметри завершення роботи позначте пункт Гібернація (якщо вона доступна), а потім виберіть Зберегти зміни.
Тепер ви можете перевести комп'ютер у режим гибернації кількома різними способами:
- В Windows 10: натисніть кнопку «Пуск» і виберіть «Вимкнути» > «Гібернація». Ви також можете натиснути клавіші Windows + X на клавіатурі і вибрати Завершення роботи або вихід з системи > Гібернація.
- В Windows 8.1 и Windows RT 8.1: перемістіть курсор на лівий нижній кут екрана і клацніть правою клавішею миші на кнопку «Пуск» або натисніть клавішу Windows + X на клавіатурі. Натисніть «Завершити роботу» або вийти з системи і оберіть «Гібернація». Або проведіть пальцем від правого краю екрана і натисніть кнопку Параметри. (Якщо ви використовуєте мишу, перемістіть курсор у правий нижній кут екрана, потім вгору і натисніть «Параметри»). Клацніть «Вимкнути» > «Гібернація».
- В Windows 7: натисніть кнопку «Пуск», а потім натисніть стрілку біля пункту Завершення роботи і виберіть Гібернація.
Примітка
