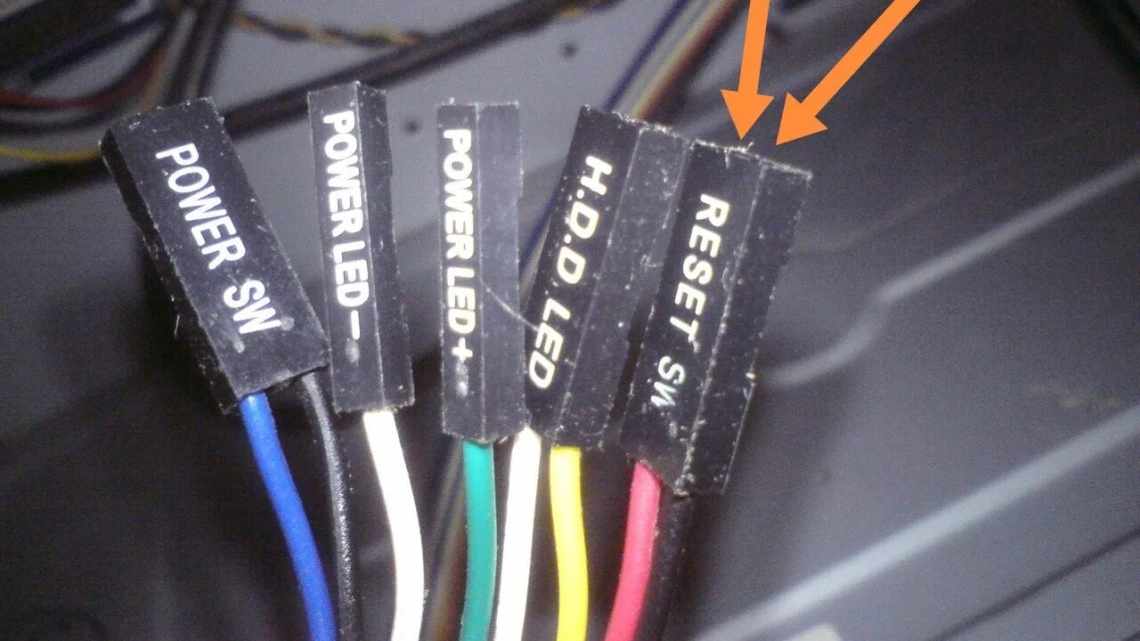
Як увімкнути передню панель для навушників: чому навушники не працюють на передній панелі системного блоку?
Часта проблема серед користувачів ОС Віндовс - немає звуку після перевстановлення системи навіть за умови, що до перевстановлення вона функціонувала. Можливі випадки, коли виробники просто забувають підключити роз'єми. До основних причин відносять також відсутність або неправильно підібрані драйвера, поломки.
- Як увімкнути навушники через передню панель комп'ютера
- Спосіб № Усунення несправностей
- Причини виникнення проблеми
- Варіанти розпинання
- Встановлення драйверів для звуку на Windows 10
- Вирішуємо проблему
- Перевіряємо з "єднання
- Налаштовуємо BIOS
- Перевіряємо параметри звукових пристроїв
- Realtek на Windows 10
- Що означає «Вимкнути визначення гнізда передньої панелі» у Windows 10
- Способи очищення роз'єму для навушників у телефоні
- Перший варіант
- Спосіб № 2.Поширення драйвера Bluetooth
- Способи вирішення неполадки з неробочою передньою аудіопанеллю ноутбука
Як увімкнути навушники через передню панель комп'ютера
Отже, щоб досягти результату, рекомендується слідувати нижче представленої послідовності дій:
- Для початку бажано знайти інструкцію, що додається в комплекті з материнською платою при придбанні. У ній же, на перших сторінках, можна знайти схему. Вона необхідна для того, щоб виявити спеціальний вхід - отвір для аудіороз'ємів. Зазвичай він знаходиться знизу, поруч з USB.
- Далі слід переконатися в правильності. Для цього можна звернутися до підказки, де написані найменування. Те, що ви шукали, називається «конектор для підключення аудіо».
- Після чого можна брати необхідний кабель. На ньому має бути маркування «hd audio».
УВАГА. Якщо у вас старий ПК, то, можливо, знадобиться інший, з написом "AC" 97 ".
- Потім треба знайти той же роз'єм, але вже тільки безпосередньо на самій панелі. Спираючись на схему, його можна застати в самій нижній частині з лівого боку. Звичайно, місце розташування деколи відрізняється від інших, оскільки виробники різні.
ВАЖЛИВО. Не переплутайте поглиблення з іншими схожими на нього. Часто буває так, що користувачі з'єднують виріб з USB. Рекомендується звертати увагу на маркування, оскільки воно є на кожній системі.
- На деталі є певний слот, який закритий. Це зроблено спеціально для того, щоб ви не змогли неправильно його підключити. Таким чином, якщо кабель не підходить, не потрібно докладати особливих зусиль. Достатньо перевірити вірність своїх дій, звернутися ще раз до схеми і самого обладнання.
Отже, після вищеописаних маніпуляцій, надалі звук повинен автоматично відтворюватися. Однак варто зайти в налаштування і уважно вивчити параметри.
Спосіб № Усунення несправностей
Якщо у Вас виникли проблеми зі звуком або пристроями запису і відтворення звуку, спочатку спробуйте траблшутер. Запустити його можна 2мя способами:
- Натисніть ПКМ по іконці звуку в треї і виберіть «Усунення неполадок зі звуком»;
- Довгий спосіб. Відкрийте Параметри Windows і пройдіть у параметри «Оновлення та безпека». Відкрийте вкладку Усунення неполадок і запустіть траблшутер «Відтворення звуку».
Якщо після цього windows 10 все ще не визначає навушники, то переходимо до більш дієвого варіанту - оновлення драйверів.
Причини виникнення проблеми
Можна вибрати три ключові фактори, здатні стати причиною того, що ПК не реагує на підключення навушників до роз'ємів в лицьовій частині системного блоку:
- У налаштуваннях звуку вибрано некоректний пристрій відтворення.
- Роз'єми на панелі працюють за застарілим стандартом АС "97, а материнська плата передбачає більш сучасний High Definition Audio.
- Не виконано з'єднання з материнською платою.
Запропонуємо декілька варіантів дій, спрямованих на виправлення помилки - послідовно спробувавши кожен з них, ви зможете знайти причину несправності і повернути передню панель в робочий стан.
Варіанти розпинання
У більшості моделей розпинування є стандартною і детально описується в інструкції до встановлюваного обладнання. При роботі слід дотримуватися важливого правила: штирі насаджуються на конектори тільки прямо, вони не повинні відхилятися вліво або вправо. В іншому випадку подальша експлуатація порту стане неможливою, і потрібно буде використовувати менш зручні тильні роз'єми для навушників.
Встановлення драйверів для звуку на Windows 10
Не працює мікрофон Windows 7 - чому не бачить у системі
Якщо система не бачить передню звукову панель Windows 10, ймовірно, на комп'ютері не встановлені драйвери звуку, або ж вони встановлені, але працюють неправильно, тому не розпізнають панель.
Щоб встановити звукові драйвери, необхідно:
- Зайти в менеджер пристроїв, вибрати розділ зі звуковими пристроями.
- Викликати контекстне меню, вибрати оновлення драйверів звуку.
- Автоматично шукати драйвери.
- Натисніть «OK», коли система запропонує встановити знайдені драйвери і вимкнутися, виконавши вихід з налаштувань.
Після цього необхідно перезавантажити комп'ютер.
Важливо! Періодично система буде пропонувати оновлення, потрібно погоджуватися.
Вирішуємо проблему
Діагностику потрібно починати з спроби згадати той момент, коли ПК перестав сприймати потрібні роз'єми. Наприклад, якщо проблема виникла після повторного складання ПК, то варто звернути увагу на правильність підключення. Якщо ж збій виник після проведення маніпуляцій з BIOS, системний блок можна не розкривати - причина точно носить програмний характер.
Перевіряємо з "єднання
При появі проблеми після складання ПК насамперед потрібно переконатися, що панель підключена. Для підключення використовується колодка AC'97 або HD Audio, цільна або роздільна. Формат AC "97 застарів. Зараз використовується HD Audio, роз'єм якого на материнській платі зазвичай позначається як «F_AUDIO» або щось подібне.
Розпинування для роздільних колодок можна знайти в керівництві до материнської плати. Зазвичай вся необхідна інформація викладається на офіційному сайті виробника.
Налаштовуємо BIOS
Найчастіше потрібна панель працює за AC'97, але при цьому плата передбачає функціонування з HD. Роз'єми схожі, тому звичайний користувач може не помітити відмінностей між ними. Панель з AC'97 буде чудово взаємодіяти з материнською платою під HD Audio, але іноді для нормального функціонування потрібно змінити деякі параметри в BIOS.
Необхідні параметри виконуються наступним чином:
- Перезавантажуємо ПК і в момент початку запуску системи натискаємо на клавішу, відповідальну за відкриття BIOS. Зазвичай потрібна кнопка вказана на стартовому екрані.
- Пересуваємося в розділ Advanced, знаходимо блок Onboard Devices Configuration.
- Знаходимо графу «Front Panel Type» (у назві може міститися словосполучення «High Definition»), змінюємо значення на «AC97».
- Натискаємо на F10, щоб застосувати зміни.
Якщо панель працює за стандартом HD, а в BIOS виставлено значення «AC97», зробіть зворотну маніпуляцію - переведіть в положення «HD Audio».
Перевіряємо параметри звукових пристроїв
Якщо запропоновані вище дії виконані, але результат не отримано, потрібно спробувати перевірити параметри звуку в самій операційній системі:
- Відкриваємо панель керування, знаходимо розділ «Звук». Переконуємося в тому, що у вкладці «Відтворення» пристрої за замовчуванням виставлені вірно.
- Натискаємо правою кнопкою в будь-якому порожньому місці вікна, активуємо «Показати вимкнені та від'єднані пристрої».
- Переходимо у властивості активного пристрою відтворення, знаходимо рядок «Передня панель 3,5 мм». Якщо потрібний рядок відсутній, значить роз'єми не визначені системою.
Додатково можна перевірити параметри «Менеджер Realtek» (якщо використовується відповідна звукова карта):
- Переходимо в «Панель керування», відкриваємо «Диспетчер Realtek».
- Відкриває розділ «Динаміки», натискаючи кнопку «Правий кут».
- Активуємо «Вимкнути визначення гніздів»....
Думка експерта
Василь
Якщо проблема носила програмний характер, після перезавантаження роз'єми передньої панелі почнуть працювати. Якщо нічого не допомогло, варто звернути увагу на фізичні пошкодження обладнання.
Realtek на Windows 10
Одним з найпоширеніших звукових драйверів, сумісних з Віндовс 10, є Realtek. Щоб запустити його, необхідно:
- Після включення комп'ютера увійти в диспетчер завдань, вибрати автовантаження.
- Увімкнути менеджер Realtek, якщо його деактивовано.
- Перезавантажити систему.
- Оновити звукові драйвери, якщо система запропонує такий варіант.
Важливо! Під час оновлень і перевстановлення Реалтека не можна вимикати комп'ютер, тому що це може призвести до збитків у роботі операційної системи. Якщо знехтувати цим правилом і вимкнути пристрій у невідповідний момент, можливо, доведеться викликати фахівця для усунення неполадок і відновлення старих налаштувань.
Якщо модель комп'ютера або ноутбука стара, необхідно вибрати у спадному списку установку старого пристрою з іншими роз'ємами. Далі слід дозволити пошук з автоматичним встановленням обладнання для саундбара, а потім заново включити комп'ютер після перезавантаження. У більшості випадків після виконання цієї маніпуляції проблема з використанням застарілого обладнання успішно вирішується.
Що означає «Вимкнути визначення гнізда передньої панелі» у Windows 10
Якщо користувач вимикає визначення гнізда передньої панелі, це означає, що звук працювати не буде навіть у разі правильної установки драйверів і коректного з'єднання навушників. Система не буде розпізнавати передню панель доти, доки користувач не деактивує параметр «Вимкнути визначення гнізда».
Визначення гнізда передньої панелі можна деактивувати
Способи очищення роз'єму для навушників у телефоні
Існує два способи очищення роз'єму для навушників і його лагодження.
Перший варіант
Перш ніж приступати до очищення, потрібно підготувати матеріали та інструменти. До них належать:
- зубочистка або гостра маленька деревяшка;
- вата;
- спирт у невеликій кількості.
Процедура містить кілька кроків. Власнику пристрою потрібно:
- Вставити конструкцію в роз'єм.
- Зробити кілька обертальних рухів і витягнути зубочистку. Поміняти ватку.
- Повторювати другий крок до повного очищення. При цьому важливо міняти зубочистку з ватою. Припинити дію варто тоді, коли матеріал залишиться білим після чергового повторення.
При бажанні можна використовувати зубочистку без вати. Маленька гостра паличка відмінно видаляє дрібні забруднення у вигляді волокон або ворсу. Зазвичай таке сміття потрапляє туди, коли телефон знаходиться в кишені.
Спосіб № 2.Поширення драйвера Bluetooth
Інший випадок, якщо ноутбук не бачить блютуз навушники windows 10. Ситуація схожа з минулою. Тільки в цьому випадку, а визначення обладнання відповідає чіп Bluetooth. Залежно від Вашого пристрою і модуля, який використовується, у менеджері пристроїв модуль може відображатися в різних розділах - Bluetooth, якщо це окремий модуль на платі або окремий USB-модуль; Мережеві адаптери - якщо це здвоєний модуль на ноутбуках.
Але це не основна причина, чому ноутбук не бачить bluetooth навушники windows 10. Розгляньмо налаштування звукових пристроїв та їх з'єднання.
Способи вирішення неполадки з неробочою передньою аудіопанеллю ноутбука
Для того, щоб передня панель з роз'ємами для підключення навушників і мікрофона працювала нормально, на Windows 10 повинен бути встановлений Диспетчер Realtek. Його значок можна помітити на панелі завдань або на шляху «Пуск», «Панель керування», «Диспетчер Realtek».
Якщо на ноутбуці не працюють навушники і Диспетчера немає, варто перейти за адресою "C:\ Program Files\Realtek\Audio\HDA "і перевірити наявність файлу" RtHDVCpl.exe ". Якщо його запустити, відкриється нове вікно з налаштуваннями звукових пристроїв.
Щоб навушники на ноутбуці з Віндовсом 10 працювали коректно, варто перейти у вкладку «Динаміки» і натиснути «Додаткові налаштування пристроїв».
- Знаходимо аудіороз'єм. Перевіряємо, чи приєднаний він до потрібних контактів на материнській платі, а також чи не деформовані підвідні дроти. Для підключення передньої панелі можуть використовуватися колодки двох типів: AC'97 і HD Audio, роздільні конектори з точним маркуванням. Важливо цей момент врахувати.
- Тип AC'97 зараз використовується рідко, проте стандарт HD Audio (High Definition Audio) дуже поширений. На материнській платі роз'єм для приєднання HD Audio передньої панелі зазвичай має буквене позначення, наприклад, F_Audio.
- Однак, якщо такого роз'єму немає або у вас колодки з різними позначеннями, в інструкції до плати або ноутбука повинна бути схема підключення.
- План підключення окремих конекторів до AC "97 наступний:
- Якщо ви правильно приєднали всі роз'єми до комп'ютера, що система повинна бачити з'єднаний гаджет.
Варто зазначити, що існує ще спосіб, як увімкнути передні звукові роз'єми через налаштування BIOSa. Для цього варто виконати такі дії:
- Перезавантажуємо комп'ютер і завантажуємося в BIOS (натискаємо F1 + Del, можуть бути інші комбінації).
- Знаходимо розділ «Advanced», потім пункт «Onboard Devices Configuration».
- Параметр, який відповідає за передню звукову панель, називається «Front Panel Type». У різних версіях БІОСу вона може бути підписана як «Front Panel Support Type», «High Definition Front Panel Audio» або «Legacy Front Panel Audio». Типово цей параметр вказано на HD Audio. Її потрібно змінити на «AC97».
- Після збереження і перезавантаження системи варто перевірити, чи працюють навушники або колонки, підключені до передньої панелі.
ВАЖЛИВО! Якщо у вас виставлено в БІОСе «AC97», то перемкніться на «HD».
Якщо і після вищеописаних маніпуляцій навушники чому то не працюють, варто виконати ще кілька налаштувань через «Панель керування».
- Тиснемо «Пуск», «Панель керування», «Звук».
- На вкладці «Відтворення» перевіряємо, щоб «Динаміки» були виставлені за замовчуванням. Також у вкладці «Звук» за замовчуванням слід вказати «Мікрофон».
- Потім натискаємо правою кнопкою миші на порожньому місці і ставимо позначки «Показати вимкнені пристрої» та «Показати від'єднані пристрої».
- На вкладці «Відтворення» натискаємо правою кнопкою миші на активному пристрої і виберіть «Властивості». У розділі «Загальні» дивимося на список роз'ємів. Повинен бути присутній пункт «Передня панель роз'єм 3.5 мм».
