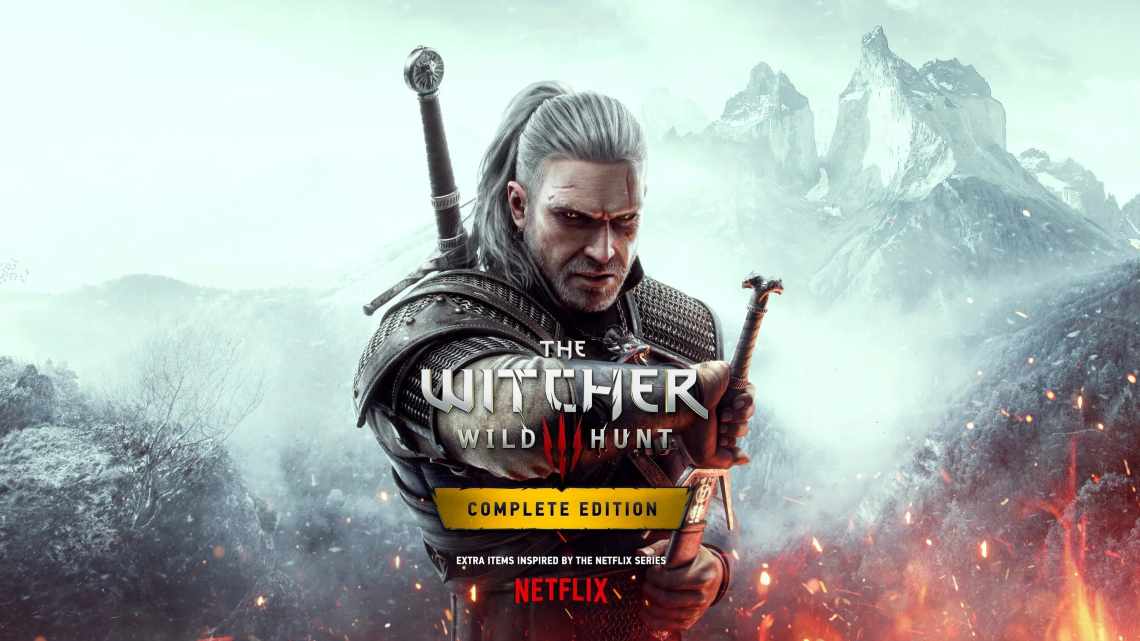
Як в однокласниках дозволити доступ до мікрофона: покрокові дії
Проблеми при налаштуванні веб камери в Однокласниках
- Відкриття доступу до мікрофона та камери у веб-версії сайту
- Відкриття доступу до мікрофона і камери з мобільного телефону
- Спосіб 2: Відео дзвінок через додаток на телефоні
- Поширені проблеми при здійсненні відеозв'язку в ОК
- Як прослухати надіслані повідомлення
- На комп'ютері
- На телефоні
- Покрокові дії щодо дозволу доступу до мікрофона в однокласниках
- Повна версія сайту
- Спосіб 1: Спливаюче попередження
- Спосіб 2: Налаштування веб-оглядача
- Особливості налаштування мікрофона
- Як осущ
В Однокласниках, налаштувати відеозвонок на ноутбуці простіше, ніж на комп'ютері. Це пов'язано з роботою вбудованої камери і мікрофона. Те ж стосується і смартфонів.
Але підключаючись до відеозв'язку, можуть виникати інші проблеми, крім несправного обладнання:
- не оновлено Adobe Flash Player;
- блокування від іншого користувача;
- неполадки з підключенням до Інтернету.
На мобільному пристрої може бути налаштований VPN або інші сервіси анонімного доступу. Вони можуть, як погіршувати передачу сигналу, так і блокувати його. Окрема категорія проблем, яка пов'язана з технічними параметрами обладнання: не встановлено драйвера для запуску веб-камери на ПК, додаткові пристрої працюють некоректно або конфліктують з іншими.
Також, перед тим як зробити відеозвонок з комп'ютера, потрібно перевірити підключення і активність роботи обладнання. Якщо камера або мікрофон не справні - поспілкуватися з друзями і близькими не вийде.
Відкриття доступу до мікрофона та камери у веб-версії сайту
Як тільки ви дасте дозвіл на використання мікрофона і камери, то відразу ж почуєте гудок дзвінка, а правом нижньому куті побачите свою фотографію (3). Якщо ви бажаєте вимкнути відео під час розмови, натисніть іконку камери (4). Натискання кнопки мікрофона (5) дасть вам можливість тимчасово вимкнути для співрозмовника передачу звуку з вашого боку, а іконки повідомлення (6) - надіслати під час розмови йому повідомлення.
При цьому ваш співрозмовник теж побачить вхідний дзвінок, і якщо він відповідає вам з мобільного телефону, то телефон запросить у нього два види дозволів: знімати фото і відео (7), записувати аудіо (8).
Необхідно дозволити телефону прийняти ці налаштування, після чого відповісти на дзвінок. В інтерфейсі вхідного дзвінка для мобільного телефону є можливість відключити мікрофон (9) і відключити динамік (10):
Якщо ви хочете прибрати видані раніше дозволи, то потрібно зайти в налаштування браузера (на прикладі Google Chrome) (11), (12) і в рядку пошуку налаштувань (13) ввести текст «Налаштування сайту», потім натиснути іконку лупи. У знайденому списку налаштувань необхідно відкрити параметри сайту (14):
Відкриття доступу до мікрофона і камери з мобільного телефону
Зайдіть в мобільний додаток «ОК» з телефону, виберіть потрібний вам контакт і натисніть на кнопку додзвону, після чого на телефоні з'явиться спочатку повідомлення із запитом на дозвіл записувати аудіо (18), потім повідомлення із запитом на дозвіл знімати додатку фото і відео (19). Необхідно дати дозвіл мобільному додатку для використання обох функцій, інакше брати участь в аудіо- або відеорозмові не вийде.
Для того щоб зняти виданий раніше дозвіл на використання аудіо- та відеоустроїв, необхідно зайти в налаштування свого телефону (20) (у кожної моделі свій інтерфейс, розповідаю на прикладі Xiaomi Redme 7, але принцип один і той же). У налаштуваннях знайдіть пункт «Програми» (21):
Перейдіть всередину розділу програм і знайдіть у ньому пункт «Роздільність» (22), увійдіть до нього. Далі заглибіться всередину розділу «Дозволи додатків» (23):
Цікаво: Як створити опитування в Однокласниках
Таким же чином можна дозволити або заборонити користуватися даними пристроями іншим встановленим програмам.
Спосіб 2: Відео дзвінок через додаток на телефоні
- Запустіть програму. Натисніть кнопку у верхньому лівому куті екрана.
- Знайдіть рядок «Друзі», натисніть на нього.
- У розділі «Друзі», «Все». Натисніть на аватарку друга, якому збираєтеся дзвонити!
- Ви потрапили на сторінку свого друга, тепер клікніть на значок телефонної трубки у верхньому правому куті.
- Почнеться виклик, чекайте, поки ваш друг відповість. Внизу ви можете побачити різні іконки, можете з'єднати або відключити своє зображення.
- У нижній частині екрана можна також з'єднати або вимкнути свій мікрофон.
- Натиснувши цю кнопку, ви можете перемикати режим навушників на режим гучного зв "язку.
- Якщо ви бажаєте завершити розмову, натисніть кнопку з телефонною трубкою праворуч.
Поширені проблеми при здійсненні відеозв'язку в ОК
На жаль, іноді всі підготовчі роботи для дзвінка по web-камері виявляються абсолютно марними: при здійсненні виклику все одно виникають певного роду неприємності, серед яких найчастіше спостерігаються наступні:
- Поганий відеозв'язок або його відсутність поряд з призупиненим звуком. Серед можливих причин такої проблеми можна назвати: недостатню потужність інтернет-каналу у вас або вашого співрозмовника. У даній ситуації канал просто не в змозі якісно обробити йде потік інформації. У результаті виходить неякісне зображення на екрані. Вирішити проблему можна, лише змінивши тариф у провайдера, або переналаштувавши модем (якщо він має низьку пропускну здатність).
- Поганий звук. Мається на увазі слабка чутливість співрозмовника або вас. В даному випадку вирішити проблему можна двома шляхами: або збільшити гучність динаміків на своєму ПК, або попросити зробити теж саме свого співрозмовника.
- Погана якість зображення. Якщо відео під час здійснення дзвінка не переривається, але відрізняється невисокою якістю, причин тому може бути кілька: або мова про слабкий інтернет, або про камеру зі слабкою роздільною здатністю.
На цьому наше знайомство з особливостями здійснення дзвінка в Однокласниках через веб-камеру добігає кінця. Тепер ви знаєте, що для цього буде потрібно мінімум зусиль і часу. Удачі!
Як прослухати надіслані повідомлення
Всі надіслані та отримані аудіоповідомлення зберігаються на сервері Однокласників. Так що ви в будь-який момент і з будь-якого пристрою можете знайти і прослухати будь-який запис у листуванні. Для прослуховування просто натисніть значок відтворення потрібного аудіофайлу.
З боку свій голос завжди чується по-іншому. Так що якщо після прослуховування ви вирішили зробити перезапис, то можете видалити відправлене повідомлення у себе і у співрозмовника і відправити аудіозапис заново.
Редагувати аудіозапис безпосередньо в Однокласниках, на жаль, не можна. Є тільки можливість перезапису. Але при бажанні ви можете завантажити будь-яке аудіоповідомлення на комп'ютер або телефон точно так само, як скачуєте музику з Однокласників. Після скачування ви зможете робити з аудіофайлом все те ж, що можете робити зі звичайною піснею. При бажанні та вмінні працювати в аудіоредакторі можна додати до промови музику або обробити голос. Також ви маєте право додати завантажений файл до себе в аудіозапису на ОК або прикріпити його до своєї публікації.
На комп'ютері
Для початку відзначимо важливу річ. Щоб зробити доступ до камери і мікрофона в Однокласниках, необхідно переконатися в наступному:
- Камера підключена до комп'ютера;
- Якщо ви користуєтеся ноутбуком, перевірте працездатність вебки;
- Мікрофон знаходиться в робочому стані.
Перевірили параметри, все гаразд? Тоді час розібратися, як отримати доступ до мікрофона в Однокласниках і встановити відеозв'язок:
- Авторизуйтеся в соціальній мережі;
- Відкрийте розділ «Друзі» на верхній або бічній панелі;
- Знайдіть бажаного співрозмовника, зайдіть до нього в профіль, натисніть на три точки;
- З'явиться невелике меню, де варто відшукати кнопку «Зателефонувати»;
- Відкриється вікно встановлення з "єднання;
- Ви побачите повідомлення про конфіденційність і запит «Будь ласка, дозволіть доступ до камери і мікрофона»;
- Поставте позначку у рядку «Дозволити»;
- Поставте галочку в поле «Запам'ятати», щоб не вводити параметри щоразу;
- Клікніть на віконце «Закрити»;
- Ви побачите сповіщення про успішне завершення операції;
- Клікайте «Продовжити» і приступайте до спілкування.
З комп'ютером ми розібралися - все виявилося просто. На черзі інструкція для користувачів версії для смартфона.
На телефоні
Звертаємо вашу увагу: якщо ви користуєтеся мобільним додатком, вам не потрібно піклуватися про те, як в Однокласниках дозволити доступ до мікрофона і камери. Спеціальних дій здійснювати не потрібно!
Для якісного зв'язку по мобільному телефону необхідно зробити наступне:
- Відкрити програму;
- Перейти до розділу «Друзі»;
- Знайти співрозмовника і відкрити профіль тапом по екрану;
- Клікнути на іконку «Зателефонувати»;
- Запит на використання аудіо- та відеозасобів з'явиться на екранчику;
- Клацайте на кнопку дозволу і починайте діалогове вікно.
Цей параметр вбудовано у функціонал смартфона, додаткових налаштувань користувача не потрібно.
Ми детально обговорили, як дозволити доступ до мікрофона в Однокласниках, налаштувати відеозв'язок. Тепер ви зможете зідзвонитися з колегою, другом або родичем, обговорити важливі справи або побалакати про все на світі. Достатньо лише виконати кілька простих дій.
Як дозволити доступ до камери та мікрофона
Покрокові дії щодо дозволу доступу до мікрофона в однокласниках
- Для запуску відеодзвінка потрібно відкрити утиліту, заповнити поля логін і пароль, клацнути спеціальну вкладку в лівому краю верхньої частини дисплея.
- Після цього потрібно пролистати до вкладки «Друзі», на яку слід натиснути.
- У вкладці «Друзі» на кнопці «Все» необхідно знайти людину, з якою хочемо зв'язатися по відеодзвінку і натискаємо на її фотографію.
- Після цього перейдете на сторінку цієї людини, в правому краю верхньої частини дисплея необхідно клацнути на значок телефону.
- Здійснюється виклик, слід почекати, поки людина, якій дзвоніть, візьме трубку. Під фотографією друга можна перемикати режими камери.
- У нижній панелі інструментів також можна налаштовувати мікрофон смартфона.
- Натиснувши на потрібну кнопку, можна перемикати звук пристрою при діалозі з режимом гарнітури на динаміки смартфона і навпаки.
- Щоб завершити виклик, слід натиснути на знак з червоною трубкою.
Повна версія сайту
Спосіб 1: Спливаюче попередження
Суть першого варіанта полягає у використанні спливаючого попередження для зміни необхідних налаштувань. Однак для цього потрібно спровокувати появу такого повідомлення. Ми пропонуємо зробити це шляхом здійснення пробного дзвінка будь-якому зі своїх друзів.
- Перейдіть до списку доданих до друзів облікових записів будь-яким чином.
- Виберіть профіль і клацніть «Подзвонити», щоб почати звернення.
- Під час ініціації виклику на екрані з'явиться повідомлення про те, що сайт Однокласники запитує дозвіл на використання мікрофона і камери. Ці два пристрої зараз будуть взаємодіяти одночасно, тому доступ надається для них відразу. Просто натисніть кнопку «Дозволити».
- Тепер керування звуком проводиться за допомогою спеціально відведеної кнопки на панелі внизу. Завдяки їй можна відключати або вмикати мікрофон.
- Якщо сповіщення не з'явилося самостійно, клацніть на піктограму мікрофона, який повинен був відображатися в адресному рядку відразу ж при здійсненні дзвінка.
- Там пересуньте повзунок пункту «Використовувати мікрофон» в активний стан.
Спосіб 2: Налаштування веб-оглядача
Звернути увагу на даний спосіб слід тим користувачам, у кого не вийшло надати відповідні дозволи для мікрофона шляхом виконання описаних раніше дій. У такій ситуації потрібно буде переходити до глобальних налаштувань використовуваного браузера. Благо, зараз практично скрізь вони мають схожий вигляд і навіть ідентичні назви пунктів меню, однак ми уточнимо, що наведені далі скріншоти зроблені в останній на момент написання статті версії Яндекс.Браузера.
- Відкрийте головне меню веб-оглядача, через яке перемістіться до розділу «Параметри».
- За допомогою лівої панелі знайдіть категорію «Сайти» або «Параметри сайтів».
- Розкрийте всі параметри, щоб знайти мікрофон.
- Встановіть параметр «Доступ до мікрофона» у «Дозволено» або «Запитувати роздільну здатність». За потреби, ви можете обрати пристрій з цільового списку і навіть перейти до додаткових параметрів, щоб додати Однокласники до списку винятків і більше ніколи не отримувати повідомлень про доступ до обладнання.
На завершення відзначимо, що після виконання описаних дій дозволу для мікрофона точно повинні бути отримані. Якщо звук все ще відсутній, потрібно вирішувати проблеми за допомогою інших методів. Більш детально про це читайте в матеріалі далі.
Докладніше: Усунення проблеми непрацездатності мікрофона у Windows
