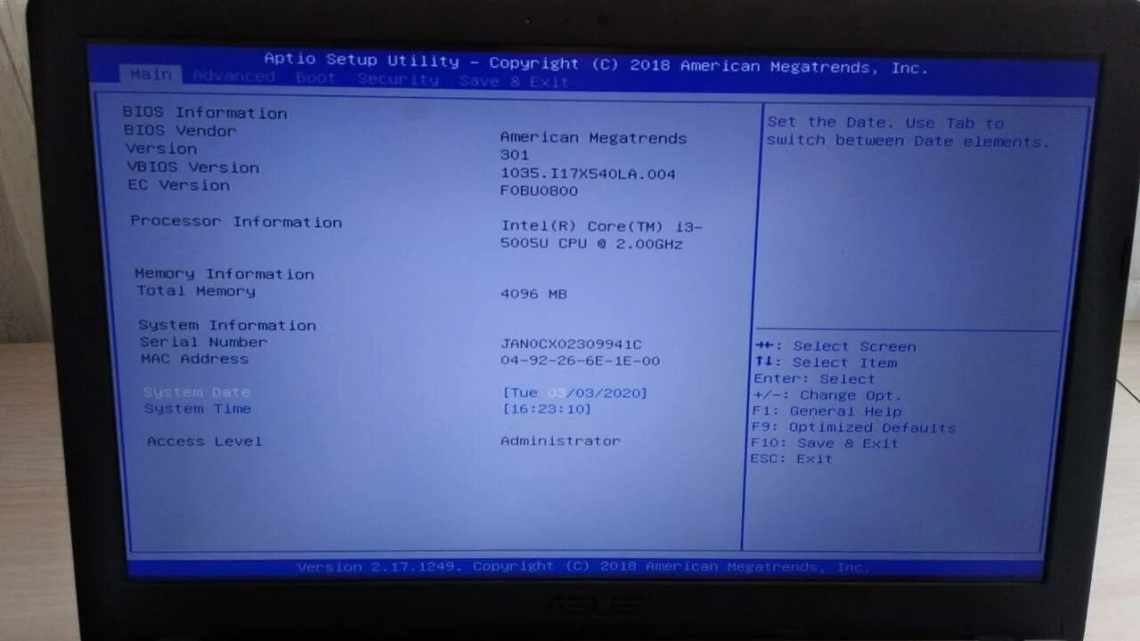
Як відключити камеру на ноутбуці: у Windows 7, 10, через BIOS, на macOS
Вбудована камера є одним з обов'язкових атрибутів кожного ноутбука. Багато користувачів вимикають пристрій за непотрібністю або з інших причин. Можна впоратися з цим завданням за допомогою декількох простих і доступних способів.
- Комбінації клавіш
- Спосіб 1: Фізичний вимикач
- Встановлення і перевірка драйверів
- Програмне та апаратне включення
- Запуск на MacOS X
- Спосіб 2: «Менеджер пристроїв»
- Спосіб 3: Webcam On-Off
- Ми раді, що змогли допомогти Вам у вирішенні проблеми.
- Чи допомогла вам ця стаття?
- Вимкнення веб-камери
- Варіант 1
- Варіант 2: через менеджер пристроїв
- Варіант 3: за допомогою параметрів Windows 10
- Варіант 4: за допомогою спец. утиліти
- Варіант 5: через BIOS
- PS 1
- PS 2
- PS 3
- Універсальні способи перевірки
- Windows 7
- Відео - Як відключити камеру на ноутбуці
- Windows 10
Комбінації клавіш
На ноутбуках передбачено кнопку Fn (Function), що відповідає за включення/відключення різних компонентів:
- камера;
- звук;
- Wi-Fi;
- bluetooth;
- екран тощо.
У відомих вендорів способи активації «вебки» відрізняються:
- Acer – Fn+V (Acer CrystalEye);
- Asus – Fn+V (ECap Camera/ Virtual Camera Utility);
- HP - Fn + V або Fn + фотоапарат (HP Camera);
- Lenovo – Fn+Esc (Easy Capture).
У дужках вказано фірмову утиліту, що дозволяє запустити і перевірити камеру на функціональність, а заодно і виявити працездатність модуля.
Спосіб 1: Фізичний вимикач
У деяких старих моделях лептопів можна вимкнути камеру за допомогою виділеного перемикача або комбінації клавіш. Перші зазвичай розташовані на верхній кришці, в безпосередній близькості від пристрою.
З поєднанням на клавіатурі теж все просто - пошукайте на клавішах F-ряду іконку камери, потім натисніть на неї разом з Fn. Також на деяких моделях лептопів комбінація може виглядати як Fn + Esc.
На жаль, подібна можливість найчастіше присутня на старих або нішевих і дорогих портативних ПК.
Встановлення і перевірка драйверів
Ви зрозуміли, що пристрій неактивний. Насамперед потрібно заглянути в «диспетчер пристроїв» (Win - панель управління - диспетчер пристроїв) і подивитися, чи немає компонентів, які позначені жовтим трикутником з знаком оклику. Вони є проблемними. Головне, щоб подібних не було в розділі «пристрої обробки зображень».
Додатково відвідайте сайт виробника свого лептопа. Всі функціональні елементи зазвичай знаходяться в розділі «драйвери та утиліти». Прописуєте в пошуку модель ноутбука (Lenovo G580, ASUS KA53T тощо), після вибираєте версію і розрядність ОС. Її можна дізнатися, натиснувши ПКМ по ярлику «Мій комп'ютер», вибравши «властивості».
На підставі даних качаєте драйвери з розділу «Web Camera» (або аналоги), встановлюєте і перевіряєте повторно.
Програмне та апаратне включення
Камера може не працювати і з іншої причини: ви, самі того не усвідомлюючи, її відключили в тому ж диспетчері пристроїв, або суміжних програмах. У такому випадку її піктограма виглядатиме наступним чином:
Біля піктограми видно біле коло з чорною стрілкою, спрямованою вниз. Це означає, що модуль вимкнений, але як і раніше визначається системою. Біля скріншота показано кнопку, що відповідає за включення додатка. Натисніть і перевірте пристрій.
Якщо говорити, про механічні перемикачі. Деякі старі моделі ноутбуків можуть апаратно відключати вебку. На бічній або тильній стороні корпусу є перемикач «on/off». Натисніть цю кнопку, якщо існує.
Запуск на MacOS X
Сучасні Macbook Pro і Air використовують HD-камеру Face Time для відеоконференцій і не тільки. Особливістю пристрою є той факт, що одночасно вебка може працювати лише в одній програмі. Якщо ви відкрили, наприклад, iPhoto, або інший додаток, то по Skype зателефонувати вже не вдасться.
Уважно подивіться, чи не використовує та чи інша програма інтерфейс додатка. Альтернативою може послужити «Термінал» (відкрийте його через Spotlight). Далі у рядок введіть команду: sudo killall VDCAssistant і пароль адміністратора, який запросить система.
Запустіть повторно програму, пов'язану з камерою. Повинно працювати.
Апаратних кнопок запуску на техніці не передбачено спочатку, тому шукати комбінацію марно.
При гіршому збігу обставин доведеться нести Macbook в сервісний центр для діагностики і пошуку несправностей, що трапляється з технікою Apple вкрай рідко.
Спосіб 2: «Менеджер пристроїв»
Одне з найнадійніших рішень - відключення вебки через «Диспетчер пристроїв» Віндовс 7. Робиться це так:
- Скористайтеся комбінацією клавіш Win + R для виклику оснастки «Виконати», потім введіть в ній команду devmgmt.msc і натисніть Enter або «OK».
- Розкрийте гілку «Пристрої обробки зображень», знайдіть там необхідний девайс, клацніть правою кнопкою миші і виберіть «Вимкнути пристрій».
- У вікні попередження клацніть «Так».
Готово - камера відключиться і не буде більше задіюватися.
Спосіб 3: Webcam On-Off
Також для вирішення нашого завдання стане в нагоді стороння утиліта під назвою Webcam On-Off, яка дозволяє в пару кліків відключити камеру ноутбука.
Звантажити Webcam On-Off з офіційного сайту
- Засіб не потребує встановлення, тому після розархівування просто запустіть виконуваний файл.
- Працювати з цією утилітою не складно - для відключення вебки поставте галочку навпроти розпізнаного пристрою, потім натисніть кнопку «Disable».
- Статус камери у списку повинен змінитися на «Disabled». Щоб остаточно переконатися в її вимиканні, скористайтеся кнопкою «Webcam».
Якщо девайс дійсно не працює, отримайте повідомлення як на скріншоті нижче.
Розглянута утиліта добре справляється з поставленим завданням.
Ми раді, що змогли допомогти Вам у вирішенні проблеми.
Опишіть, що у вас не вийшло. Наші фахівці постараються відповісти максимально швидко.
Чи допомогла вам ця стаття?
ТА НІ
Вимкнення веб-камери
Варіант 1
Мабуть, найбільш очевидний спосіб відключення - скористатися фізичною кнопкою (перемикачем) на камері. Що стосується ноутбуків, то зустрічається вона досить рідко (в основному на старих моделях).
Фізичний вимикач на веб-камері ноутбука
Якщо у вас USB-камера - то просто від'єднайте її від USB-порту і приберіть в дальній ящик...
Подібний спосіб найбільш надійний, і йому не зможуть протистояти ніякі віруси...
Варіант 2: через менеджер пристроїв
Цей спосіб універсальний і його можна використовувати практично на будь-якій ОС Windows XP, 7, 8, 10. Розгляну всі дії щодо кроків:
- спочатку необхідно відкрити менеджер пристроїв (натисніть Win + R, і в вікно «Виконати» введіть команду devmgmt.msc);
Запуск диспетчера пристроїв - devmgmt.msc
- далі знайдіть вкладку «Камери» і розкрийте її - ви повинні побачити модель вашої камери. Тепер потрібно клацнути правою клавішею миші і вибрати «Вимкнути пристрій».
Камера - вимкнути пристрій - менеджер пристроїв
- з'явиться вікно, в якому Windows перепитає вам про відключення. Просто натисніть «Так»...
Чи точно відключити...
- зверніть увагу, що навпроти камери повинен загорітися новий значок (приклад нижче), що сигналізує про те, що пристрій вимкнено!
Піктограма вимкненого пристрою
- вмикається пристрій аналогічно - необхідно також відкрити менеджер пристроїв, і потім клацнути по ньому правою кнопкою мишки, в меню вибрати «Включити»....
Варіант 3: за допомогою параметрів Windows 10
Незважаючи на велику критику ОС Windows 10, в її арсеналі є досить багато корисних штук. Якщо мова йде про поточне питання - то зверніть увагу на параметри конфіденційності. Вони дозволяють заборонити будь-яким програмам використовувати веб-камеру або мікрофон!
Щоб встановити такі параметри, необхідно:
1) зайти в параметри Windows (для цього натисніть поєднання кнопок Win + i. Також доступні параметри через меню ПУСК) і відкрити вкладку «Конфіденційність»;
Параметри Windows - конфіденційність
2) Відкрити розділ «Камера» і пересунути повзунок у режим «Викл». (приклад на скріншоті нижче).
Примітка: також у цьому підрозділі ви можете вручну дозволити лише певним додаткам використовувати камеру (тобто, наприклад, дозволити це робити Skype, а всім іншим - заборонити...).
Дозволити програми доступ до камери - вимкнути
3) До речі, не зайвим буде зробити те саме і щодо мікрофона...
Дозволити програмам доступ до мікрофона
Варіант 4: за допомогою спец. утиліти
Є спец. невеликі утиліти, які можуть в 1-2 кліка мишкою відключити драйвер веб-камери і тим самим унеможливити її використання. Одна з таких утиліт WebCam On-Off.
WebCam On-Off
Дуже проста програма для відключення камери. Як бачите (див. скрін нижче), у неї дуже легкий інтерфейс - всього кілька кнопок: вибір камери, відключення, включення. Не потребує встановлення, «бачить» і підтримує більшість сучасних камер.
Скріншот вікна програми WebCam On-Off
Варіант 5: через BIOS
У деяких версіях BIOS (UEFI) є можливість відключити деякі пристрої: веб-камеру, мікрофон, звукову карту, функціональні клавіші тощо.
Якщо говорити безпосередньо про ноутбуки, то подібну опцію можна знайти у пристроїв Lenovo (модельний ряд ThinkPad), ASUS, Dell тощо - вкладка «Security» (див. скріншот нижче).
На допомогу!
BIOS - відключення мікрофона і вбудованої веб-камери/ноутбук Lenovo
Для вимикання веб-камери (Integrated Camera) і мікрофона (Microphone), необхідно навпроти цих пристроїв змінити напис «Enabled» на «Disabled» (що означає вимкнено).
На допомогу!
PS 1
Крім веб-камери, в ноутбуці (комп'ютері) також є мікрофон (і через нього можна «гіпотетично» слухати, що відбувається в кімнаті). Його слід було б також відключити (робиться аналогічно, див. варіанти вище).
PS 2
Зверніть також увагу на свій телефон (адже в ньому теж є камера, мікрофон, тощо). Не зайвим було б видалити з нього всі сумнівні додатки і встановити сучасний антивірус.
PS 3
Стовідсотковий (100%) захист від зйомки камери - її повне фізичне відключення! Якщо мова йде про ноутбук - то можна просто заклеїти камеру наклейкою (шматочком скотчу, стікером тощо). Також є спеціальні брелки, які за допомогою затиску кріпляться на місце очі...
*
На цьому всі, доповнення вітаються...
Удачі!
👋
Корисний софт:
- МОНТАЖ
Відмінне ПЗ для початку створення своїх власних відеороликів (всі дії йдуть за кроками!) .Відео зробить навіть новачок!
- Прискорювач комп'ютера
Програма для очищення Windows від сміття (прискорює систему, видаляє сміття, оптимізує реєстр).
Інші записи:
- Довгий текст у комірці Excel: як його приховати або вмістити по висоті?..
- WinSetupFromUSB: створення завантажувальної флешки Windows 10 для UEFI і BIOS. Інструкція
- Як оновити BIOS відеокарти (на прикладі AMD RX 570)
- Телевізор не бачить флешку, чому? Як підключити зовнішній жорсткий диск або USB-флешку до ТБ і...
- Як дізнатися про швидкість інтернету на комп "ютері
- Як видалити вірус з телефону Андроїд
- Чому комп'ютер не бачить флешку: 10 основних причин!
Універсальні способи перевірки
Як зрозуміти, що вебка робоча? Відкрити потрібну програму, яка підтримує пристрій. Тут нам на допомогу приходить Live Webcam - безкоштовна утиліта, що дозволяє задіяти весь функціонал вашої камери. Можна робити знімки, налаштовувати оптику. Інтерфейс зрозумілий і дитині.
Наступний на черзі - всіма улюблений Skype, в якому спочатку є підтримка інтерфейсу веб-камери. Щоб зрозуміти, що все гаразд, відкрийте програму і зайдіть у налаштування.
Шукаємо пункт «Налаштування відео». Якщо камера увімкнена і активна - з'явиться відповідне вікно, в якому відображається та картинка, яка знаходиться перед лінзою об'єктива. В іншому випадку побачите подібне повідомлення.
Windows 7
Але що робити, якщо у вас бракує досвіду чи нерозсудливості з відвагою? Фізично камеру відключити ми не можемо, але завжди є програмний шлях. Про нього і поговоримо.
Найпростіше в цій ситуації - просто відключити драйвер.
Крок 1. Відкрийте «Менеджер пристроїв». Для цього скористайтеся системним пошуком або необхідним рядком у лівій частині вікна «Властивості системи».
Відкриваємо «Менеджер пристроїв»
Крок 2. Перед вами відкриється список всіх встановлених на вашому комп'ютері пристроїв. Точніше кажучи, в цьому списку знаходяться драйвери цих пристроїв, і один з драйверів ми і повинні відключити.
Знайдіть розділ з відеоустроями. Зазвичай він знаходиться ближче до кінця списку пристроїв. Розгорніть його. Найімовірніше, підпункт ви побачите всього один - «Інтегрована веб-камера».
Знаходимо розділ з відеоустроями
Крок 3. Визовіть контекстне меню цього рядка. Наш вибір - пункти «Вимкнути» і «Видалити». Вибір залежить від того, чи хочете ви користуватися цією камерою в майбутньому. Хочете - відключайте. Ні - видаляйте. Готово.
Натискаємо правою кнопкою миші на рядок і вибираємо потрібний параметр
Примітка! Подібну дію можна зробити, просто відкривши розділ «Пристрої та принтери» з системної «Панелі керування» або просто з меню «Пуск».
Розділ «Пристрої та принтери»
Відео - Як відключити камеру на ноутбуці
Windows 10
Ця операційна система все більше набирає обертів. Вона відрізняється від старих версій не тільки набором нових функцій, але й іншим сприйняттям всього, що робиться на вашому комп'ютері.
Торкнулося це і нашої сьогоднішньої теми розмови. Так, попередній спосіб, про Windows 7, нікуди не подівся, він виконується точно так само. Але є й інший спосіб, простіший.
Крок 1. Вирушайте до Системних параметрів. Їх можна викликати за допомогою відповідної кнопки в меню «Пуск».
Натискаємо «Пуск», потім «Параметри»
Крок 2. Можете скористатися пошуком за «Налаштуваннями», але нам потрібен розділ «Конфіденційність». Шукаємо його.
Натискаємо на розділ «Конфіденційність»
Крок 3. Знайшли? Тепер шукаємо розділ «Камера». Його знайти зовсім просто - в лівій частині вікна.
Натискаємо на розділ «Камера»
Крок 4. Пересуваємо повзунок у бік, роблячи його неактивним, і відключаючи таким чином доступ до веб-камери з боку стороннього програмного забезпечення
