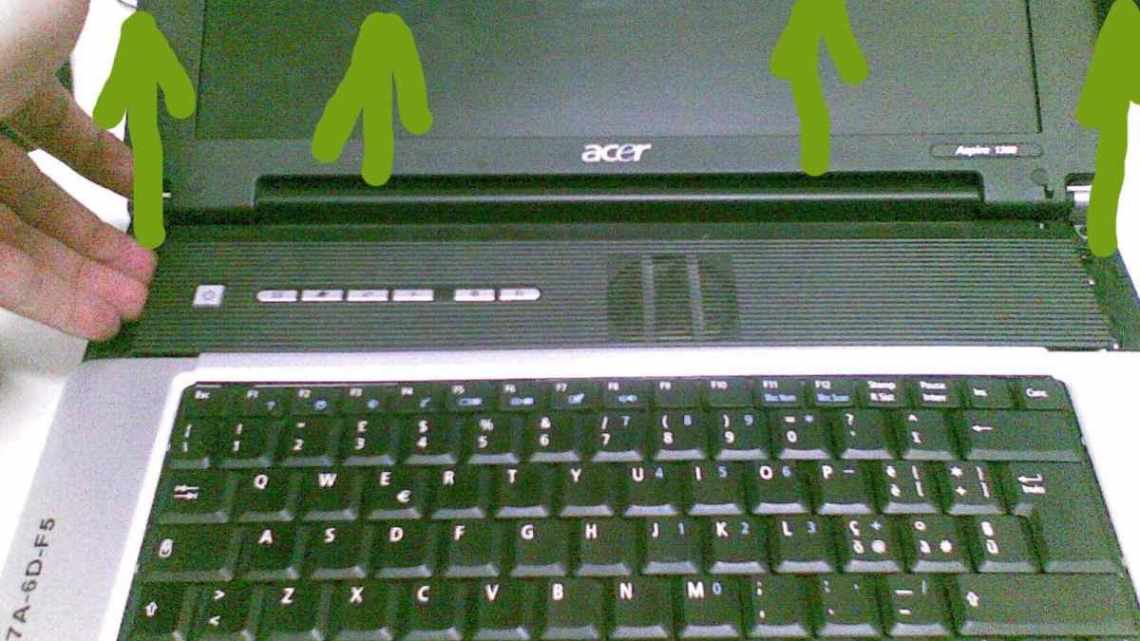
Як відкрити менеджер завдань на ноутбуці різними способами
Головна «Уроки і статті» Операційна система
- Як відкрити менеджер завдань
- Комбінації кнопок
- Ctrl + Shift + Esc
- Ctrl + Alt + Del
- За допомогою панелі завдань
- Через утиліту «Виконати»
- Знаходимо в провіднику
- Створюємо ярлик
- Правий клік за меню «Пуск»
- Як запустити менеджер завдань через пошук Windows
- Працюємо з командним рядком
- Менеджер вимкнено адміністратором
- Ctrl + Alt + Delete
- Поєднанням клавіш
- Меню WinX
- Відповіді на запитання
- При включенні диспетчера завдань завантаження ЦП падає. В чому справа?
- Як відкрити панель керування за допомогою менеджера завдань
- Гра FIFA 2017 не запускається і просто «висить»
- Як у менеджері завдань знайти вірус
- Утиліта «Виконати»
- Спосіб № 3: через командний рядок
- З клавіатури
- Функція «Виконати»
- Спосіб № 6: через створення ярлика до taskmgr.exe
Доброго часу доби, радий представити Вам ще один урок із серії «як зробити щось кількома способами», цього разу ми будемо відкривати диспетчер завдань Windows.
Стаття написана на прикладі Windows 7 Максимальна, але дії, описані нижче, будуть працювати і в інших версіях Windows.
Як відкрити менеджер завдань
Щоб увімкнути програму на Windows XP, 7, 8 або 10, ми можемо використовувати дуже багато способів. Розглядати їх будемо в порядку простоти. Тобто: спочатку буде описаний найпростіший варіант, потім складніше і так далі.
Комбінації кнопок
Почнемо з найпростішого - «гарячих клавіш». Для того щоб викликати диспетчер можна затиснути кілька кнопок одночасно, і програма відразу запуститься. Цей варіант дозволяє здійснювати різні дії на ПК, в якому навіть немає миші або вона зламалася.
Ctrl + Shift + Esc
Найпростіше відкрити менеджер завдань за допомогою кнопок Ctrl + Shift + Esc. Як тільки комбінація буде затиснута, утиліта тут же відкриється.
Розглянемо ще один варіант.
Ctrl + Alt + Del
Якщо ми натиснемо комбінацію клавіш Ctrl + Alt + Del, запуститься системне меню, яке працює в будь-яких іграх і софті. У списку можна буде вибрати ряд функцій, включаючи виклик потрібного нам ПЗ.
Також присутні й інші можливості:
- заблокувати;
- змінити користувача;
- вийти.
Дане поєднання «гарячих кнопок» дає можливість завершити програму або гру, яка стала причиною зависання ПК.
За допомогою панелі завдань
Ще один дуже простий варіант, що дозволяє включити диспетчер на Windows будь-яких версій - це правий клік за порожнім місцем панелі завдань. Ви просто натискаєте кнопкою миші (правою клавішею) на порожньому місці панелі «Віндовс» і вибираєте позначений цифрою «2».
На нашому сайті є ряд інших інструкцій, який може відкрити вам багато чого цікавого.
Через утиліту «Виконати»
Даний варіант вже складніший, ніж описані вище, але все ж, тут немає нічого незвичайного. Для того щоб відкрити ДЗ у вашій Windows робимо наступне:
Натискаємо клавіші Win + R і у вікні, що з'явився, вводимо команду «taskmgr». Коли це буде зроблено, клікаємо по «OK».
В результаті диспетчер завдань можна буде викликати, і скористатися його функціоналом.
Знаходимо в провіднику
Існує ще один більш цікавий, але трудомісткий спосіб включити диспетчер на Windows XP, 7, 8 або 10. Розглянемо, як він працює:
Отже, де ж знаходиться наш додаток, давайте розбиратися. Відкриваємо провідник "Віндовс" і переходимо по дорозі "C:\Windows\System32». Прокручуємо список файлів і запускаємо Taskmgr.exe. В результаті диспетчер завдань відразу ж запуститься.
У даного варіанту є одна серйозна гідність - завдяки тому, що ми знаємо, де знаходиться виконуваний файл нашої утиліти, можна створити ярлик, який буде запускати її, і розмістити його в будь-якому зручному місці.
Створюємо ярлик
Ґрунтуючись на способі, який ми розглянули вище, можна зробити ще одну корисну річ, а саме - створити ярлик, який буде відкривати софт.
Робиться це наступним чином:
- На порожньому місці стільниці клікаємо ПКМ і вибираємо меню «Створити», потім тиснемо по «Ярлик».
- У вікні, що з'явилося, вводимо шлях до виконуваного файлу менеджера завдань або тиснемо «Огляд».
- Знаходимо нашу програму в теці Windows і вибираємо потрібний файл. Потім клікаємо по «OK».
- Потім тиснемо «Далі».
- Ярлику слід дати якусь назву. Вводимо потрібну фразу і тиснемо кнопку «Готово».
- У результаті симпатичний ярличок, що з'явився на вашому робочому столі, може в будь-який момент викликати потрібне ПЗ.
Правий клік за меню «Пуск»
Запустити менеджер завдань можна і за допомогою меню «Пуск». Однак клацати по ньому потрібно вже правою кнопкою миші або скористатися набором «гарячих клавіш» Win + X. У результаті ДЗ відразу ж відкриється.
У цьому меню є кілька інших корисних функцій. Кожну з них ви бачите на скріншоті вище.
Як запустити менеджер завдань через пошук Windows
У Windows 10 є відмінний пошуковий інструмент, якого не було в ранніх версіях операційної системи від Microsoft.
Щоб запустити потрібний нам софт або будь-яку іншу програму через пошук просто натисніть на іконку збільшувального скла, введіть назву шуканого об'єкта і тисніть по потрібному елементу у видачі.
Працюємо з командним рядком
Ну і наостанок ми розповімо вам, як запустити потрібну програму через командний рядок. Комусь такий спосіб може здатися занадто складним, але насправді все просто.
Стежте за думкою:
- Скориставшись пошуком «Віндовс» знаходимо наш командний рядок і запускаємо його.
- У чорному віконці вводимо команду «taskmgr.exe» і тиснемо Enter.
Готово. Диспетчер відразу ж відкриється.
Менеджер вимкнено адміністратором
Зі способами запуску ми розібралися, але є ще одне важливе питання - як включити диспетчер завдань, якщо він відключений адміністратором? Причиною появи повідомлення про неможливість запуску диспетчера може бути не тільки заборона адміністратора, але і дія вірусу. Усунути проблему можна через командний рядок:
- Запустіть командний рядок з повноваженнями адміністратора.
- Пропишіть команду «REG add HKCU\Software\Microsoft\Windows\CurrentVersion\Policies\System/v DisableTaskMgr/t REG_DWORD/d/0/f» та натисніть Enter.
Якщо командний рядок не діє, можна вставити вказану вище команду в новий текстовий документ, створений у «Блокноті», а потім зберегти файл з роздільною здатністю .bat і запустити його з повноваженнями адміністратора. Якщо цей спосіб здається складним, скористайтеся можливостями редактора реєстру:
- Натисніть «Win + R» та виберіть «regedit» у вікні «Виконати запит».
- Перейдіть шляхом HKEY_CURRENT_USER\Software\Microsoft\Windows\Current Version\Policies\System. Якщо розділу System немає, його потрібно створити.
- Знайдіть (створіть) параметр DisableTaskMgr і встановіть значення «0».
- Закрийте редактор реєстру, перезавантажте комп'ютер.
Після виконання цих дій диспетчер завдань повинен запуститися одним із шести перерахованих вище способів. До речі, не забудьте перевірити систему на віруси - якщо шкідливе ПЗ блокувало роботу Task Manager, то вам потрібно обов'язково вилікувати комп'ютер.
Ctrl + Alt + Delete
Найпростішим і очевидним способом запуску утиліти Task Manager, що прижився з часів ранніх Microsoft Windows, є трикнопкова комбінація Ctrl + Alt + Delete. Але починаючи з Windows Vista вона, замість прямого запуску програми приводить користувача на «Екран безпеки», де нарівні з кнопкою переходу безпосередньо в диспетчер, присутня можливість блокування ПК, зміни користувача і виходу з системи.
Поєднанням клавіш
На клавіатурі одночасно набираємо Ctrl, Shift і Esc (всі вони знаходяться в лівій крайній частині девайса). Після цієї нескладної комбінації автоматично запускається потрібна нам команда.
Меню WinX
У Windows 8 і Windows 10 є спеціальне контекстне меню WinX (або Power User Menu), що викликається комбінацією Windows + X або з'являється за натисканням правої кнопки миші за допомогою кнопки «Пуск». У ньому містяться посилання для швидкого виклику багатьох корисних утиліт, включаючи і диспетчер завдань.
Відповіді на запитання
Нижче ми відповідаємо на найпопулярніші питання, які найчастіше ставлять користувачі.
При включенні диспетчера завдань завантаження ЦП падає. В чому справа?
Справа в тому, що будь-який додаток забирає у комп'ютера деяку продуктивність. Тому, в момент запуску софту, на графіку ви і бачите хвилю підвищеного навантаження. Коли ПЗ запуститься, продуктивність ПК відновлюється.
Як відкрити панель керування за допомогою менеджера завдань
Гра FIFA 2017 не запускається і просто «висить»
Виною зламана версія, яку ви завантажили і намагаєтеся запустити.
Як у менеджері завдань знайти вірус
Все дуже просто, робиться цей так:
- Дивимося, який процес або програма завантажує наш процесор, відеокарту або диск на максимальне значення ресурсів пристрою у вкладці «Подробиці».
- Клацніть правою кнопкою миші за знайденим об'єктом і виберіть «Відкрити розташування файлу».
- Завершуємо процес знову через контекстне меню і вилучаємо виконувані файли з відкритої теки.
Утиліта «Виконати»
Спосіб № 3: через командний рядок
Командний рядок - універсальний спосіб вирішення багатьох питань. Наприклад, з її допомогою можна визначити мак-адресу комп'ютера або знайти приховані папки.
З клавіатури
Для початку «згортаємо систему», натиснувши «Ctrl» + «Alt» + «delete». На синьому тлі бачимо перерахування всього того, що ми можемо зробити. І в числі цих пунктів знаходимо «Диспетчер завдань», відкрити який тепер можна звичайним клацанням миші.
Функція «Виконати»
Щоб відкрити вікно «Виконати», натисніть «Win» + «R».
ДОВІДКА! Кнопка «Win» на клавіатурі розташована в лівому нижньому куті між Fn (або Ctrl) та Alt.
Тепер у порожній рядок введемо команду «taskmgr» і тиснемо «ОК». Загалом, ось і все.
Іноді все проходить не так гладко, як задумано. Замість бажаного вікна може вискочити напис про те, що «Менеджер завдань відключений адміністратором». У такій ситуації, перед тим як запускати, його необхідно включити.
З цією метою знову скористаємося функцією «Виконати», тільки тепер задаємо команду «gpedit.msc», яка відкриває вікно «Групова політика». Далі слідуємо алгоритму:
- пройти через шлях: «Налаштування користувача» - «Адміністративні шаблони» - «Система» - «Можливості Ctrl + Alt + Del»;
- виберіть «Вилучити менеджер завдань», двічі клацнувши на ньому;
- у «Властивостях видалення ДЗ» вибрати «Вимкнено»;
- натисніть кнопку «Застосувати» та «OK».
Після всього цього можна заново відкривати програму будь-яким із запропонованих вище способів.
Отже, утиліта запущена, ви задоволені, але проблема, описана на початку цього тексту, все ще присутня. Спокійно! Все вирішимо. Спочатку давайте ознайомимося з інтерфейсом. Весь функціонал поділено на блоки:
- «Служби» - тут перераховані всі служби, які необхідні комп'ютеру в роботі, із зазначенням їх статусу (виконується або зупинено);
- «Подробиці» - призначений для збору в одному місці всієї інформації про кожен процес. Тут, наприклад, можна побачити, до якої програми належить виконуване завдання;
- «Користувачі» - містить інформацію про всіх користувачів цього комп'ютера (якщо ним користуєтеся не тільки ви). Так можна визначити, хто найбільше навантажує пристрій;
- «Автовантаження» - надає список програм, які можуть запускатися одночасно з системою, і можливість налаштувати це під себе;
- «Журнал додатків» - тут за ненульовими параметрами можна визначити, які додатків активні в даний час;
- «Продуктивність» - графічно показує, що і в якому обсязі використовується зараз: наскільки забита пам'ять, як сильно завантажений процесор і т. д.;
- «Процеси» - той самий розділ, який розповідає про кожну виконувану задачу. Повертаючись до питання про зависшу програму: саме тут можна знайти її, клацнути по ній правою кнопкою миші і вибрати «Зняти завдання».
Тепер ви знаєте все найнеобхідніше про один з найбільш інформативних і корисних засобів системи Windows.
Спосіб № 6: через створення ярлика до taskmgr.exe
Створити ярлик taskmgr.exe. Цей спосіб вкрай не зручний для новачка. Щоб створити ярлик, який буде запускати Менеджер завдань Windows, вам потрібно зайти через Провідник до теки C:\ Windows\System32, знайти там файл під назвою «taskmgr.exe», натиснути на ньому праву кнопку миші і відправити ярлик на робочий стіл. За допомогою цього способу Менеджер завдань Windows буде у вас завжди під рукою на видному місці.
Ось і всі відомі способи запуску програми під назвою Диспетчер завдань в ОС Windows. Деякі з них є більш зручними і ефективними, ніж інші, однак якщо у вас немає вибору, ви потрапили у важку ситуацію, наприклад, підхопили якийсь вірус, або ще щось в цьому роді, то перераховані вище способи стануть для вас просто незамінними. Уважно вивчіть і запам'ятайте їх. Виберіть для себе один найзручніший спосіб запуску Менеджера завдань і користуйтеся ним.
