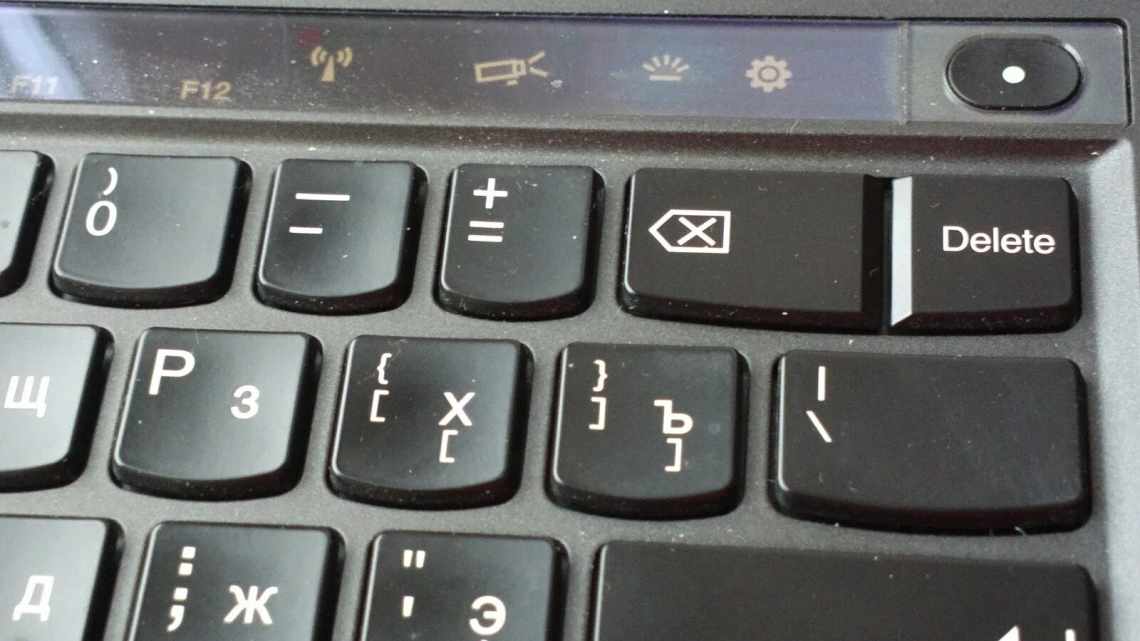
Як відкрити менеджер завдань за допомогою клавіатури: поєднанням клавіш Ctrl + Alt + Del, поєднанням клавіш Ctrl + Shift + Esc, з вікна «Виконати».
Мало хто знає, як правильно виконувати дії і основні команди, які здійснюється мишкою, за допомогою кнопок клавіатури. Щоб допомогти впоратися з проблемою, ми розповімо про основні способи включення диспетчера завдань.
- жирний шрифт
- Ctrl + Alt + Delete
- Спосіб № 2: за допомогою панелі завдань
- Меню WinX
- Як швидко запустити менеджер завдань на клавіатурі
- Поєднанням клавіш Ctrl + Alt + Del
- Цей спосіб відмінно підійде у випадках зависання роботи комп'ютера, коли він не реагує на будь-які ваші дії.
- Поєднанням клавіш Ctrl + Shift + Esc
- Утиліта «Виконати»
- Спосіб № 5: через прямий запуск файла taskmgr.exe
- Ярлик запуску
- Спосіб № 6: через створення ярлика до taskmgr.exe
Набір новачка
Почнемо з самих азів. При роботі з переміщенням, копіюванням і вставленням файлів або символів можна використовувати поєднання клавіш Ctrl + Х, Ctrl + C і Ctrl + V, повністю ігноруючи праву кнопку миші і подібні до неї пункти. А якщо потрібно скасувати останні дії - Ctrl + Z до ваших послуг. Створити теку за допомогою гарячих клавіш також можна - для цього натисніть Ctrl + Shift + N, а щоб перейменувати її просто натисніть F2. Ця можливість доступна для будь-яких файлів. Щоб переглянути буфер обміну у даний момент натисніть Win + V - особливо корисна ця функція при синхронізованому буфері з вашим смартфоном. Так, швидко відкрити провідник можна, виконавши комбінацію Windows (далі Win) + E, а закрити - Ctrl + W, і ця функція працює абсолютно з будь-яким вікном, крім звичного всім Alt + F4. А одночасне натискання Win + D згортає всі відкриті вікна на стільниці.
Для тих, хто очищає смітник після кожного видалення, є клавіша Shift. Натисніть її перед вилученням, ігноруючи тим самим переміщення файлів смітник. А для забудькуватих корисною може виявитися клавіша F3 - натисніть її у вікні провідника, щоб скористатися пошуком. Ctrl + P є універсальною командою для переходу до вікна друку вибраного файлу, тексту або сторінки у переглядачі.
|
Ctrl + X |
вирізати файл або текст для пересування |
|
Ctrl + C |
копіювати файл або текст |
|
Ctrl + V |
вставлення вирізаного або скопійованого файла |
|
Ctrl + Z |
скасувати дію |
|
Ctrl + Shift + N |
створити теку |
|
F2 |
перейменувати теку |
|
Win + V |
відкрити кишеню |
|
Win + E |
відкрити провідник |
|
Ctrl + W, Alt + F4 |
закрити поточне вікно |
|
Shift |
безповоротне вилучення файлів |
|
Ctrl + P |
вікно друку |
|
Win + D |
згорнути всі вікна на стільниці |
Клавіші для Windows 10 і не тільки
|
Win + A |
відкрити центр сповіщення Win10 |
|
Win + Alt + D |
відкрити календар і події Win10 |
|
Win + G |
відкрити ігровий режим Win10 |
|
Win + I |
перехід до параметрів Win10 |
|
Win + S |
пошук на панелі завдань Win10 |
|
Win + L |
вихід з системи, блокування комп'ютери |
|
Alt + Enter |
перемикання режимів відображення гри |
|
Win + Shift + S |
створення скріншоту частини екрану Win10 |
|
Print Screen |
скріншот усього екрану |
|
Win + 1-9, Alt + Tab |
перемикання між вікнами на стільниці |
Бойова готовність браузера
Як часто ви користуєтеся браузером, постійно? Що ж, для вас, зрозуміло, також існує кілька дуже навіть корисних поєднань. Перш за все, найважливіша комбінація, Ctrl + Shift + T, відкриває останні закриті вкладки - порятунок для випадково закритих, важливих сторінок. Якщо ж, навпаки, потрібно закрити активну вкладку - з Ctrl + W це можна зробити відчутно швидше. Щоб створити нову вкладку, скористайтеся комбінацією Ctrl + T. При роботі з великою кількістю відкритих вкладок приємною знахідкою може стати можливість переміщення між ними шляхом натискання Ctrl + 1-9, залежно від номера потрібної вкладки в послідовному порядку. Тут же може стати в нагоді пошук на сторінці, який можна швидко викликати натисканням клавіші F3. За допомогою Ctrl + N можна відкрити нове вікно переглядача, а під час переходу за посиланням із затиснутим Ctrl або Shift ви відкриєте сторінку в новому вікні або новій вкладці відповідно. Також можна відкрити нове вікно в режимі інкогніто, виконавши комбінацію Ctrl + Shift + N. Якщо все ж забули перейти в режим інкогніто - очистити історію швидко і просто можна натиснувши Ctrl + H. Для перегляду вікна завантажень натисніть Ctrl + J. Всі вищезгадані гарячі клавіші актуальні для будь-якого браузера Windws.
|
Ctrl + Shift + T |
відкрити останні закриті вкладки |
|
Ctrl + W |
закрити вкладку |
|
Ctrl + T |
створити нову вкладку |
|
Ctrl + 1-9 |
пересування між вкладками |
|
F3 |
вікно пошуку за сторінкою |
|
Ctrl + N |
нове вікно переглядача |
|
Ctrl + Shift + N |
нове вікно в режимі інкогніто |
|
Ctrl + H |
очистити історію |
|
Ctrl + J |
вікно звантажень |
Гроза документів
Закінчимо матеріал найкрутішими гарячими клавішами для роботи з Microsoft Office, Google Docs і їх аналогами. Також ці команди працюють у WEB-версіях необхідних офісних інструментів. Завжди важливо вчасно зберігати важливий проект, і якщо в онлайн-версіях це майже завжди відбувається автоматично, то в тому ж Microsoft Word ви ризикуєте повністю втратити незбережений вручну документ у разі відключення світла, наприклад. Можна виконати швидке збереження, натиснувши Ctrl + S. Дана команда, на замітку, працює практично в будь-якій програмі з можливістю збереження проекту. Під час роботи з текстом можна перемикатися між жирним, курсивом і підкресленим шрифтами комбінаціями Ctrl + B, Ctrl + I і Ctrl + U відповідно. Зменшити або збільшити шрифт можна за допомогою натискання клавіш Ctrl +. Зрозуміло, ці функції актуальні і для вже надрукованого тексту - просто виділіть потрібну частину символів і виконайте необхідне поєднання клавіш. Також, використовуючи гарячі клавіші, можна моментально перемикати режим вирівнювання тексту: для лівого боку - Ctrl + L, для правої, як нескладно здогадатися - Ctrl + R, а для середини - Ctrl + E. І наостанок - переміщення курсора в початок або кінець рядка шляхом використання клавіш Home і End. Але ж деякі про них навіть і не знають.
Це були найкорисніші гарячі клавіші у Windows, які вам точно знадобляться. Пам'ятайте, що в багатьох спеціалізованих програмах типу фотошопу є свої набори гарячих клавіш, і, якщо ви постійно працюєте з їх функціоналом, варто розширити свій «словниковий запас» комбінацій ще більше.
Ctrl + Alt + Delete
Найпростішим і очевидним способом запуску утиліти Task Manager, що прижився з часів ранніх Microsoft Windows, є трикнопкова комбінація Ctrl + Alt + Delete. Але починаючи з Windows Vista вона, замість прямого запуску програми приводить користувача на «Екран безпеки», де нарівні з кнопкою переходу безпосередньо в диспетчер, присутня можливість блокування ПК, зміни користувача і виходу з системи.
Спосіб № 2: за допомогою панелі завдань
Натиснувши праву кнопку миші на будь-якому вільному місці панелі завдань Windows. Це, мабуть, найшвидший і зручний спосіб для виклику диспетчера. Вам потрібно лише натиснути праву кнопку миші на Панелі завдань Windows і вибрати пункт контекстного меню «Запустити Менеджер завдань». Ці дві дії викличуть Менеджер завдань.
Меню WinX
У Windows 8 і Windows 10 є спеціальне контекстне меню WinX (або Power User Menu), що викликається комбінацією Windows + X або з'являється за натисканням правої кнопки миші за допомогою кнопки «Пуск». У ньому містяться посилання для швидкого виклику багатьох корисних утиліт, включаючи і диспетчер завдань.
Як швидко запустити менеджер завдань на клавіатурі
Існує декілька способів запуску менеджера, найшвидший з них полягає у використанні миші. Достатньо пари кліків і необхідна програма відкриється. Однак, при поломці і проблемі у функціонуванні пристрою зробити це неможливо.
Але не варто панікувати, є інші варіанти відкриття. Вони полягають у поєднанні «секретних» комбінацій клавіш, що забезпечують доступ до необхідних програм і основного меню комп'ютера.
ВАЖЛИВО! Найшвидші варіанти доступу без миші передбачають використання з'єднаної клавіатури і поєднання декількох клавіш на ній. Для цього пристрій повинен бути підключений до відповідного роз'єму і забезпечувати нормальне функціонування.
Поєднанням клавіш Ctrl + Alt + Del
Одна з комбінацій клавіш, яку можна безпечно використовувати, щоб викликати менеджер завдань:
- Знайдіть потрібні кнопки і натисніть їх одночасно.
- Після натискання програма відкриє спеціальне вікно безпеки в системі Windows.
- З запропонованого списку знайдіть цікавий вам рядок з менеджером завдань.
- За допомогою стрілок керування і кнопки Enter виберіть цей пункт і, натиснувши на нього, активуйте.
Цей спосіб відмінно підійде у випадках зависання роботи комп'ютера, коли він не реагує на будь-які ваші дії.
Поєднанням клавіш Ctrl + Shift + Esc
Це, мабуть, найшвидший з доступних способів увімкнути менеджер через гарячі клавіші. Тут все просто, достатньо одночасно натиснути на вказані вище кнопки, і система сама виведе вас на потрібне вікно, відкривши необхідну програму.
Утиліта «Виконати»
Спосіб № 5: через прямий запуск файла taskmgr.exe
Цей спосіб запуску диспетчера завдань Windows є найдовшим з усіх наявних, але якщо його ніяк інакше не викликати, то цей спосіб краще, ніж взагалі ніякого. У рамках цього способу ми відкриваємо теку, де знаходиться диспетчер, і запускаємо його безпосередньо.
Для цього вам необхідно відкрити Провідник Windows, Total Commander або будь-який файловий менеджер, який у вас є, потім перейти в каталог C:\ Windows\System32 і знайти там файл «taskmgr.exe». Двічі клацніть лівою клавішею миші і запустіть Менеджер завдань Windows.
Ярлик запуску
Створити ярлик запуску диспетчера завдань можна двома способами. Для його прив'язки до панелі завдань запустіть диспетчер завдань, використовуючи будь-який з розглянутих методів. Поки він запущений, клацніть правою кнопкою миші на його значку і виберіть пункт «Закріпити на панелі завдань» у контекстному меню. Ярлик залишиться на тому ж місці навіть після закриття програми і з його допомогою диспетчер завдань легко можна буде знову викликати.
Щоб створити ярлик на стільниці (або в одній з тек користувача), відкрийте контекстне меню за допомогою правої кнопки миші і виберіть «Створити» > «Ярлик». У спеціальному полі введіть "C:\ Windows\System32\Taskmgr.exe "(без лапок) для зазначення розташування об'єкта. Вигадайте назву ярлика і завершіть створення натисканням кнопки «Готово».
Деякі з перелічених методів ефективніше і простіше інших, але в складній ситуації, коли з тієї чи іншої причини не працює клавіатура або миша, може стати в нагоді будь-який з описаних методів.
Спосіб № 6: через створення ярлика до taskmgr.exe
Створити ярлик taskmgr.exe. Цей спосіб вкрай не зручний для новачка. Щоб створити ярлик, який буде запускати Менеджер завдань Windows, вам потрібно зайти через Провідник до теки C:\ Windows\System32, знайти там файл під назвою «taskmgr.exe», натиснути на ньому праву кнопку миші і відправити ярлик на робочий стіл. За допомогою цього способу Менеджер завдань Windows буде у вас завжди під рукою на видному місці.
Ось і всі відомі способи запуску програми під назвою Диспетчер завдань в ОС Windows. Деякі з них є більш зручними і ефективними, ніж інші, однак якщо у вас немає вибору, ви потрапили у важку ситуацію, наприклад, підхопили якийсь вірус, або ще щось в цьому роді, то перераховані вище способи стануть для вас просто незамінними. Уважно вивчіть і запам'ятайте їх. Виберіть для себе один найзручніший спосіб запуску Менеджера завдань і користуйтеся ним.
