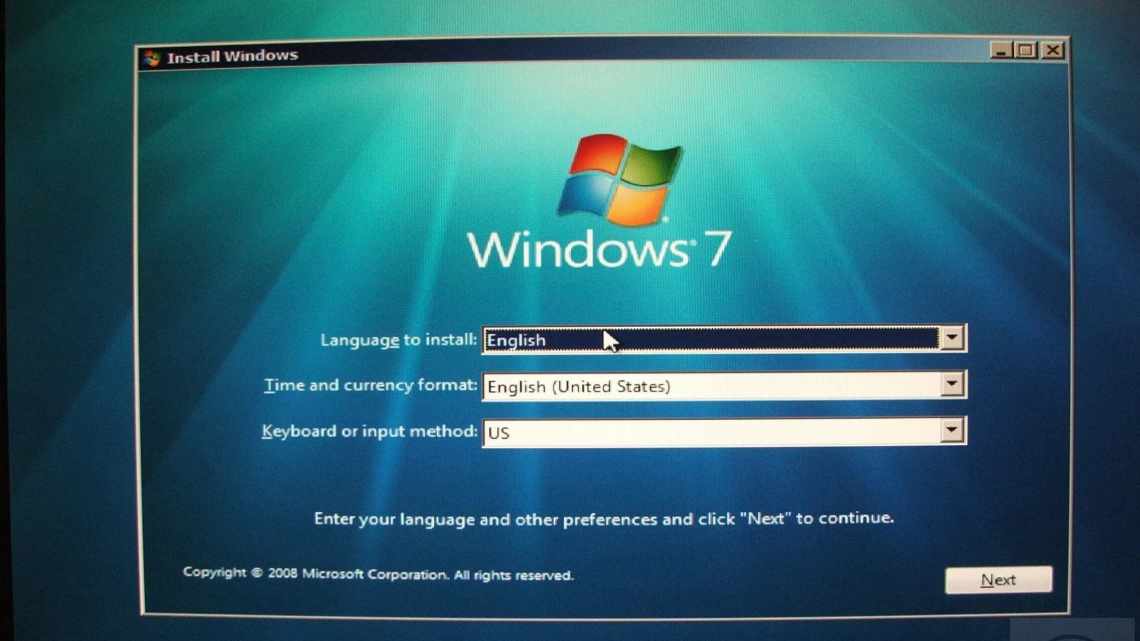
Як вимкнути екранну клавіатуру windows 7: вимкнення автозапуску
Екранна клавіатура Windows 7 - корисний інструмент, однак може дратувати своєю несвоєчасною появою, зокрема, при завантаженні системи. Далі ми розглянемо процес відключення цього компонента.
- Як вимкнути віртуальну клавіатуру у Windows 7
- Спосіб 1: Спеціальні можливості Віндовс
- Спосіб 2: Керування автовантаженням Windows
- Ми раді, що змогли допомогти Вам у вирішенні проблеми.
- Чи допомогла вам ця стаття?
- Автозапуск клавіатури при включенні ПК: як вимкнути
- Автоматичний запуск програм Спеціальні можливості
- Як налаштувати старт екранної клавіатури та екранної лупи?
- Налаштування автоматичного запуску Екранної лупи
- Налаштування автоматичного запуску Екранної клавіатури
- P.S.
Як вимкнути віртуальну клавіатуру у Windows 7
Немає нічого складного в звичайному закритті компонента, який ми розглядаємо: «Екранна клавіатура» в Windows 7 - всього лише черговий додаток, який можна закрити натисканням на хрестик.
Якщо через збій програма зависла, позбутися її можна видаленням процесу через «Диспетчер завдань».
- Викличте «Менеджер завдань» будь-яким відповідним методом.
Докладніше: Як відкрити «Менеджер завдань»
- Перейдіть до закладки «Процеси» і знайдіть у нійexe. Клацніть правою клавішею миші та виберіть «Завершити процес».
- Підтвердіть операцію.
Алгоритм повного відключення віртуальної клавіатури дещо складніший. Виконати це можна двома способами: через «Центр спеціальних можливостей» або шляхом видалення елемента з автовантаження.
Спосіб 1: Спеціальні можливості Віндовс
Віртуальний пристрій введення даних у Windows 7 розрахований на людей з обмеженими можливостями, тому управління цим компонентом поміщено у відповідний системний елемент. Відключення «On-Screen Keyboard» через нього виглядає так:
- Виберіть «Пуск» і клацніть «Панель керування».
- Ближче до кінця переліку знаходиться «Центр управління спеціальними можливостями» - відкрийте його.
- Параметри вимикання елемента розташовано в блоці параметрів «Використання ПК без миші або клавіатури» - натисніть кнопку «ЛКМ».
- Вгорі має бути позначено параметр «Використовувати екранну клавіатуру» - зніміть з цього варіанта галочку. Не забудьте зберегти параметри.
Тепер екранна клавіатура більше не буде з'являтися і турбувати вас.
Спосіб 2: Керування автовантаженням Windows
Якщо попередній спосіб вам не допоміг, цей компонент можна прибрати, відключивши службу, що відповідає за його запуск. Дії такі:
- Закрийте всі відкриті на цей момент програми.
- Натисніть комбінацію клавіш Win + У вікні «Виконати» надрукуйте msconfig та натисніть кнопку «OK».
- Перемістіться на вкладку «Автовантаження». Потрібний нам елемент називається «osk» - зніміть з нього виділення, після чого послідовно натисніть «Застосувати» та «OK».
- Перезавантажте комп'ютер.
Такий метод є найбільш дієвим варіантом відключення віртуального засобу. Якщо ж цей компонент знову знадобиться вам, його можна активувати заново - у цьому вам допоможе наступне керівництво.
Докладніше: Як увімкнути екранну клавіатуру Windows 7
Ми розглянули існуючі способи відключення екранної клавіатури на Віндівс 7. Як бачимо, доступ до управління цим елементом отримати дуже легко.
Ми раді, що змогли допомогти Вам у вирішенні проблеми.
Опишіть, що у вас не вийшло. Наші фахівці постараються відповісти максимально швидко.
Чи допомогла вам ця стаття?
ТА НІ
Автозапуск клавіатури при включенні ПК: як вимкнути
Часто автозапуск клавіатури при натисканні «Вкл» стаціонарного персонального комп'ютера або ноутбука відкривається внаслідок того, що при установці віндовс будь-якого року вдавалися до її застосування. Також це трапляється через досліди з налаштуваннями, про що було сказано раніше.
У такій ситуації вона буде автоматичним чином з'являтися при кожному завантаженні або перезавантаженні системи. Просто так її прибрати не вийде, натиснувши на кнопку виходу. Від неї можна позбутися через Центр спеціальних можливостей для віндовс 7 і 8 або через меню налаштувань, як для віндовс 10. Також це можна зробити через гарячі кнопки - Windows + Ctrl + U і Windows + Ctrl + O. Про способи її відключення для кожної з них дивіться вище.
Загалом, налаштувати екранну клавіатуру нескладно, як для віндовс 7, так і для віндовс 10, якщо знати основні способи здійснення цієї дії і комбінацію гарячих клавіш, які дозволять зробити цей процес швидшим. Тому проблеми відключення спливаючої автоматично або відкритої за потребами програми не буде.
Автоматичний запуск програм Спеціальні можливості
Admin 27.11.2013 — 00:07 Практикум
Нещодавно звернулися з проханням допомогти у вирішенні завдання автоматичного старту деяких стандартних інструментів windows, а саме екранної лупи і клавіатури. Звичайно, користувача можна зрозуміти, йому доводиться за родом діяльності і можливостей користуватися цими програмами, але кожен раз запускати їх вручну не надто практичний варіант...
Як налаштувати старт екранної клавіатури та екранної лупи?
По суті немає нічого неможливого, так і в цій ситуації можна скористатися вже наявними параметрами і задати потрібний нам.
Налаштування автоматичного запуску Екранної лупи
- Запустіть екранну лупу будь-яким доступним для Вас способом, наприклад, поєднанням клавіш Win + «Клавіша плюс»
- У активному вікні екранної лупи перейдіть за значком «Параметри»
- Виберіть останній вид посилання «Керувати запуском екранної лупи при вході в систему».
- У вікні, що з'явиться, поставте галочку в пункті «Увімкнути екранну лупу», як на зображенні нижче
- Натисніть кнопку «OK» внизу вікна.
- Після запуску операційної системи буде автоматично запущено Екранну лупу.
Налаштування автоматичного запуску Екранної клавіатури
- знайдіть «Спеціальні можливості» у списку програм. І клацніть правою клавішею миші, виберіть пункт «Відкрити».
- Перед тим, як відкрити вікно з усіма програмами розділу «Спеціальні можливості», клацніть правою кнопкою миші на значок «Екранна клавіатура» та виберіть пункт «Розташування файлу».
- У зміненому вікні з великої кількості файлів у Вас буде виділено файл програми «Екранна клавіатура», натисніть комбінацію клавіш Ctrl + C або клацніть правою кнопкою миші та виберіть «Копіювати» з контексту.
- тепер перейдіть шляхом: Пуск - > Програми - > Автовантаження. Клацніть розділ "Автовантажити правою клавішею миші та виберіть" Відкрити ".
- У вікні клацніть правою кнопкою миші та натисніть кнопку «Вставити ярлик...»
- У Вас з'явиться ярлик з копіюваного файлу програми «Екранна клавіатура».
- Ви можете його перейменувати або залишити без змін. Після запуску системи екранна клавіатура автоматично завантажиться для використання.
P.S.
Ось таким способом ми можемо домогтися автоматичного старту необхідних програм з розділу «Спеціальні можливості». Такий варіант, як я вже встиг згадати, потрібен тільки тим, хто постійно потребує цих засобів, а для інших програми завжди доступні з меню Пуск або за поєднанням клавіш.
Примітка! Якщо Ви невпевнені в якихось діях, які виконуються додатково вищевказаним, то краще запитайте допомоги, або відмовтеся.
