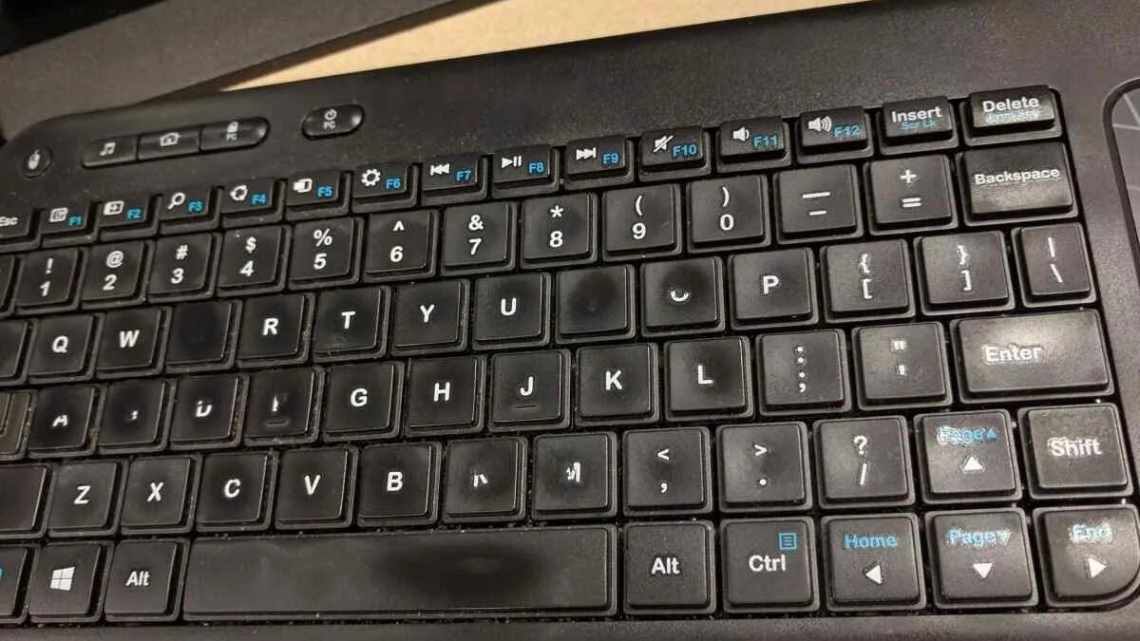
Як вимкнути fn на ноутбуці: як користуватися клавішею fn?
Клавіша Fn, розташована в самому низу клавіатур ноутбуків, необхідна для виклику другого режиму клавіш низки F1-F12. В останніх моделях лептопів виробники все частіше стали робити мультимедійний режим F-клавіш основним, а основне їх призначення пішло на другий план і вимагає одночасного натискання з Fn. Для одних користувачів такий варіант здається зручним, для других, навпаки, немає. У цій статті ми розберемо, як включити або відключити Fn.
- Призначення функціональних клавіш
- F1
- F2
- F3
- F4
- F5
- F6
- F7
- F8
- F9
- F10
- F11
- F12
- Для чого потрібна і як працює клавіша Fn?
- Asus и Samsung
- Зміна параметрів у BIOS
- Встановлення драйвера в операційній системі
- Як вимкнути і увімкнути fn?
- Використання додаткових командних клавіш
- Додаткова командна клавіша
- Результат
- Що це за кнопка така?
- Спосіб вимкнення
- Автор рекомендує:
Призначення функціональних клавіш
Розгляньмо, скільки знаходиться на сучасній клавіатурі функціональних клавіш, як вони розташовуються і за які дії можуть відповідати.
Кількість F-клавіш зазвичай стандартно - 12, але на нових клавіатурах Apple їх число досягає 19. Так, після кнопок F1- F12, що знаходяться у верхньому ряду, слідом розташовані і F13- F19, що замінюють собою Print Screen, Pause та інші. На них можна покласти будь-які завдання. Предки сучасних клавіатур, пристрої для IBM-сумісних комп'ютерів теж мали чималий арсенал функціональних клавіш - 24. Сьогодні знайти такого «динозавра» вже непросто.
На клавіатурах ноутбуків різних виробників клавіші F1-F12 можуть бути запрограмовані під різні функції:
- Увімкнення або вимкнення Wi-Fi.
- Сплячий режим.
- З'єднання/вимкнення зовнішнього монітора.
- Налаштування яскравості екрана.
- Увімкнення/вимкнення Touch Pad (вбудованої миші для ноутбуків).
- Налаштування звуку, його вимкнення та інші параметри.
Яка конкретно клавіша буде відповідати за ту чи іншу функцію залежить від виробника пристрою. Тут не дотримуються будь-яких стандартів.
У різних програмах призначення кожної кнопки теж буде відрізнятися, зазвичай розробники софту призначають функціональним клавішам найбільш затребувані завдання, щоб полегшити роботу з додатком. При цьому для Windows кожна клавіша має типове значення. Застосовуючи додатково до F1-F12 спеціальні клавіші, що знаходяться з боків від алфавітно-цифрових, а також Fn, яка знайдеться на кожній клавіатурі сучасного ноутбука, можна значно розширити спектр програмних можливостей. Комбінації можуть відкривати різні системні служби без необхідності пошуку їх по всьому компу, а також виконувати команди і здійснювати інші дії в системі або програмах.
Розгляньмо кілька завдань, які можуть виконувати F-клавіші в операційній системі та деяких програмах.
F1
- Виклик довідкової інформації у більшості програмних продуктів.
- Win + F1 викликає довідку і підтримку Windows, незалежно від наявності активних вікон.
- Комбінація кнопок Ctrl + F1 у Windows ховає або розгортає панель інструментів у активному вікні софта.
- Натискання кнопки F1 під час завантаження ОС дозволяє перейти до низькорівневих параметрів CMOS Setup (актуально не для всіх версій BIOS, можливо також використання F1, Del або інших клавіш і комбінацій).
F2
- У стандартному файловому менеджері Windows виділивши об'єкт і натиснувши кнопку F2, можна перейменувати його.
- У редакторі Microsoft Word Ctrl + F2 відкривається перегляд друку.
- У Excel клавіша F2 відкриє вибрану комірку для редагування.
- Комбінація Alt + Ctrl + F2 викликає вікно «Відкрити» в програмних продуктах пакета Microsoft Office.
- Для певних версій BIOS можна перейти до зміни параметрів CMOS.
F3
- У Windows і стандартних програмах ОС, а також деяких сторонніх програмах відкриває вікно пошуку.
- В Outlook F3 + Win відкривається розширений пошук.
- Натисніть клавішу Shift, щоб змінити регістр літер виділеного тексту в текстовому редакторі.
- У MS-DOS або командному рядку ОС Windows дублює останню дію.
F4
- Пересуває курсор до адресного рядка в провіднику і штатному переглядачі Explorer.
- У Microsoft Word виконує повтор попередньої дії.
- Alt + F4 закриває активне вікно різного софта, натисканням цієї ж комбінації кнопок на робочому столі комп'ютера викликається вікно завершення роботи ОС.
- Одночасне натискання Ctrl + F4 - закриття активних вікон.
F5
- Оновлення відкритих сторінок у переглядачах.
- Ctrl + F5 очистить кеш сторінки і оновить її.
- У Word відкриває вікно «Знайти і замінити».
- У Power Point запускає показ слайдів.
- Параметр копіювання Total Commander.
F6
- Переміщення курсора до адресного рядка більшості переглядачів.
- Параметр пересування у файловому менеджері Total Commander.
- Швидке збереження в іграх.
F7
- Перевірка правопису в документах MS Office.
- Створення нової теки в Total Commander.
F8
- Активація завантажувального меню Windows, через яке можна вибрати режим завантаження.
- Параметр Вибрати MS Office.
- Видалення об'єктів у Total Commander.
F9
- В Outlook запускає відправку і отримання кореспонденції з ящиків.
- Оновлення документа Microsoft Word.
- Завантаження останнього збереження в іграх.
F10
- Активація керування клавіатурою для відкритих програм.
- Shift + F10 викликає контекстне меню для об'єктів (за аналогією до ПКМ).
- Викликає меню багатьох програм.
- Для деяких збірок натискання F10 при включенні пристрою дозволяє перейти до низькорівневих налаштувань.
F11
- Повноекранний режим у переглядачах.
- Перехід до низькорівневих параметрів на певних фірмових збірках.
F12
- Відкриває вікно «Зберегти» в MS Word, Shift + F12 зберігає відкритий документ.
- Комбінація Ctrl + Shift + F12 відкриє вікно виводу на друк поточного документа Ворд.
- Ctrl + F12 у Word викликає вікно відкриття документів.
- Виклик розширеного меню у програмах.
- У багатьох інтернет-оглядачах відкриває налагодження.
Це лише мала частина можливостей функціональних клавіш, у кожній програмі їм знайдеться безліч застосувань, а на ноутбуках у поєднанні з Fn функціональність F-клавіш буде ще вищою.
Для чого потрібна і як працює клавіша Fn?
Отже, розкажемо для чого створена і як працює ця кнопка. Сама назва клавіші Fn походить від перших гласних літер слова Function. На клавіатурі свого ноутбука ви можете побачити клавіші, на яких є символи і написи іншого кольору. В основному - це червоний або синій колір. А такі клавіші називаються - клавішами швидкого доступу. З їх допомогою ви зможете керувати медіаплеєром на вашому ноутбуці, працювати з режимом яскравості екрану та економії батареї, включати і відключати доступ бездротової мережі, регулювати гучність. Також можна ввести ноутбук у режим сну. Всі ці функції будуть працювати тільки в поєднанні з клавішею Fn.
Asus и Samsung
Для Асус і Самсунг вимкнення цієї кнопочки дуже просте. Але, існує частина моделей, для яких дані метод не працює. Потрібно просто перевірити. Отже, почнемо випробовувати дані поєднання:
- Fn + Insert (це поєднання іноді називають просто Ins);
- Fn + NumLk (друга відповідальна за активні цифрові кнопки);
- Fn + F11/F12 (спробуйте по черзі кожен варіант);
- Бувають випадки, коли кнопочка відключається після натискання NumLk.
Другий пунктик часто є корисним для володарів Laptop Fujitsu і Acer.
Зміна параметрів у BIOS
Зміна пріоритету кнопки Fn за допомогою BIOS описана в наступному відео:
Перемкнути режим використання низки F з мультимедійного на функціональний і залишити робочою кнопку Fn, можна за допомогою BIOS. Потрібно змінити там відповідні налаштування.
Сьогодні майже на будь-якому ноутбуці змінити режими можна тільки там. За замовчуванням на новому комп'ютері задіяно режим мультимедіа, що дозволяє користувачеві регулювати яскравість і гучність, керувати перемоткою пісень і виконувати інші операції.
У моделях Lenovo достатньо виконати кілька дій:
- Перейти до BIOS після включення ноутбука. Для цього потрібно натиснути F8, ESC або іншу клавішу (залежно від моделі).
- За допомогою стрілок на клавіатурі перейти до розділу System Configuration.
- Змінити параметр «Action Keys Mode» на «Disabled» (вимкнути) або «Enabled» (включити).
- Вийти з BIOS зі збереженням змін.
Після перезавантаження комп'ютера, якщо Action Keys Mode має значення Disabled - мультимедійний режим у ряді F буде вимкнено, а кнопку Fn можна призначити в операційній системі виконання іншої операції. Enabled дозволить включити кнопку Fn на ноутбуці Lenovo і поверне можливість працювати в мультимедійному режимі.
Встановлення драйвера в операційній системі
Щоб клавіша Fn і пов'язаний з нею F-ряд працювали безперебійно, в операційній системі повинен бути встановлений відповідний драйвер. Якщо його немає, потрібно його знайти. Для цього потрібно відкрити сайт виробника і перейти на розділ підтримки або програмного забезпечення, де можна завантажити драйвер для своєї моделі.
- «Lenovo Energy Management»;
- «Lenovo Power Management»;
- «Lenovo OnScreen Display Utility»;
- «Advanced Configuration and Power Management Interface (ACPI) Driver».
Якщо комусь цікаво, навіщо потрібна кнопка Fn, подивіться наступне відео:
Увімкнення або вимкнення режиму клавіші fn (функція) або режиму клавіш дії (ProBook 440 G4, 450 G4, 470 G4 і EliteBook Folio G1)
Зміна параметрів клавіші fn (функція) на зазначених моделях професійних ноутбуків HP ProBook і EliteBook. У деяких версіях BIOS ця функція називається Hotkeys (Поєднання клавіш).
- Натисніть кнопку живлення, щоб вимкнути комп'ютер.
- Увімкніть комп "ютер і натисніть клавішу Esc декілька разів поспіль, щоб відкрити меню запуску.
- Натисніть клавішу f10, щоб відкрити меню параметрів BIOS.
- Виберіть Advanced (додатково).
- Виберіть System Options (Параметри системи).
- Встановіть або зніміть позначку Launch Hotkeys without Fn Keypress (Виконувати дії комбінацій клавіш без натискання клавіш Fn).
Як вимкнути і увімкнути fn?
Після того як вам вдалося знайти розташування клавіші, можна приступати до її застосування. Для початку варто спробувати різні комбінації і поєднання клавіш, щоб дізнатися виконувані функції при одночасному натисканні. Для зручності ви можете скласти список виконуваних завдань за допомогою Fn. Ми розповімо про можливі способи включення і вимикання додаткових можливостей, які дає дана клавіша. Для зручності докладно опишемо план дій для активації:
- Найбільш простим способом є відключення за допомогою комбінації Fn + Esc. Знайдіть потрібні кнопки, натисніть їх одночасно. На деяких ноутбуках є спеціальне підсвічування із замком, яке сигналізує про стан режиму роботи. У деяких випадках користувачі випадково зачіпають клавіатуру і активують цю функцію або навпаки відключають її.
- Другий метод буде трохи складніше попереднього варіанту. У даному випадку вам знадобиться зайти у налаштування параметрів BIOS. Для цього натисніть Del, Esc, F10 (або інший варіант залежно від версії пристрою) у момент завантаження комп'ютера. Після цього відкриється головне вікно, виберіть «System Configuration». Поряд з розділом «Action keys mode» виведіть потрібне значення для активації або вимикання цього параметра.
- Якщо ніщо із запропонованих варіантів не допомогло вирішити питання, спробуйте завантажити спеціальну програму, яка відповідає за призначення команд, що виконуються мишкою і клавіатурою. Встановіть потрібне значення для Fn.
Важливо! Іноді причина відсутності роботи може полягати в пошкодженні мікросхем, в такому випадку варто звернутися за допомогою до фахівців.
- Періодично перевіряти техніку на наявність дефектів, збоїв у системі, ураження вірусами.
- Оновлюйте програмне забезпечення та драйвери.
- Записуйте необхідні команди для зручності їх застосування.
- Дізнавайтеся інформацію про пристрій на офіційному сайті компанії або у консультантів у магазині.
- Не довіряйте комп'ютер стороннім людям, виставляйте блокування і систему захисту.
Увімкнення або вимкнення режиму клавіші fn (функція) або режиму клавіш дії (ProBook 440 G5, 450 G5, 470 G5 і EliteBook 830 G5, 840 G5, 850 G5)
Зміна параметрів клавіші fn (функція) на зазначених моделях професійних ноутбуків HP ProBook і EliteBook.
- Одночасно натисніть клавішу fn і ліву клавішу shift, щоб увімкнути режим клавіші fn (функція).
- Якщо увімкнено індикатор fn, одночасно натисніть клавішу fn і функціональну клавішу, щоб активувати дію за замовчуванням.
Використання додаткових командних клавіш
Що це за кнопка така?
Щоб не вибрати додаткове місце для розташування клавіш керування звуком, бездротовими модулями, тачпадом тощо, розробники компактних ПК одноголосно вирішили використовувати комбінацію функціональних клавіш з одночасно натиснутою Fn, щоб виконувати ті чи інші дії. В принципі, все правильно. Але іноді виникають різні неприємності.
Наприклад, замість того, щоб розгорнути вікно браузера на весь екран, натискання F11 на клавіатурі призводить до відключення звуку. І можна не відразу визначити причину «поломки», а витратити час на пошуки рішення.
Спосіб вимкнення
Доведеться проявити особливу уважність при прочитанні подальшої інструкції, так як нам доведеться мати справу з БІОС.
- Щоб зайти в BIOS, слід відразу ж після включення ноутбука натиснути F10 або Esc (залежить від пристрою). Пробуйте!
- Тепер потрібно знайти розділ системної конфігурації «System Configuration», в якому є пункт «Action Keys Mode». У ньому потрібно вибрати параметр «Вимкнено» (Disabled).
- Тепер виходимо з БІОСу, попередньо зберігши налаштування. Для цього тиснемо F10, а потім клавішу «Y» (від англійської Yes).
- Запускаємо Windows і перевіряємо, як працюють функціональні клавіші.
Моєму знайомому цей спосіб допоміг. До речі, він спрацьовує і для ноутбуків Packard Bell.
Якщо вже я заговорив про відключення FN, тоді поділюся досвідом подібних експериментів з лептопами інших виробників.
Для Asus і Samsung інструкція дуже проста, але досвід показує, що є конкретні моделі, для яких спосіб не спрацьовує. Потрібно пробувати. Спробуйте натиснути такі комбінації:
- Fn + NumLk (остання відповідає за активацію цифрової клавіатури);
- Fn + Insert (ще може називатися Ins);
- Fn + F11/F12 (тестуйте обидва варіанти);
- Іноді допомагає просто натискання NumLk (що досить дивно).
До речі, перший пункт з цього списку може бути корисний власникам ноутів Fujitsu і Acer.
Автор рекомендує:
- Як виділити та прибрати виділення тексту в MS Word
- Скидання системи Windows 7 до заводських налаштувань
- Змінюємо пошту в обліковому записі Майкрософт
- Як увімкнути стандартний пакет ігор на Windows
Переходимо до комп'ютерів фірми Toshiba. У більшості випадків подібних неприємностей з ними не трапляється. Але був у моїй практиці випадок, коли клавіша Fn взагалі жила своїм життям і сама вирішувала, коли її працювати, а коли - ні.
Найкращим варіантом стане встановлення «маленької» утиліти HDD Protection. Здавалося б, при чому тут захист жорсткого диска. Але якщо перейти в розділ програми «Оптимізація» і клацнути за «Спеціальними можливостями», то з'явиться віконце з опціями. Саме тут потрібно деактивувати Fn, знявши позначку з відповідного пункту. Залишилося тільки зберегти всі зміни, а комп'ютер можна навіть не перезавантажувати.
Звантажити
Ну що, спрацювало?
У цій статті я розповів майже про всі бренди. Забув згадати Dell. Чесно кажучи, жодного разу не зустрічав у мережі скарг на цього виробника (з цього питання). Але якщо у Вас особливий випадок, рекомендую випробувати перераховані вище методи. Якщо ж інструкція не допоможе, чекаю Ваші коментарі для подальшого розгляду.
Раджу ознайомитися з софтом для відключення будь-яких клавіш.
Сподіваюся, я не дарма витратив кілька годин часу на написання цієї статті. Якщо вона Вам була корисна, найкращою вдячністю стане репост у соціальні мережі. А раптом Вашим знайомим ця інформація теж стане в нагоді?
