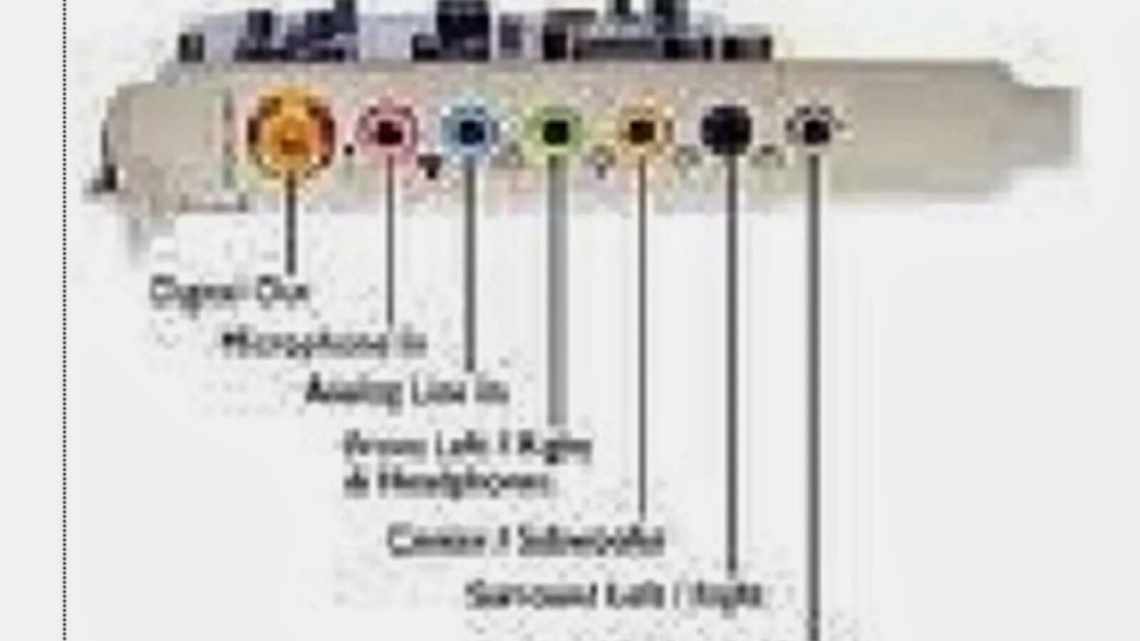
Як з'єднати кілька колонок до комп'ютера: перевірка звукової карти перед підключенням додаткових колонок.
Багато користувачів купують колонки для комп'ютера, щоб забезпечити найкращу якість звуку при прослуховуванні музики або переглядів фільмів. Прості пристрої достатньо тільки під'єднати і відразу ж приступати до роботи з ними, а більш дорогі, наворочені девайси вимагають додаткових маніпуляцій. У цій статті ми докладно розглянемо процес з'єднання і налаштування колонок на комп'ютері.
Ключові особливості
Існують два основні різновиди колонок:
1. Аналогові.
Це звук найбільш звичайних колонок, які можна безпроблемно підключити до будь-якого комп'ютера або ноутбука. Вони мають 1 порт (якщо з сабвуфером, то 2) і дають звук середньої якості, хоча стандартний користувач навряд чи зрозуміє різницю.
2. Цифрові.
Колонки такого типу видають приголомшливо чистий звук найвищої якості, але підключити їх вже набагато складніше. Більш того, вбудованої звукової карти буде недостатньо для відтворення такого звуку. Причина навіть не в нестачі потужності або характеристик, а в кількості портів (для цифрового звуку необхідні спеціальні роз'єми).
Підключення динаміків будь-якого типу здійснюється простим приєднанням штекерів до відповідних гніздів. Також, якщо колонки якісні, необхідно підключити блок живлення в розетку або мережевий фільтр. Це необхідно, тому що харчування в роз'ємах комп'ютера буде недостатньо для роботи серйозної акустичної системи.
Не варто хвилюватися з приводу підключення штекерів: всі вони пофарбовані в різноманітні кольори, які ідентично повторюються на материнській/звуковій платі комп'ютера. Неможливо зазнати невдачі, оскільки, крім кольорів, існують інші позначення (малюнок або напис).
Покрокова інструкція
Розгляньмо, як правильно підключаються акустичні системи:
1. Розташування пристроїв.
Колонки аналогового типу 2.0 і 2.1 необхідно розставляти правильно: стовпчики найкраще встановити з боків від монітора, а сабвуфер - довільно, але для досягнення максимального ефекту.
На кожному стовпчику ззаду вказано маркування: L (left, ліворуч) і R (right, право). З приводу розташування сабвуфера довгий час ходять наполегливі суперечки, тому його слід встановити там, де звучання низьких частот буде найбільш оптимальним для користувача.
Важливо ретельно стежити, щоб дроти не натягувалися. Це викличе перешкоди, шуми, постійні вискакування штекера і навіть може зашкодити роз'єми. Також потрібно уникати скручування кабелів з тих же причин.
2. З'єднання.
Насамперед необхідно вимкнути комп'ютер. Багато користувачів нехтують цією рекомендацією, проте така техніка безпеки і краще зайвий раз їй слідувати, щоб уникнути ураження струмом або перепадів напруги. Оскільки харчування постійно «гуляє» по материнській платі, подаючи електрику в різні пристрої, різке збільшення потужності спричинить поломку (особливо, якщо акустична система цифрова і вимоглива до ресурсів).
Потім підключається питний блок до розетки або мережевого фільтра. Але тут теж слід проявляти обережність: фільтр мережі є перехідником. Мається на увазі, що якщо в нього вставлені вилки від приладів, що споживають у сумі понад 220 вольт (максимальне значення розетки), то всій проводці в будинку буде дуже несолодко: може виникнути пожежа, і дроти будуть яскраво іскритися.
Кожен з штекерів пофарбовано до певного кольору:
- червоний і білий: для правої та лівої колонки відповідно;
- зелений: для гнізда в материнській платі комп'ютера;
- синій: для додаткових пристроїв, найчастіше - сабвуфера.
Не потрібно втикати штекери в рожевий роз'єм - він виключно для мікрофона. В іншому проблем не виникне, оскільки кожне гніздо пофарбовано у відповідний колір, а біля зеленого (на системному блоці) вказано різні додаткові маркування. Це або напис «AudceIn» (аудіовхід), або намальований динамік, що видає звук.
Переплутати штекери практично неможливо: це не вийде зробити фізично через особливості в структурі роз'ємів.
Про роз'єми та їх кольори Ви можете також дізнатися з цього відео.
3. Перевірка працездатності.
Після прямого з'єднання колонок до системного блоку і мережі можна включати комп'ютер. Система повинна автоматично виявити пристрій і встановити потрібні драйвери (необхідне з'єднання з Інтернетом). Якщо цього не сталося, значить, встановити програмне забезпечення доведеться самостійно. Якщо у комплекті є установчий диск, слід скористатися ним.
4. Цифрові стовпчики 5.1 і 7.1.
Пристрої даного типу відрізняються в декількох істотних деталях:
- необхідна наявність дискретної звукової карти, оскільки вбудована не зможе розкрити потенціал колонок;
- у цифрових колонках набагато більше кабелів, для яких на самій материнській платі не існує роз'ємів;
- якщо блок живлення в системному блоці слабкий, доведеться придбати новий - інакше не вистачить живлення і відбудеться аварійне відключення.
У дискретній звуковій карті трохи більше кольорових гнізд (чорний і помаранчевий), під кожен штекер від кабелів цифрових колонок. Достатньо лише з'єднати штекер з роз'ємом згідно з колірними позначеннями, а в іншому процедура з'єднання буде повністю ідентична.
Найбільш якісні і дорогі моделі замість колірних штекерів використовують один конкретний:
- HDMI;
- S/PDIF.
Наявність лише одного кабелю не говорить про погану якість звуку, а повністю навпаки. Дані роз'єми є новаторськими і сучасними, що дозволяють цілком розкрити потенціал навіть професійного обладнання.
Зрозуміло, підключати такі штекери слід не в кольорові роз'єми, а в HDMI і S/PDIF відповідно (якщо вони є на материнській платі).
На цьому підключення закінчено, однак існує ймовірність виникнення різних помилок, з якими доведеться мати справу.
Можливі труднощі
Трапляється, що користувача наздоганяють не тільки звичайні, але і досить істотні проблеми в ході підключення:
1. Різні роз'єми.
Якщо штекери кабелів від колонок не підходять до жодного гнізда на комп'ютері, то допустимо використовувати перехідники. Однак не варто використовувати більше одного: це вимагає більшої потужності від комп'ютера, і він банально перегорить. Також несправними можуть стати і самі колонки, якщо перехідник буде бракованим.
Це досить ризикований спосіб вирішення проблеми. Якщо існує можливість, краще обміняти акустичну систему на інші колонки, що більш підходять до комп'ютера. Відповідальність за такі дії несе сам користувач, а гарантія на обладнання тут же анулюється.
2. Шуми, перешкоди, спотворення.
Якщо під час прослуховування з колонок доносяться сторонні звуки, причини можуть полягати в:
- несправних колонках (виробничий шлюб);
- неправильне з'єднання роз'ємів або одного з них;
- переданих, пошкоджених, перекручених дротах;
- використання неякісних перехідників;
- неправильні драйвери.
3. Відсутність звуку.
Тут важливо зрозуміти, проблема в комп'ютері чи колонках:
- якщо після включення комп'ютера на колонках загорівся кольоровий діод, значить, на них подається харчування, і вони працюють (щоб виключити поломку можна віддати колонки в сервісний центр на діагностику або банально спробувати включити їх на сторонньому комп'ютері);
- якщо колонки справно працюють або несправностей не виявлено, можливо, відключена гучність у налаштуваннях звукових пристроїв, або гучність на самих колонках (на регуляторі) переведена в мінімальне значення;
- пошкоджені і розхитані роз'єми через часту експлуатацію також можуть бути проблемою.
Детальніше про те, чому пропадає звук на комп'ютері і як це виправити - читати тут.
На цьому підключення колонок закінчено. Неможливо передбачити всі причини, через які не працює обладнання: справа може бути навіть у вірусах, які блокують роботу комп'ютера і встановлення нових пристроїв. Тут вже не обійтися без перевстановлення операційної системи, однак такий варіант є крайнім способом вирішення проблем.
З проводом
Дротові колонки можуть бути як зовсім недорогими, так і просунутими музичними центрами. Дроти можуть заважати на столі, зате такі пристрої без проблем відтворюють звук навіть на старих ПК.
Як підключити колонки до домашнього комп'ютера або ноутбука:
- Розташуйте стовпчики на столі. Для гармонійного відтворення звуку правильно поставте праву і ліву частину - вони зазвичай позначені виробником у маркуванні літерами R і L відповідно. При відсутності позначень по праву руку ставте той динамік, від якого йде провід електроживлення.
- Включіть кабель живлення в розетку, якщо у вас мініатюрні USB-колонки - приєднуйте їх через USB кабель.
- Безпосередньо з'єднання колонок до вашого комп'ютера почніть з правого боку. Вставте тюльпани кабелю в роз'єми колонки, дотримуючись відповідності кольорів гнізд - білий помістіть в порт з білим обведенням, червоний - з червоним обведенням.
- Третій кінець дроту вставте в аудіороз'єм комп'ютера, розташований на задній або передній панелі. Відповідне гніздо виділено зеленим кольором.
- Приєднайте правий динамік до лівого, використавши дріт у двома тюльпанами.
- Залишилося включити музику, щоб перевірити працездатність пристроїв.
Разом з динаміками ви можете використовувати і мікрофон, передаючи з нього звуковий сигнал. Як підключити мікрофон до комп'ютера і одночасно вивести звук на колонки - вставте шнур від мікрофона в правильне гніздо комп'ютера. Воно виділене рожевим кольором і позначене зображенням мікрофончика або підписом mic.
Вирішення проблем
Якщо після підключення до ПК немає звуку, це означає про одну з таких проблем:
- Звук вимкнено у налаштуваннях - клацніть у треї за значком динаміка і подивіться на рівень гучності. Якщо буде позначено 0 або звук вимкнено, просто збільште гучність.
- Якщо на самих стовпчиках є фізична кнопка вимкнення, натисніть її, щоб активувати пристрій.
- Перевірте правильність приєднання дротів, звіривши кольори на гніздах і штекерах.
- У «Менеджері пристроїв» перевірте драйвера для звукової карти, при наявності проблем - перевстановіть їх.
Музичний центр
Якщо вдома у вас є музичний центр, на нього можна без проблем вивести звук з комп'ютера, не витрачаючи гроші на купівлю додаткових колонок. Як підключити самому музичний центр до комп'ютера:
- знадобиться спеціальний дріт, на одному кінці якого роз'єм minijack 3,5, на іншому - білий і червоний тюльпан;
- тюльпани вставте в гнізда музичного центру відповідного кольору;
- інший кінець помістіть в аудіо-вихід ПК, позначений зеленим кольором;
- увімкніть центр, виберіть режим AUX - відтворення з зовнішнього джерела.
Вивести звук на акустичну систему 5.1 можна подібним чином, дотримуючись кольору штекерів. Але на комп'ютері повинна бути встановлена дискретна звукова карта, зі збільшеною кількістю роз'ємів. Крім звичайних виходів для мікрофона і фронтальних колонок, на ній є входи для додаткових динаміків і сабвуфера, цифровий S/PDIF.
Бездротові
Підключення бездротових колонок виробляють через Bluetooth. На ноутбуках інтерфейс Bluetooth зазвичай вбудований виробником, а ось для комп'ютера швидше за все знадобиться адаптер - невеликий пристрій у вигляді флешки, вставляється в USB-порт. Ось як підключити блютуз-колонки до комп'ютера:
- активуйте динаміки;
- на колонці затисніть кнопку з'єднання до мережі;
- на ноутбуці для включення блютуз натисніть комбінацію клавіш Fn + F4 або Fn з іншою функціональною кнопкою, позначеною піктограмою бездротового з'єднання;
- у Windows 10 клікніть у треє на значок мереж, у меню включіть Bluetooth;
- у Windows 7 знайдіть і активуйте динаміку в розділі «Пристрої та принтери» меню «Пуск».
Також у будь-якій версії Windows можна запустити «Менеджер пристроїв» і клацнути за розділом Bluetooth. У властивостях модуля виберіть «Увімкнути». У треї з'явиться значок бездротового з'єднання, клацніть по ньому і переходьте в режим «Додати пристрій». Комп'ютер знайде джерело аудіо сигналу і запропонує з'єднатися з обладнанням.
Якщо після приєднання не чути звуку, перевірте драйвера на блютуз. Оновити їх можна через «Диспетчер пристроїв». Деякі виробники захищають підключення динаміків паролем - його треба ввести при з'єднанні з ПК. Потрібна комбінація наведена в документах на пристрій, якщо ви втратили його, спробуйте прості послідовності типу 0000.
Параметри звуку
Після успішного приєднання акустики, вам залишається тільки налаштувати параметри звучання. Як налаштувати колонки на комп'ютері в ОС Windows: Клацніть на гучності у треї правою клавішею миші, зайдіть у «Звуки». На вкладці «Відтворення» перевірте, чи вибрано правильний пристрій для передачі звукових стовпчиків. Щоб завжди передавати музику в динаміку, клацніть внизу на «За замовчуванням».
У цьому ж віконці доступні додаткові інструменти, які допоможуть при неполадках. Клацніть правою кнопкою миші на динаміці, виберіть «Перевірка» для перевірки пристроїв. Також звідси ви можете відключити обладнання.
Перевірка звукової карти перед підключенням додаткових колонок
При бажанні підключити додаткове акустичне обладнання слід переконатися в можливостях звукової карти, встановленої на комп'ютері. Навіть за наявності декількох роз'ємів не завжди виходить з'єднати необхідне обладнання. Для перевірки карти виконайте такі маніпуляції:
- Натисніть кнопку «Пуск» і зайдіть у «Мій комп'ютер». Після цього відкрийте «Менеджер пристроїв» з повним списком підключеної техніки. Якщо серед вашого стовпчика немає драйверів на цю техніку або застарілих. Завантажте останню версію, потім встановіть її на комп'ютер.
- Після цього знайдіть інформацію про тип встановленої звукової карти. Номер і модель можна дізнатися з документації або на панелі поруч із виходом для підключення звукового обладнання. Знайдіть опис характеристик відповідної версії на офіційному сайті виробника. Там повинні бути написані можливості звукової карти та інструкція з підключення апаратури.
- Виконайте з'єднання та налаштування згідно з отриманою інформацією. Після цього збережіть зміни, а потім перезавантажте комп'ютер.
УВАГА! Якщо написи стерлися в процесі експлуатації, можна скористатися програмою з визначення версії техніки CPU-Z. Скачайте її з інтернету, запустіть на комп'ютері, щоб дізнатися інформацію.
Як з «єднати декілька колонок до комп» ютера
Після перевірки відповідності звукової карти необхідним вимогам для з'єднання з кількома колонками приступайте до підключення техніки. Щоб виконати це, дотримуйтеся підказок:
- З'єднайте по черзі акустичну систему у відповідні роз'єми на панелі ПК. Якщо є один вільний роз'єм, купіть розгалужувач. Після цього можна з'єднати відразу два пристрої.
- На екрані монітора з'явиться діалогове вікно із запитом про підтвердження підєднуваного обладнання. Виберіть тип «Колонки» із запропонованого списку, потім натисніть кнопку «OK», підтверджуючи свій вибір.
- Перевірте параметри звуку та рівень гучності для кожного динаміка. Зайдіть до розділу меню з параметрами виведення звуку. Налаштуйте тип виведення, гучність. Ви можете змінити параметри у властивостях системи для кращої якості відтворення.
При роботі з бездротовою системою налаштуйте передачу даних через Bluetooth з вибором декількох варіантів техніки. Запам'ятайте колонки для швидкої синхронізації під час повторного включення.
