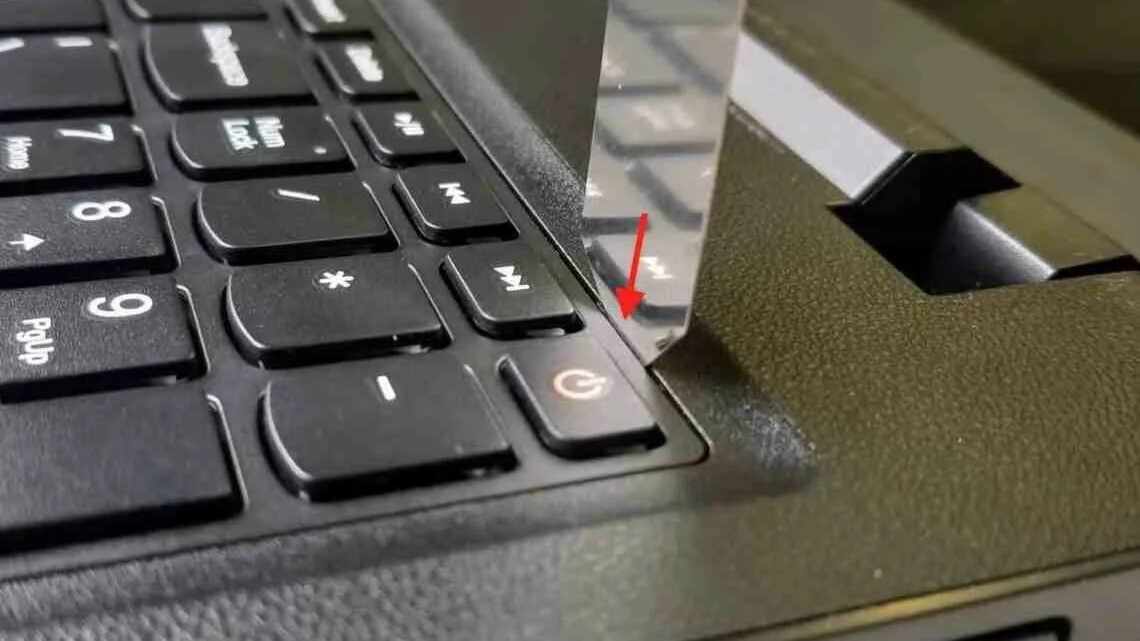
Як з'єднати клавіатуру від ноутбука до комп'ютера: можливі проблеми
Клавіатура є одним з головних елементів комп'ютера. За допомогою неї здійснюється введення і пошук необхідної інформації, а також управління системним блоком. Існує багато різних моделей пристрою. Однак, навіть найдорожчий виріб може вийти з ладу. У деяких користувачів, які мають неробочий лептоп, виникає питання - чи можна використовувати клавіатуру від ноутбука, приєднавши її до блоку? І якщо такий варіант можливий, що потрібно зробити і які можуть виникнути складнощі?
- Порада # 1: Перезавантажити комп'ютер
- Що робити, якщо не працює дротова клавіатура
- Порада # 2: Перевірте, чи увімкнено клавіатуру і мишу у BIOS
- Як увімкнути клавіатуру USB у БІОС
- Як увімкнути USB мишки у BIOS
- Порада # 3: Налаштуйте параметр електроживлення портів USB на ноутбуці
- Різні моделі
- Порада # 5: Скиньте параметри БІОС
- Клавіатура не реагує на натискання
- Види клавіатур для лептопа
- Через перехідник
- Через USB
- Без дротів
- Без приймача
Порада # 1: Перезавантажити комп'ютер
Почніть операцію з «порятунку» миші та клавіатури з перезавантаження ПК або ноутбука. Після нового запуску перевірте, чи не з'явилася можливість ворушити курсором і вводити символи. Дуже часто відповідь на питання, чому миша і клавіатура одночасно перестають працювати, - банальний системний збій, що виправляється під час перезавантаження або процесу повного вимикання і включення.
Коли буде зроблено перший крок, спробуйте виштовхнути контакти пристроїв з роз'ємів і з'єднати. Потім, якщо нічого не сталося, перепідключіть обладнання в інші роз'єми. Найпростіше це зробити, якщо ви користуєтеся мишкою і клавіатурою нового покоління - приєднаними до USB-портів. Якщо ж ви застосовуєте для роботи порти PS/2, кожен з яких представлений на панелі системного блоку в єдиному числі (на ноутбуці вони зовсім можуть бути відсутні), використовуйте перехідник на USB-роз'єм - так ви зможете ліквідувати проблему, пов'язану з виходом застарілих портів з ладу.
Якщо вільних роз'ємів немає, вимкніть на час не надто потрібне периферійне обладнання: принтер, сканер, веб-камеру. Крім того, можете використовувати хаб, що дозволяє «підчепити» на вихідний USB-порт кілька додаткових - але в цьому випадку велика ймовірність зіткнутися з іншою проблемою: відсутністю достатньої для роботи миші або клавіатури напруги.
Що робити, якщо не працює дротова клавіатура
1. Якщо на клавіатурі є кнопка живлення, переконайтеся, що її увімкнено.
2. Від'єднайте від комп'ютера всі інші USB-пристрої і спробуйте підключити клавіатуру через різні порти. Переконайтеся, що ви вставляєте кабель до кінця.
3. Якщо у вас Windows, перевстановіть драйвер клавіатури в менеджері пристроїв. Щоб потрапити в нього, перейдіть за допомогою миші в розділ «Пуск», «Параметри», «Bluetooth та інші пристрої», «Менеджер пристроїв». У відкритому списку знайдіть свою клавіатуру, клацніть правою кнопкою миші і виберіть «Видалити пристрій». Після перезавантаження комп'ютера драйвер клавіатури встановиться автоматично.
4. Користувачам Windows також не завадить перевірити систему на наявність шкідливого ПЗ. Для цього проскануйте її антивірусом. Якщо такий не встановлено, завантажте його з інтернету за допомогою запасної фізичної або екранної клавіатури.
Порада # 2: Перевірте, чи увімкнено клавіатуру і мишу у BIOS
Як увімкнути клавіатуру USB у БІОС
Якщо перестала працювати клавіатура і миша на комп'ютері, одна з найбільш можливих причин неполадки - відключення портів у програмно-апаратній зв'язці, або BIOS. Це меню, наявне на кожному компі і ноутбуці, контролює роботу практично всього вбудованого і підключуваного обладнання, в тому числі і USB-роз'ємів. Таке відключення могло статися з різних причин: від збоїв БІОС до дій інших користувачів.
Щоб увійти в BIOS і дізнатися, чи працюють порти, які використовуються для підключення миші і клавіатури, дотримуйтеся алгоритму:
- Вимкніть ноут або комп'ютер звичайним способом - або, якщо не виходить дістатися до меню «Пуск», натиснувши на кнопку живлення.
- Знову ввімкніть ПК.
- У перші моменти завантаження, до появи вітального вікна системи, кілька разів швидко натисніть на клавішу, призначену виробником для входу в БІОС. Дізнатися, яка клавіша потрібна саме вам, ви можете на сайті компанії, що виготовила материнську плату; крім того, інформація може міститися в нижній сходинці самого першого віконця чорного кольору, що з'являється буквально на кілька миттєвостей. Частіше за інші використовуються клавіші F2, Delete, рідше - Escape та інші з ряду F1-F12.
- Тепер, щоб вирішити проблему, внаслідок якої не працює мишка і клавіатура на комп'ютері, перемикаючись між вкладками, знайдіть пункт, в назві якого є абревіатура USB. Називатися він може Legacy USB, USB Keyboard або аналогічним чином. Перейдіть до цього пункту і задайте для нього значення Enabled, використовуючи клавіші- «стрілочки» і Ente
- Закріпіть корективи, які внесли в роботу портів, натиснувши клавішу F10 і підтвердивши бажання вийти з БІОС. Ноутбук або комп'ютер автоматично буде перезавантажений - і через кілька секунд ви зможете перевірити, чи не заробили миша і клавіатура.
При виникненні неполадки цього роду ви, швидше за все, не зможете скористатися вже підключеною клавіатурою. Щоб отримати можливість натискати на потрібні клавіші, з'єднайтеся в роз'єм PS/2, якщо він присутній на пристрої - або використовуйте клавіатуру старого зразка, що приєднується до ПК або ноуту за допомогою адаптера.
Як увімкнути USB мишки у BIOS
Можливо, в БІОС є окрема функція, що відповідає за активацію/деактивацію миші. У цьому випадку вам потрібно буде, не залишаючи меню BIOS, задати для маніпулятора потрібне значення - точно так само, як ви нещодавно зробили це для клавіатури.
Отже, якщо не працює клава і миша, виконайте наступні маніпуляції:
- Знову запустіть БІОС.
- Знайдіть параметр, у якому містяться слова USB і Mouse. Угруповатися вони можуть різними способами - все залежить від виробника і поточної прошивки. Один з можливих варіантів, що зустрічається частіше за інших, - USB Mouse Support.
- Встановіть параметр Enabled для миші. Робиться це, як і в ситуації з клавіатурою, за допомогою «стрілочок» і клавіші Enter.
Підтвердіть внесені зміни, а після перезавантаження переконайтеся, що миша і клавіатура нарешті запрацювали належним чином. Якщо цього не сталося, переходьте до наступного способу вирішення проблеми - порти при цьому, зрозуміло, назад відключати не потрібно.
Порада # 3: Налаштуйте параметр електроживлення портів USB на ноутбуці
Наступна неполадка, яка може призвести до відмови і клави, і мишки, - неправильно налаштована опція енергозбереження. Економія заряду акумулятора ноутбука досягається кількома способами, і один з них - тимчасове відключення USB-портів, що знаходяться в простої. З одного боку, така опція дуже корисна; з іншого - може призвести до необхідності постійно перезавантажувати ноут, на кілька хвилин залишений без уваги.
Якщо не працює миша і клавіатура, змініть налаштування енергозбереження - тим більше це буде справедливо, якщо ноутбук живиться від електромережі, а не від власного акумулятора. Для цього:
- З меню «Пуск» перейдіть до панелі керування. Найпростіший спосіб знайти цей системний інструмент - вбити назву в рядку пошуку.
- Знайдіть параметр «Електроживлення» у новому вікні. Знову-таки, можете полегшити пошук, скориставшись розташованим вгорі праворуч рядком.
- Клацніть правою, основною, панеллю посилання «Налаштування схеми електроживлення».
- На наступній сторінці клацніть «Змінити додаткові параметри харчування».
- Прокрутіть список, представлений у новому невеликому вікні, і змініть значення «Тимчасове вимкнення USB» на «Заборонено».
У подальшому, якщо планується користуватися ноутбуком від акумулятора, ви можете знову активувати цей параметр - точно таким же шляхом.
Різні моделі
Перший і найголовніший момент - це визначення типу клавіатури, яка буде підключатися. На сьогоднішній день існує кілька моделей даних пристроїв. Від типу вибраної складової буде залежати те, як з'єднати клавіатуру до комп'ютера.
Можна зустріти наступні роз'єми з'єднання з клавіатурами:
- PS/2;
- USB;
Так як діяти в тому чи іншому випадку? Про які особливості підключення повинен знати кожен користувач?
Порада # 5: Скиньте параметри БІОС
Остання порада, яку ми дамо в рамках інструкції з відновлення роботи мишки і клавіатури, - повне скидання BIOS. Виконати його програмними методами неможливо - вам доведеться розібрати системний блок (або зняти панель ноутбука, що захищає материнську плату) і на час знеструмити модуль CMOS. На старих платах для цього передбачені спеціальні контакти-джапмери: для скидання їх достатньо замкнути відверткою або іншим провідним предметом. Біля них розташовуватиметься пояснювальний напис: CLR CMOS, Clear CMOS або схожа.
Перед тим, як виконати скидання, неодмінно повністю вимкніть комп'ютер або ноутбук: не тільки програмно, але і від'єднавши від електроживлення. Тепер, щоб ліквідувати несправність, через яку клавіатура і миша світяться, але не працюють, за допомогою шлиця відкрутки замкніть контакти на 10-15 секунд.
Після того, як виконаєте операцію, при новому включенні зайдіть в БІОС: тут доведеться заново виставити системний час, якщо потрібно - задати пароль, а також провести інші необхідні налаштування.
Можливо, контакту на материнській платі три, і два з них з'єднані перемичкою.
У цьому випадку потрібно просто переставити перемичку на інші два контакти (один з них залишається середнім; ви змінюєте лише крайній). Після 10-15 секунд поверніть перемичку у вихідну позицію - і перевірте, чи не вирішене питання.
Ви можете побачити замість контактів і спеціальну кнопку під найменуванням CLR CMOS; такий варіант більш характерний для сучасних моделей материнських плат. Просто натисніть цю кнопку - і виконайте перезавантаження.
Існує і універсальний метод скидання: знайдіть на материнській платі круглу, досить велику батарею і обережно витягніть її. Робити це потрібно, зрозуміло, після повного відключення живлення ПК. Щоб остаточно вирішити питання, чому не працює миша або клавіатура, після вилучення батареї можете на кілька секунд замкнути розташовані під нею контакти.
Втім, останнього можна і не робити. Якщо перестали працювати миша і клавіатура, просто вийте батарейку на кілька годин, аж до доби - в цьому випадку CMOS гарантовано буде скинуто. Після цього знову вставте батарейку і увімкніть ПК - проблема з мишкою і клавою повинна бути вирішена.
Потрібно зазначити, що і в цій ситуації ви скидаєте налаштування BIOS до заводських - тобто вам доведеться заново виставляти системний час, задавати пароль і виконувати інші початкові налаштування.
Уважно дотримуючись вказівок, ви зможете вирішити проблему з клавіатурою і мишкою, які раптово відмовилися працювати. Не забувайте зберігати зміни в BIOS - і перед початком роботи перевірити, що пристрої взагалі підключені до комп'ютера!
Клавіатура не реагує на натискання
Дротова клавіатура зазвичай підключається до комп'ютера за допомогою одного з двох інтерфейсів:
- PS/2 (стандартний роз'єм для клавіатури);
- USB (універсальний послідовний порт).
Якщо пристрій не реагує на натискання, зверніть увагу на наступні фактори:
- Увімкнення клавіатури. Якщо пристрій має кнопку живлення, перевірте, чи увімкнено її.
- Перевірка контакту шнура з портом. Від "єднайте і знову з" єднайте роз "єм USB або PS/2. Переконайтеся, що ви вставляєте штекер до кінця. Якщо клавіатура має з'єднання з USB, спробуйте використовувати будь-який інший вільний роз'єм. Під'єднайте флешку або будь-який інший USB-пристрій для перевірки портів USB. Щоб упевнитися в PS/2, скористайтеся робочою клавіатурою або перехідником PS/2-to-USB.
- Перевірка працездатності клавіатури. Перевірте, чи цілий дріт, особливо в місцях вигинів і біля основи. Огляньте штекер на наявність дефектів і пошкоджень. Зверніть увагу на те, як працюють світлодіоди. Чи загоряються вони при підключенні клавіатури до комп'ютера і при включенні спеціальних клавіш «Caps Lock» і «Num Lock». Якщо ні, швидше за все, пристрій несправний і його потрібно замінити.
- Перевірка комп'ютера на віруси. Деякі шкідливі програми можуть не тільки красти інформацію користувача, а й тимчасово блокувати доступ до комп'ютера з клавіатури. Щоб виключити цю можливу причину, перевірте комп'ютер на віруси і шпигунське ПЗ.
Види клавіатур для лептопа
Загалом можна виділити три основні види клавіатур, які можна приєднати до вашого ноутбука. Вони наступні:
- Клавіатура PS/2 зі штекером у формі кола. Була популярна десяток років тому, зараз зустрічається значно рідше. Пристрій вводу з таким штекером несумісний з сучасними ноутбуками, які просто не мають відповідних роз'ємів; Стандартна клавіатура з роз'ємом PS/2
- Клавіатура зі штекером USB - стандартний сучасний формат. Наприкінці має прямокутний штекер ЮСБ, що підключається до відповідного роз'єму на ПК. Практично кожен сучасний лептоп володіє подібним роз'ємом (стандарту 2.0 і 3.0). Такі клавіатури бувають дротовими (підключаються за допомогою дроту) і бездротовими. В останньому випадку пристрій підключається до комп'ютера за допомогою спеціальних передавальних і приймаючих перехідників, один з яких вмонтований в корпус бездротової клавіатури, а інший підключається до ЮСБ-роз'єму вашого гаджета.
- Bluetooth - клавіатури. Зазвичай вони використовуються в роботі смартфонів і планшетів, але також можуть бути підключені і до ноутбука. Вони не використовують окремий передавач, а працюють тільки з пристроями, що підтримують Bluetooth. Якщо ваш лептоп не підтримує Блютуз (відсутній вбудований модуль), вам потрібно придбати адаптер, що підключається через USB.Клавіатура Блютуз
Після того, як ми розібрали види зовнішніх клавіатур, розглянемо варіанти того, як під'єднати пристрій введення до ноутбука.
Через перехідник
Як з'єднати клавіатуру до комп'ютера? PS/2 до USB-роз'єму теж можна приєднати, але для цього доведеться постаратися. Багато користувачів не бачать в цьому ніякого сенсу. Справа в тому, що для успішного втілення задумки в життя, необхідно придбати спеціальний перехідник. На одному його кінці буде гніздо PS/2, на іншому - USB. Тільки так можна виконати задумане.
Як з'єднати клавіатуру до комп'ютера? Якщо хочеться здійснити з'єднання моделі PS/2 через USB, потрібно:
- Купити спеціальний перехідник PS/2-USB.
- Вдягнути перехідник на роз'єм PS/2.
- Знайти на комп'ютері USB-гніздо і встромити клавіатуру з перехідником у нього.
- Увімкнути або перезавантажити операційну систему.
Нічого важкого або особливого немає. Після підключення клавіатури доведеться трохи почекати. Пристрій може почати роботу не відразу, а через кілька хвилин. Це нормальне явище. У даний період відбувається пошук і встановлення драйверів клавіатури. Як тільки відповідний софт встановиться, можна користуватися пристроєм введення.
Через USB
Найбільш популярний і поширений тип клавіатур - це USB. Саме з подібними пристроями користувачі працюють найчастіше. Як з'єднати клавіатуру до комп'ютера? Зробити це не так вже й важко.
Щоб з "єднатися через USB, користувач повинен:
- Знайти на комп'ютері або ноутбуці USB-роз'єм. Це прямокутне гніздо на панелі. Їх у кожного комп'ютера кілька.
- Увідкнути в будь-який з USB-роз'ємів шнур підключення пристрою.
- Увімкнути або перезавантажити комп'ютер.
Далі доведеться почекати установки драйверів. Якщо автоматична установка не відбулася, необхідно встановити відповідний софт самостійно. Він або скачується з офіційного сайту виробника клавіатури, або додається комплектом до пристрою, що підключається. Встановлення драйвера займає всього кілька хвилин і нагадує ініціалізацію звичайної програми для ПК.
Без дротів
А як підключити бездротову клавіатуру до комп'ютера? Це питання цікавить багатьох користувачів. Адже бездротові комп'ютерні складові з'являються в магазинах все частіше і частіше. Нічого важкого в цьому немає. Досить просто слідувати невеликій інструкції.
Отже, як підключити бездротову клавіатуру до комп'ютера? Для цього користувач повинен:
- Вставити акумулятор в клавіатуру і перевести стан пристрою в режим «Вкл»..
- У USB-роз'єм встромити спеціальний USB-приймач.
- Встановити драйвери для підключеного обладнання. Можна здійснити цю затію пізніше. Диск з софтом додається в комплекті з клавіатурою.
- Синхронізувати пристрій з комп'ютером. Для цього потрібно зайти в програму, встановлену разом з драйверами, а потім вибрати у відкритому списку відповідне обладнання.
Це все. Насправді підключення не таке вже й важке. У деяких випадках достатньо просто вставити акумулятор або батарейки в клавіатуру, потім включити в USB приймач і перезавантажити комп'ютер. Але є ще один варіант розвитку подій.
Без приймача
Ет
