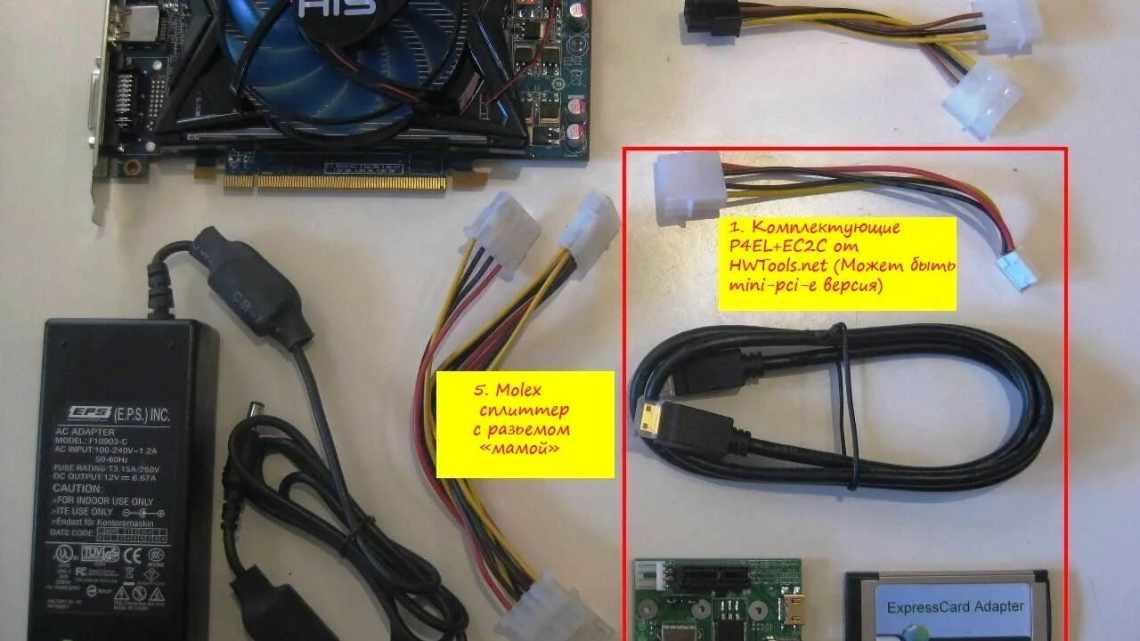
Як з'єднати відеокарту до ноутбука: покрокова інструкція
У будь-якого ноутбука є один значний недолік - це складність, а іноді неможливість зробити апгрейд. Наприклад, на цьому девайсі зазвичай не можна встановити іншу відеокарту. Тому сучасні ігри не запускаються. Більшість користувачів це змушує купувати новий ноутбук, що дуже дорого. Але можна спробувати встановити в ноутбук зовнішню відеокарту.
- Скрипт використання
- Обсяг оперативної пам'яті, Гб
- мінімальний
- З'єднання зовнішньої відеокарти: покроково
- З'єднання через mPCI-E
- Увага! Переходник можна використовувати як для операційних систем Windows, так і будь-якого MacBook.
- Увага! Не забувайте, що під час підключення до гаджета графічної карти за допомогою роз'єму mPCI-E не буде працювати WiFi. Винятки становлять лише ті материнські плати, на яких одночасно знаходяться два mPCI-E.
- Підключення через док-станцію
- Вибір пристрою для з "єднання
- Навіщо робити заміну?
- Важливі моменти перед підключенням відеокарти
- В яких випадках змінити відеокарту не можна?
Встановлення швидкісного накопичувача
Твердотільні накопичувачі - далеко не новий продукт, довгий час вони були прерогативою дорогих ігрових ноутбуків. Масове поширення набули зовсім недавно, але в бюджетних моделях жорсткі диски зустрічаються досі. Якщо в ноутбуці як єдиний накопичувач встановлено HDD, то почати варто саме з його заміни на SSD.
Перед купівлею твердотільного накопичувача необхідно вирішити три питання:
- З'ясувати, який пристрій встановлено в даний момент.
- Чи передбачений додатковий відсік.
- Визначитися з достатнім обсягом.
Як визначити поточний пристрій
- Відкриваємо менеджер пристроїв: Windows, Пошук, «Диспетчер пристроїв».
- Розгортаємо вкладку «Дискові пристрої».
- За назвою шукаємо інформацію про моделі в інтернеті.
Багато сучасних ноутбуків комплектуються SSD «з коробки». У такому випадку заміна накопичувача не вплине на роботу пристрою, а слабка чуйність пов'язана з браком ОЗП або невиробничим процесором.
Після визначення типу накопичувача варто з'ясувати конфігурацію обладнання в ноутбуці. Сучасні моделі передбачають такі варіанти:
- Один відсік 2,5 дюйма. Допустима установка тільки одного накопичувача. При заміні HDD на SSD, перший використовувати не вдасться.
- Один відсік 2,5 дюйма + дисковод. На місце дисковода можна встановити додатковий накопичувач. Для цього знадобиться адаптер, який представлений у двох типорозмірах: 9,5 і 12,7 мм.
- Один відсік 2,5 дюйма + M.2. Найбільш поширений зараз варіант. Залежно від комплектації, встановлено жорсткий диск 2,5 дюйма або SSD M.2, у дорогих комплектаціях обидва накопичувачі. Залежно від заводської конфігурації, користувач може або доукомплектувати модель жорстким диском необхідного обсягу або швидкісним SSD M.2.
- Інші, менш поширені.
Використання SSD дозволяє помітно підвищити чуйність пристрою. Найсильніше впливає на час включення, запуску ігор і програм. Залежно від стану HDD, його заміна на SSD дозволить прискорити запуск системи мінімум в 2-3 рази.
Оперативна пам'ять
Збільшення обсягу оперативної пам'яті або її заміна на більш продуктивну є поширеним варіантом апгрейду портативного комп'ютера. Останнім часом виробники часто використовують інтегровану ОЗП: чіпи розпаяні прямо на платі і замінити їх в домашніх умовах не вийде. У таких моделях користувач отримає в кращому випадку один слот для збільшення обсягу оперативної пам'яті.
Можливість апгрейду оперативної пам'яті визначається кількістю слотів і параметрами процесора. Найчастіше на платі два роз'єми під ОЗП. Якщо є вільний роз'єм, необхідно дізнатися параметри встановленого додатка і купити аналогічний.
Пам'ятайте, що під час використання модулів з різними частотами і таймінгами (затримками) пам'ять працюватиме на показниках менш продуктивної планки. Для функціонування двоканального режиму модулі повинні мати однаковий обсяг. Максимальний обсяг оперативної пам'яті наводиться при використанні всіх слотів. Наприклад, максимальний обсяг пам'яті 32 ГБ вказаний для двох планок по 16 ГБ, а не однієї на 32.
Якщо максимальна частота оперативної пам'яті обмежена можливостями процесора, то вибір таймінгів обмежує тільки бюджет. Залежність між затримками і продуктивністю зворотна: чим менші таймінги, тим вищий рівень продуктивності і дорожча вартість.
Обсяг оперативної пам'яті - дуже важливий показник. При нестачі ОЗУ в роботі системи з'являються неприємні підтормажування, зависання при згортанні/розгортанні вікон, відкритті вкладок у браузері. Оптимальний обсяг залежить від сценарію використання.
Скрипт використання |
Обсяг оперативної пам'яті, Гб |
|
мінімальний |
||
|
Офісні програми |
4 |
8 |
|
Ноутбук для ігор |
8 |
16 |
|
Професійні робочі завдання: рендеринг, 3D-проектування |
16 |
32 |
Система з 4 ГБ оперативної пам'яті помітно обмежить можливості користувача в роботі з декількома одночасно запущеними додатками. Багатьом сучасним іграм зараз мало 8 ГБ ОЗП. При купівлі ігрового ноутбука з таким розміром пам'яті будьте готові до купівлі ще однієї планки.
Охолоджувальна підставка
Користувачам ноутбуків знайома ситуація, коли безшумний пристрій за секунду перетворюється на винищувач на зльоті. Але, навіть на підвищених обертах, охолодження іноді не справляється з відведенням тепла. Для зниження температури внутрішні системи захисту зменшують частоти центрального процесора і відеокарти, через що знижується продуктивність системи.
Явище отримало назву тротлінг і знайоме користувачам ноутбуків, чиї виробники допустили прорахунок у системі охолодження. Підставка з вентилятором (одним або кількома) є недорогим способом боротьби з перегрівом.
Наскільки таке рішення ефективне? Серед користувачів думки розходяться. Хтось використовує підставку навіть під час серфінгу в інтернеті, комусь вона здається марним пристроєм.
Щоб внести ясність і оцінити ефективність, проведемо тести з використанням найпростішої підставки з одним вентилятором. А піддослідними будуть: офісний HP з процесорною графікою та ігровою Acer Nitro 5 з дискретною RX 560x. Порівняємо температури на робочому столі і при навантаженні в тесті стабільності Aida 64.
У моделі Acer температури на робочому столі і під навантаженням впали на 1-2 градуси (на відеокарті і процесорі відповідно). У випадку з HP зниження температур помітно тільки в режимі простою. Під навантаженням температура не змінилася. Однак система охолодження в обох випадках працювала тихіше. Acer без підставки скидав частоту на процесорі, з підставкою - ні.
Поради щодо вибору
- Вибирає розмір відповідно до діагоналізації ноутбука.
- У цій категорії товарів дорожче не завжди краще. Не слід дивитися на зовнішній вигляд і загальну кількість вентиляторів. Куди важливіше, щоб хоча б один був по центру. Найчастіше, саме там розташований процесор.
- Якщо в ноутбуці мало USB-роз'ємів, зверніть увагу на моделі з USB-хабом.
З'єднання зовнішньої відеокарти: покроково
Існує два способи з "єднання: Док-станція і слот miniPCI-E.
З'єднання через mPCI-E
Спочатку потрібно сказати, що більшість мобільних ПК конструктивно не призначені для підключення графічних карт. Але, незважаючи на це, у багатьох ноутбуків знаходиться спеціальний роз'єм, це miniPCI-Express. Саме за допомогою нього і підключається відеокарта. Потрібно тільки знайти цей роз'єм. Для чого:
- вимикаємо гаджет;
- дістаємо батарею;
- прибираємо кришку знизу корпусу;
- знаходимо роз'єм miniPCI-Express;
- як правило, роз'єм знаходиться біля блоку Wi-Fi. Якщо точно, цей блок з'єднано з порту.
За допомогою mPCI-E підключається ігрова графічна карта. Але буде потрібен окремий пристрій, який називається EXP GDC. Приблизна ціна - 2,4-2,7 тис. руб. Одночасно з обладнанням у комплекті знаходиться адаптер і два дроти (для приєднання до роз'єму і шнур харчування).
Увага! Переходник можна використовувати як для операційних систем Windows, так і будь-якого MacBook.
Коли адаптер був придбаний, можна починати процес підключення відеокарточки до гаджета. Виконується це так:
- Вимикаємо і знеструмлюємо ноутбук. Дістаємо з ноутбука акумулятор.
- Викручуємо і прибираємо нижню кришку, щоб вийшов доступ до роз'єму miniPCI-E.
- Далі буде потрібен відповідний провід, який знаходиться в комплекті з адаптером. Під'єднуємо один кінець (miniPCI-E) до роз'єму на девайсі. Другий - через hdmi-порт до адаптера.
- Потім встановлюється відеокарточка. Для чого використовується слот mPCI-E на адаптері EXP GDC. Його неможливо переплутати.
- Тепер приступають до підключення електроживлення. Для чого необхідний другий провід, який знаходиться в комплекті з перехідником. На одній частині дроту порт 6-pin, на другій - 6 + 2-pin.
- Підключаємо провід до EXP GDC портом 6-pin до відеокарточки.
- Підключаємо БП (часто знаходиться з EXP GDC, якщо відсутня, то використовується від ноутбука). Найчастіше це виконується за допомогою 8-пінового конектора. У деяких випадках для з'єднання потрібні різні перехідники, що знаходяться в комплекті з EXP GDC.
- Вмикаємо мобільне ПК. Завантажуємо потрібні драйвери для нової відеокарточки. Причому іноді також потрібно зайти в БІОС для активації опції «Graphic».
- Встановлювати нижню кришку необхідно дуже обережно, уклавши акуратно всі дроти, уникаючи переломів і загибів.
Тобто, нічого складного немає. Підключення можна виконати самостійно, не звертаючись за послугами до фахівців. Причому найскладніша робота - обережно дістати нижню кришку з корпусу, не поламавши і не пошкодивши її фортець.
Увага! Не забувайте, що під час підключення до гаджета графічної карти за допомогою роз'єму mPCI-E не буде працювати WiFi. Винятки становлять лише ті материнські плати, на яких одночасно знаходяться два mPCI-E.
Підключення через док-станцію
Підключити графічну картку до девайса можна інакше. При цьому тут також буде необхідне окреме обладнання - док-станція. Цей пристрій обладнаний роз'ємом PCI-Express, куди і підключається відеокарта. Причому безпосередньо до ноутбука приєднується через роз'єм Thunderbolt. Саме він сьогодні має найбільш високу пропускну можливість передачі даних.
Конструкція док-станції, як правило, має вигляд боксу, який схожий на невеликий мініатюрний системний блок комп'ютера. Причому місця в корпусі вистачає як для графічно
Зовнішній монітор
Намагаючись запропонувати максимально привабливі характеристики за хорошою ціною, виробники часто економлять на матриці екрану. В результаті маємо невеликі кути огляду, нерівномірне підсвічування, а професійна робота з графікою просто неможлива.
Особливо характерно для бюджетних моделей. У той же час, будь-який лептоп оснащений роз'ємом для підключення зовнішнього монітора. Як правило, це HDMI або його варіанти (mini, micro), в старих моделях може зустрітися DVI.
Часто роз'єм для підключення зовнішнього монітора залишається незатребуваним протягом усього життєвого циклу ноутбука, однак, його використання разом з відповідним пристроєм допоможе вирішити ряд специфічних завдань:
- Монітор з широким охопленням палітр кольорів sRGB, NTSC для професійних завдань.
- Ігровий монітор з підвищеною частотою зміни кадрів для більшої плавності на полях віртуальних битв.
- Підключення до телевізора або проектора для перегляду контенту на великому екрані.
Одночасне використання зовнішніх відеокарти і монітора перетворює ноутбук на подобу ігрової консолі. У цьому сценарії пристрій зручніше використовувати з закритою кришкою.
Щоб система не переходила в сплячий режим при закритті, необхідно внести зміни в налаштування харчування.
Алгоритм для Windows 10: Пуск - > Параметри - > Система - > Живлення і сплячий режим - > Додаткові параметри харчування - > Дія при закритті кришки - > Дія не потрібна.
Алгоритм для Windows 7: Пуск - > Панель керування - > Електроживлення - > Дія при закритті кришки - > Дія не потрібна.
Для зниження навантаження на відеоадаптер, режим екрану варто змінити на «Тільки другий монітор» (комбінація Win + P).
За замовчуванням увімкнено «Повторюваний екран». У ньому використовується роздільна здатність системи, тому картинка на 4K моніторі або телевізорі буде каламутнішою.
А що з процесором?
Центральний процесор - один з небагатьох компонентів, який не можна замінити в більшості моделей. Така можливість неодмінно припала б до душі багатьом користувачам, однак, виробники непохитні. Обмеження накладають вимоги до охолодження, харчування та товщини пристрою.
Це не заважає кільком китайським брендам (наприклад, Clevo) випускати варіанти з повноцінними десктопними процесорами, які з деякими нюансами можна замінити на більш продуктивну модель.
У рамках матеріалу будемо вважати процесор незамінним компонентом. Значить, при виборі ноутбука особливу увагу слід приділити саме йому. Він не повинен бути занадто слабким, інакше додавання оперативної пам'яті і встановлення швидкого накопичувача не позбавлять систему від підтормажувань.
Вибір пристрою для з "єднання
Якщо на комп'ютері знайдено порт mini PCI Express, то необхідно купити пристрій EXP GDC, який дозволить з'єднати зовнішню відеокарту з носієм інформації.
До комплекту входить:
- шнур для контакту з портом;
- кабель для електроживлення відеокарти;
- адаптер.
Навіщо робити заміну?
Заміна відеокарти потрібна в двох випадках:
- Некоректна робота пристрою. Найчастіше це відбувається через несправність процесора відеокарти і сильного перегріву, який викликає відмову вентилятора в роботі.
- Маленька потужність. Потужність не дозволяє комфортно працювати з сучасними програмними продуктами. Найчастіше заміну виробляють любителі ігор. Сучасні ігри мають високі вимоги до системи, головними з яких є нова відеокарта.
Важливі моменти перед підключенням відеокарти
Сьогодні на ринку є великий асортимент док-станцій, які дозволяють підключити зовнішню відеокарточку. Док-станція - це пристрій, який обладнаний слотом PCI-E, елементами управління та харчуванням від мережі 220 В.
До ноутбука станція під'єднується через роз'єм Thunderbolt, саме він має максимальну пропускну здатність.
Перевага док-станції полягає в простоті експлуатації: підключив і грай. Недолік - вартість, порівнянна з ціною потужної відеокарточки. Крім цього, порт Thunderbolt знаходиться не на всіх ноутбуках.
Але в будь-якому лептопі є інтегрований блок Wi-Fi, який підключається до внутрішнього порту miniPCI-Express. Якщо прийнято рішення так підключити відеокарточку, то бездротовий зв'язок вже буде відключено.
З'єднання проводиться за допомогою перехідника EXP GDC. У конструкції знаходиться слот PCI-E з портами для приєднання до гаджета.
В яких випадках змінити відеокарту не можна?
Відеокарту не можна змінити у двох випадках:
- Якщо відеокарта дискретна. Вона припаяна до материнської плати. Зняти її дуже складно. Ця операція вимагає багато часу і навичок пайки мікропроцесорної техніки, тому найкраще звертатися за допомогою до фахівця.
- Якщо охолодження має маленьку потужність. Спочатку ноутбук орієнтований на конкретні навантаження, які розраховані виходячи з характеристик встановлених всередині компонентів.
При заміні будь-якого з них потужність підвищується і система охолодження не справляється зі своєю роботою.
