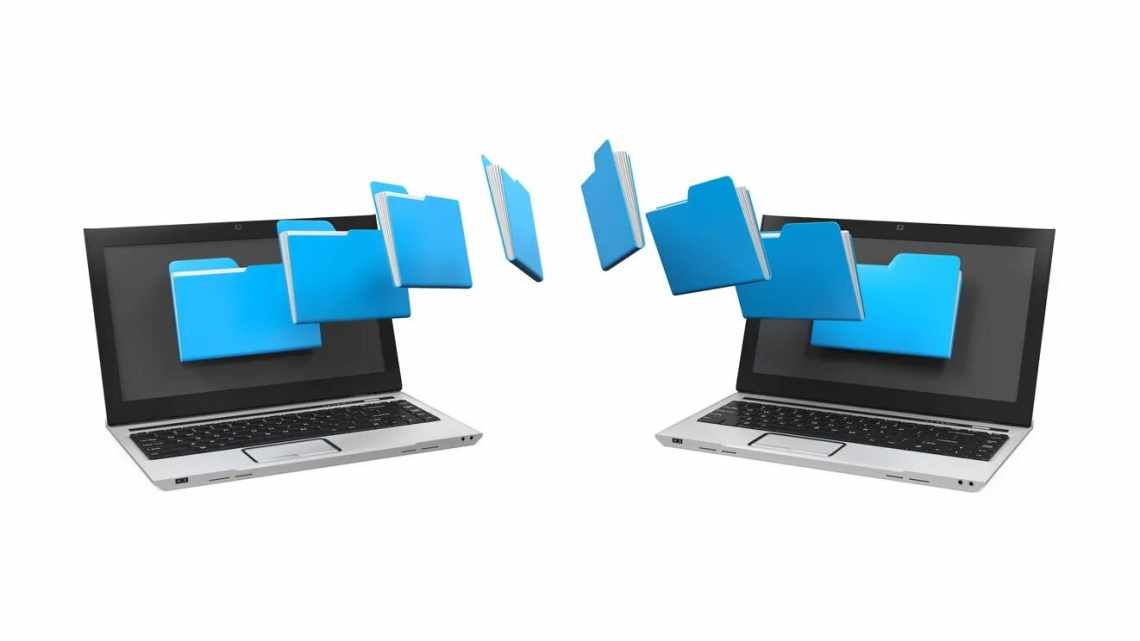
Як з ноутбука на ноутбук передати файли
Здрастуйте.
- Навіщо передавати файли з комп'ютера на комп'ютер
- Що нам знадобиться?
- Як передати файли з комп «ютера до комп» ютера
- Як передати файли з комп'ютера на комп'ютер через флешку
- Використовуйте зовнішній жорсткий диск
- Як передати файли з комп'ютера на комп'ютер через мережевий кабель
- Як передати файли з комп'ютера на комп'ютер через Інтернет
- Використовуємо хмару Яндекса, Гугла і Майл
- Перекачувати файли через DropMeFiles
- Як передати файли з комп'ютера на комп'ютер через WiFi
- Передаємо файли через торенти
- Як скористатися Яндекс Диском для передачі
- Через мережевий кабель і wifi
- Як з "єднати і налаштувати
- Через сервіс Яндекс-диск, Ifolder
- Ifolder
- Величезні файли можна відправляти з хмари Mail.ru
- Забезпечення збереження інформації
- Передача файлів через P2P
- Andy
З одного боку сьогоднішнє питання - пустякове; з іншого - коли терміново потрібно перекинути файли з першого ноутбука на другий, а під-рукою немає ні флешки, ні диска, та й ще щось не працює - це ціла напасть, втрачаєш всяку розважливість...
Власне, в цій замітці я вирішив об'єднати всі найбільш популярні способи (які я так чи інакше розглядав раніше на блозі) для передачі даних з одного ноутбука на інший (або з ПК на ПК). Думаю, що в такий ось неординарний момент, коли все піде «не за планом» - щось зможете для себе вибрати...
Примітка: найбільш прості способи позначені спец. у меню. Рекомендую почати з них.
*
Навіщо передавати файли з комп'ютера на комп'ютер
Навіщо передають файли з комп'ютера на комп'ютер? Відповідь на це запитання ми знайдемо в цій статті. Отже, перша і основна причина - це купівля нового ноутбука (комп'ютера).
Наприклад, Ви вирішили замінити старий персональний комп'ютер на нового «залізного друга». Адже на старому комп'ютері у Вас залишилися важливі файли, які Ви не хочете втратити. Або Ви хочете перенести інформацію з основного комп'ютера на ноутбук. Тому, передача файлів за допомогою підручних засобів, про які ми розповімо далі, допоможе Вам вирішити цю проблему. Або прийшла пора відновити Віндовс і терміново потрібно оновлення системи. У цьому випадку відповім у подробицях на питання, як передати файли з комп'ютера на комп'ютер.
Що нам знадобиться?
Власне, сам смартфон.
Комп'ютер або ноутбук.
Кабель USB (деякі його ще називають шнуром для зарядки - він виконує і таку функцію). Це може кабель micro USB або USB Type-C - в даному випадку це ролі не грає. Головне - щоб кабель був у вас під рукою.
Як передати файли з комп «ютера до комп» ютера
Отже, передавати файли на комп'ютер досить складний процес для новачка. Іноді, одні способи спрацьовують, інші немає. Доводитися дуже довго шукати інформацію в Інтернеті, але вона там не завжди буває якісною і перевіреною. Далі, перелічу Вам ефективні варіанти передачі файлів:
- за допомогою USB флешки;
- використання переносного жорсткого диска;
- передача файлів через мережевий кабель;
- перенесення файлу на комп'ютер через Мережу (Вай-фай, торрент, хмара диска Яндекс, Гугл, Мейл).
Отже, вищеперелічені, як передати файли з комп'ютера на комп'ютер а тепер, розберемо ці способи докладно в статті.
Як передати файли з комп'ютера на комп'ютер через флешку
Передавати файли на флешку і потім переносити їх на інший комп'ютер - найпростіший варіант для початківця користувача. Ймовірно, у всіх, хто користуються комп'ютерами, є флешки, вони здатні зберігати гігабайти даних.
Переходимо до процесу. Якщо у вас є флешка, вставляємо її в USB-порт на комп'ютері. Далі, заходимо в системний ярлик «Мій комп'ютер» щоб переконатися, що вона підключилася. Зазвичай флешка відображається четвертим розділом почесного носія (Малюнок 1).
Далі, виберемо якусь теку з файлом щоб перенести його на флешку. Виділяємо файл лівою кнопкою миші, потім натискаємо правою і вибираємо функцію «Надіслати» (Малюнок 2).
З'являється список місць, куди можна передати наші файли. Вибираємо останній пункт відправки - нашу флешку, як показано на другому малюнку. Після цього почекайте поки завершиться копіювання елементів. Зазвичай цей процес займає недовгий час. А тепер, Ви можете перенести ці файли на інший комп'ютер (Малюнок 3).
Виймаємо з цього комп'ютера флешку, вставляємо в інший. І звичайним перетягуванням копіюємо всі збережені дані на жорсткий диск іншого комп'ютера.
Використовуйте зовнішній жорсткий диск
Іноді слід використовувати для перенесення файлів, зовнішній жорсткий диск. У цьому випадку нам знадобиться кілька комп'ютерів і один жорсткий диск для передачі інформації. Ви можете використовувати переносний, зовнішній жорсткий диск. Попередньо, на зовнішній жорсткий диск Ви закачуєте інформацію з одного комп'ютера. А потім підключаєте жорсткий диск до іншого комп'ютера і перекачуєте туди інформації.
Як передати файли з комп'ютера на комп'ютер через мережевий кабель
Існує ще один спосіб передати швидко файли на комп'ютер - через мережевий кабель. Якщо у Вас немає такого дроту, купіть його в будь-якому магазині, де продається комп'ютерна техніка. Потім, підключіть його до обох комп'ютерів, тобто з'єднайте їх. Далі, на першому комп'ютері, де ми будемо приймати наші файли, заходимо в «Мій комп'ютер», натискаємо на диск С і вибираємо властивості (Малюнок 4).
З функції властивості натискаємо на вкладку доступ, потім розширені налаштування. У них необхідно встановити галочку перед словом - відкрити загальний доступ до цієї теки і натиснути «ОК».
Після підтвердження цієї операції натисніть у цьому вікні на «Центр керування мережами та загальним доступом». Тепер можна перейти до розділу Всі мережі і вимкнути спільний доступ з парольним захистом, після чого зберегти всі зміни (Малюнок 5).
У даному випадку ми налаштували мережевий кабель і він готовий передати файли.
Тепер переходимо на другий комп'ютер, з якого будемо перекидати файли. Слід зайти в меню пуск і написати в пошуку - «Перегляд мережевих комп'ютерів». Відкриваємо цю теку, і Ви помітите, ще один комп'ютер, до якого Ви з'єднані. Тепер Ви можете перетягувати будь-які файли на комп'ютер віддалено.
Як передати файли з комп'ютера на комп'ютер через Інтернет
Мережа також допомагає користувачам переносити файли. Вона має багато різних технологій, які здатні передавати файли без проблем. Можна передати файли за допомогою хмарних сервісів. До поширених сервісів:
- Яндекс хмара;
- Гугл хмара;
- Хмара Мейл.
- DropMeFiles
Можна використовувати інші варіанти, наприклад, торент і WiFi. Про це ми і поговоримо. Адже, як не крути, все одно доведеться передавати файли, якщо працюєш в Інтернеті, або їх просто потрібно відсилати під час спілкування. Такі сервіси допомагають користувачам передавати різні файли у великих обсягах.
Використовуємо хмару Яндекса, Гугла і Майл
Хмарні сервіси Яндекс, Гугл і Мейл працюють за одним і тим же принципом. Перенесення файлів у них досить просте. Створіть поштовий акаунт в одному з цих сервісів. Наприклад, входьте на диск Яндекса. Завантажуєте туди файли і зберігаєте їх. Потім, копіюєте посилання файла, щоб завантажити збережені файли вже на іншому комп'ютері.
На блозі є статті про вищевказані сервіси. Думаю, Ви розберетеся, як за допомогою них переносити файли.
Перекачувати файли через DropMeFiles
Про цей сервіс вже писалася стаття на блозі. Треба сказати він дуже зручний і передає практично будь-які файли з комп'ютера на комп'ютер. Скажу тільки про нього те, що він може передавати великі обсяги даних - до 50 гігабайт. Адже, це для будь-якого користувача дуже важливо.
Як передати файли з комп'ютера на комп'ютер через WiFi
Для передачі файлів по Вай-фай, необхідно підключити обидва комп'ютери до одного роутера. Якщо у Вас немає роутера, то можете це зробити за допомогою звичайного Смартфона. Найголовніше, щоб обидва комп'ютери бачили один одного і могли передавати файли і теки.
Там все просто. Адже, зараз багато користувачів користуються телефонами. Отже, переходимо до практики. Вмикаємо на телефоні функцію - «Мобільна точка доступу» або «Точка доступу». Далі потрібно придумати свій пароль, для подальшого завантаження файлів.
Для цього заходимо в налаштування мобільної точки доступу і прописуємо свій пароль від Вай-Фаю. Потім його зберігаємо. Тепер з'єднуємо обидва комп'ютери до точки доступу, яку ми встановили на телефоні. Далі вмикаємо Wi-Fi на комп'ютерах, вводимо там пароль. І можемо починати передавати файли.
Створюємо теку на комп'ютері, куди хочемо перенести наші дані. Необхідно розширити їй загальний доступ. У властивості теки вибираємо спільний доступ зі списку встановлюємо значення «все» і натискаємо кнопку «додати» (Малюнок 6).
Далі зі списку доданих користувачів, вибираємо тільки що доданого, і тепер, потрібно встановити пункт читання і запис після чого натиснути на останню кнопку «Загальний доступ» щоб зберегти зміни.
Далі, Вам потрібно зробити такі ж параметри на другому комп'ютері і перейти в розділ «Мережа», щоб передати файли з комп'ютера на ноутбук. Всі з'єднані комп'ютери після налаштування повинні відображатися у Вас на екрані.
Передаємо файли через торенти
Торент - це можливість не тільки швидко завантажувати файли на комп'ютер, їх можна передавати іншим користувачам. Для цього нам потрібно встановити торент-програму і закачати туди потрібні файли. А потім ці файли завантажити на другому комп'ютері з цього торента.
Як скористатися Яндекс Диском для передачі
Це хмарний сервіс: простий, зручний і безкоштовний. Плюс встановлювати нічого не доведеться. Все, що потрібно - мати свою пошту в Яндексі.
Якщо у Вас її немає, тоді на вибір пропонується 2 варіанти: зареєструвати її або вибрати інший спосіб передачі великого файлу через інтернет.
Інструкція в даному випадку теж дуже проста:
- Заходьте за посиланням https://disk.yandex.ru/.
- Перетягніть будь-який документ з теки у вікно переглядача.
- Чекаєте, поки він обробиться.
- Натискаєте кнопку «Викл». (вона перемкнеться на «Вкл»), копіюєте посилання і відправляєте його другу.
Готово. Тепер ваш товариш може в будь-який час завантажити великий документ. Вам при цьому зовсім не обов'язково бути в онлайн.
Тут є один нюанс. Таким чином можна передавати в Яндексі файли розміром до 2 Гб. Якщо вони важать більше, тоді скористайтеся спеціальною програмою для Windows. Завантажити її можна за посиланням, яке надає сервіс. Програма дуже проста у використанні, тому розібратися в ній буде нескладно.
Через мережевий кабель і wifi
На мій погляд, це найбільш адекватний, швидкий і простий спосіб передачі з одного ПК на інший. Все що вам потрібно, це з'єднати між собою 2 комп'ютери за допомогою мережевого кабелю (він же витаючи пара) або підключити обидва пристрої до одного Wi-Fi роутера.
Як з "єднати і налаштувати
- Підключіть кабель до комп'ютерів.
- Потрібно занести обидва ПК в одну робочу групу, і дати їм різні імена. Для цього відкриваємо пуск, на посиланні «комп'ютер» мишкою натискаємо праву кнопку і тиснемо «властивості».
- У лівому меню - «Додаткові параметри системи».
- На посиланні «ім'я комп'ютера» натисніть змінити.
- Даємо комп'ютеру унікальне ім'я (приклад: комп1), а групу залишаємо «WORKGROUP». Тиснемо ОК, і закриваємо.
- На панелі завдань, біля часу (правий нижній кут), натисніть правою кнопкою миші на значок стану мережі і виберіть «Центр керування мережами та спільним доступом» і Натискаємо ліворуч «Змінити додаткові параметри загального доступу». На всіх трьох важелях включаємо «загальний доступ» і «мережеве виявлення». І ще в самому низу, необхідно відключити «загальний доступ з парольним захистом».
- Ще раз зайдіть в «Центр керування мережами і загальним доступом» (правий нижній кут, клік за «стан мережі») і тиснемо з права за посиланням «Зміна параметрів адаптера». Далі вибираємо наше підключення до роутера. Це може бути або підключення по локальній мережі через кабель, або бездротове мережеве з'єднання. Клацнемо правою клавішею миші і виберіть «Властивості». Знаходимо компонент «Протокол Інтернету версії 4», виділяємо його і натискаємо на кнопку «Властивості». Ставимо перемикач у положення «Отримати IP-адресу автоматично». Тиснемо «ОК».
Готово. Тепер цю ж невелику процедуру повторіть на другому комп'ютері. Але скопіювати все, що вам потрібно так просто не вийти. Тепер необхідно відкрити доступ до потрібних вам файлів, які Ви будете копіювати. Щоб відкрити доступ, на потрібній теці клацніть правою кнопкою «Спільний доступ» і виберіть «Домашня група (читання та запис)».
Все готово і налаштовано, можете приступити до копіювання інформації з ПК на ПК. Для цього відкрийте «комп'ютер» і в лівому меню (в низу) буде другий комп'ютер, відкривайте його і працюйте.
Якщо вам було не зрозуміло, як створити мережу з пари комп'ютерів, пропоную подивитися відео:
Через сервіс Яндекс-диск, Ifolder
Напевно, одним з найпопулярніших способів передачі файлу - є сайти, що надають можливість користувачам закачувати і скачувати з них інформацію.
Дуже зручним сервісом останнім часом став Яндекс-диск. Це безкоштовний сервіс, призначений не тільки для обміну, але і для зберігання файлів! Дуже зручно, тепер з редагованими файлами ви можете працювати і з дому і з роботи і де завгодно, де є інтернет, і вам не потрібно носити з собою флешку або інші носії.
Місце, що надається безкоштовно, дорівнює 10 гб. Для більшості користувачів це більш, ніж достатньо. Швидкість скачування теж на досить гідному рівні!
Ifolder
Дозволяє розмістити необмежену кількість файлів, щоправда, розмір яких не перевищує 500 мб. Для передачі великих файлів можна їх розбити на частини під час архівування (див. вище).
Загалом дуже зручний сервіс, швидкість скачування не ріжеться, на доступ до файлу можна встановити пароль, є панелька для керування файлами. Рекомендується до ознайомлення.
Величезні файли можна відправляти з хмари Mail.ru
Ще один спосіб - скористатися сервісом нашого вітчизняного розробника.
Тут все робиться так само:
- Заходьте за адресою https://cloud.mail.ru/( у Вас повинна бути своя пошта на меил.ру).
- Пересуваєте великий документ у Хмару Mail.ru.
- Виділіть його, натискаєте ПКМ і вибирає «Отримати посилання».
- Копіюєте її і відсилаєте друзям.
Великий плюс сервісу - 100 Гб вільного простору. Але є обмеження за розміром документів - не більше 2 Гб (як і у Яндекса).
Забезпечення збереження інформації
Передача файлів через P2P
І останній спосіб швидко передати великі файли через інтернет - через P2P мережі. Це єдиний варіант, де немає ніяких обмежень на розмір документів, швидкість передачі і обсяг вільного простору. Єдине, що знадобиться - встановити популярну програму StrongDC. Саме через неї і буде здійснюватися передача інтернет-файлів.
- Встановіть StrongDC і запускаєте її вручну з теки.
- У новому вікні введіть свій псевдонім (він повинен бути унікальним).
- Переходьте на вкладку Downloads і вказуєте теку, куди будуть завантажуватися всі документи.
- Далі відкриваєте вкладку Sharing і вказуєте, що хочете розшарити. Тут є 2 варіанти: або розшаруєте теку, в якій лежить потрібний файл, або створюєте нову і переміщуєте його туди. Обережно, не відкрийте таким способом важливі документи або щось ще (адже завантажити їх може хто завгодно).
- Зберігаєте параметри, натиснувши кнопку «OK».
- Далі натискаєте іконку «Public Hubs» і заходьте в будь-яку мережу (в неї повинні зайти і Ви, і Ваш друг). У деяких випадках можуть бути обмеження: наприклад, щоб зайти в мережу, треба розшарити мінімум 20 Гб інформації. Виконуєте цю вимогу або шукаєте іншу мережу.
- Коли зайдете в одну мережу, праворуч будуть відображені всі ники користувачів. Вашому другові потрібно знайти Ваш псевдонім, клацнути двічі лівою кнопкою миші, після чого завантажаться розшаровані Вами файли. Далі залишиться тільки їх завантажити.
Зрозуміло, Ви повинні бути при цьому в мережі.
І ще один відмінний сервіс для передачі великих файлів - Dropmefiles (спасибі Володимиру за пораду).
Основні переваги:
- передача файлів обсягом до 50 Гб;
- термін зберігання - до 14 днів;
- швидка швидкість скачування;
- абсолютно безкоштовний.
Користуватися цим сервісом дуже просто:
- Звантажуєте файл.
- Вказує термін зберігання (1 скачування, 7 або 14 днів).
- За потреби можете поставити пароль.
Чекаєте, поки файл опрацюється, після чого копіюєте посилання і відправляєте його друзям. Можна ввести їх e-mail адресу тут же, в цьому сервісі.
Існує ще один простий варіант передати великий файл без будь-яких обмежень і нудних налаштувань. Максимум, що Ви витратите - це 5 хвилин часу.
На цьому все. Удачі, і космічної швидкості стрибки!
Andy
На ваших ноутбуках Asus, Lenovo, Acer та інших завдяки утиліті Andy андроїд програми запустяться в стандартному інтерфейсі планшета або телефону.
У програмі присутній встановлений за замовчуванням плеймаркет з системою пошуку ігор.
Плюси:
- Додаток поширюється безкоштовно.
- Гнучка система налаштування.
- Синхронізація з андроїдом пристроями.
Мінуси:
- Утиліта здатна відтворити на notebooks далеко не всі 3D ігри, навіть на потужних ігрових машинах.
